Cách xóa hoặc xóa tài liệu gần đây của tôi trong Windows
Bạn đang tìm cách xóa danh sách tài liệu gần đây trong Windows ? Bạn có ghét bao nhiêu thứ mà Windows theo dõi, chẳng hạn như tất cả các tài liệu gần đây bạn đã mở trong BẤT KỲ chương trình(ANY program) nào? Chắc chắn(Sure) , hầu hết thời gian tôi không quan tâm(t care) và để nó được bật, nhưng có những lúc bạn muốn dữ liệu đó không hiển thị, tức là khi bạn đang sử dụng máy tính dùng chung hoặc máy tính công cộng.
Nếu bạn muốn disable recent documents and remove/clear your most recent documents , đó thực sự là một quá trình khá đơn giản. Danh sách tài liệu gần đây nhất đã bị xóa khỏi Start Menu bắt đầu từ Windows 7 theo mặc định , nhưng nó vẫn tồn tại trong danh sách nhảy.
Xóa tài liệu gần đây trên Windows 7 & 8
Trong Windows 7 và 8, bạn sẽ không thấy bất kỳ danh sách tài liệu gần đây nào theo mặc định trong Start Menu ; tuy nhiên, nó vẫn tồn tại. Nếu bạn nhấp chuột phải vào Start Menu , chọn Properties , nhấp vào tab Start Menu và sau đó nhấp vào Customize , bạn sẽ thấy hộp kiểm cho Các mục gần đây( Recent Items) ở phía dưới cùng.

Nếu điều đó được chọn, thì bạn sẽ thấy các tài liệu gần đây trong Start Menu như hình dưới đây:

Ngoài menu Bắt đầu, nếu Mục gần đây(Recent Items) được bật, bạn cũng sẽ thấy danh sách các tài liệu gần đây khi bấm chuột phải vào chương trình trong thanh tác vụ. Đây được gọi là danh sách nhảy và về cơ bản nó bao gồm một menu tùy chỉnh cho mỗi chương trình.
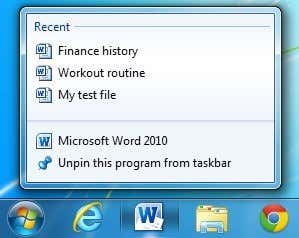
Bây giờ có hai cách để loại bỏ các mục khỏi danh sách nhảy hoặc danh sách tài liệu gần đây trong Windows 7 trở lên: xóa danh sách nhảy hoặc ngăn Windows(jumplist or prevent Windows) hiển thị bất kỳ tài liệu gần đây nào.
Tôi đã viết một bài chi tiết về cách xóa danh sách nhảy trong Windows 7 , vì vậy hãy đọc bài viết đó trước. Tuy nhiên, điều đó chỉ tạm thời xóa danh sách nhảy. Khi bạn mở thêm tài liệu, danh sách nhảy sẽ lại liệt kê các tài liệu gần đây.
Nếu bạn quay lại hộp thoại Tùy chỉnh(Customize) nơi bạn đã bật Tài liệu gần đây(Recent Documents) , bạn sẽ thấy hai tùy chọn ở dưới cùng cho Kích thước menu bắt đầu( Start Menu Size) :

Mục chúng tôi quan tâm là Số lượng mục gần đây sẽ hiển thị trong Jump Lists(Number of recent items to display in Jump Lists) . Hãy tiếp tục và đặt điều đó thành và Windows sẽ không hiển thị danh sách các tài liệu đã mở gần đây nữa. Khi bạn nhấp chuột phải vào một chương trình từ thanh tác vụ của mình, danh sách sẽ biến mất.
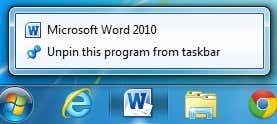
Tuy nhiên, điều này là một chút sai lầm theo hai cách. Đầu tiên, khi tôi tiếp tục và mở Word , tất cả các tài liệu gần đây của tôi đều được liệt kê ở đó! Vì vậy, để thực sự xóa danh sách các tài liệu gần đây, bạn phải xóa nó khỏi chính ứng dụng.
Đối với Word , hãy mở chương trình, nhấp vào Tệp(File) và sau đó nhấp vào Tùy chọn(Options) . Nhấp vào Nâng cao(Advanced) ở menu bên trái(left menu) và cuộn xuống cho đến khi bạn thấy phần Hiển thị(Display) .
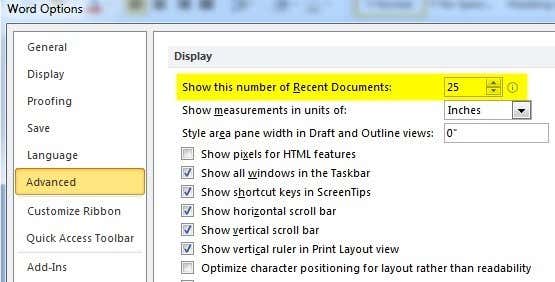
Tại đây, bạn sẽ thấy tùy chọn Hiển thị số tài liệu gần đây này( Show this number of Recent Documents) . Hãy tiếp tục và thay đổi giá trị đó thành 0. Bây giờ danh sách sẽ biến mất khỏi chính Word .
Thứ hai, việc đặt số lượng các mục gần đây để hiển thị trong danh sách nhảy thành 0 là sai lầm vì mặc dù bạn có thể không thấy danh sách nữa khi nhấp chuột phải, Windows vẫn đang lưu trữ lịch sử! Ví dụ: hãy tiếp tục và thay đổi giá trị trở lại từ 0 thành một giá trị khác như 5. Bây giờ khi bạn nhấp chuột phải vào Word chẳng hạn, bạn sẽ thấy danh sách đã quay trở lại!
Để ngăn Windows lưu trữ toàn bộ lịch sử, bạn phải nhấp chuột phải vào Start , chuyển đến Properties một lần nữa và nhấp vào tab Start Menu . Lần này đừng nhấp(t click) vào Customize!

Bạn sẽ thấy trong phần Quyền riêng tư(Privacy section) có hộp kiểm Cửa hàng và hiển thị các mục đã mở gần đây trong menu Bắt đầu và thanh tác vụ(Store and display recently opened items in the Start menu and the taskbar) . Hãy tiếp tục và bỏ chọn hộp đó và bây giờ Windows sẽ không còn lưu trữ lịch sử các tài liệu đã mở gần đây của bạn cho bất kỳ chương trình nào. Như đã đề cập trước đây, bản thân chương trình riêng lẻ có thể lưu trữ danh sách các tài liệu gần đây, phải được xóa theo cách thủ công.
Xóa tài liệu gần đây Windows XP & Vista
Tôi sẽ giải thích phương pháp xóa danh sách tài liệu gần đây của tôi trong Windows XP , nhưng điều này cũng đúng với Windows Vista . Vì vậy, đây là hướng dẫn từng bước để xóa danh sách tài liệu gần đây của tôi:
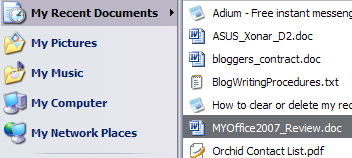
Đầu tiên, nhấp chuột phải vào Nút Bắt đầu(Start Button) và chọn Thuộc tính(Properties) :
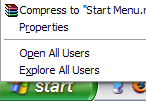
Bây giờ bạn sẽ ở trong hộp thoại (dialog box)thuộc tính Start Menu và Taskbar(Start Menu and Taskbar properties) . Bạn đã ở trên tab Start Menu(Start Menu tab) . Tiếp tục và nhấp vào nút Tùy chỉnh(Customize) .
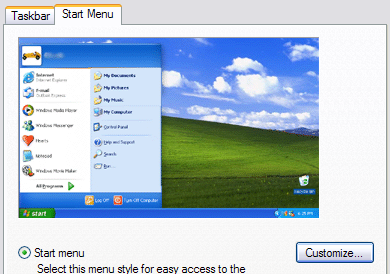
Bây giờ bạn sẽ thấy hộp thoại (dialog box)Customize Start Menu . Tiếp tục và nhấp vào tab Nâng cao .(Advanced)
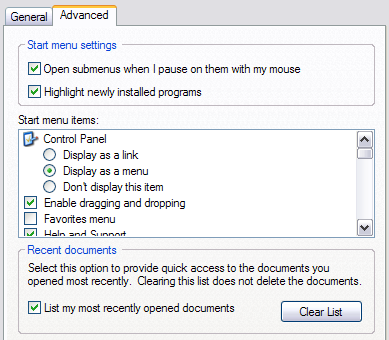
Ở dưới cùng, bạn sẽ thấy một phần có tên là Tài liệu gần đây(Recent Documents) . Nhấp vào(Click) Xóa danh sách(List) để xóa danh sách tài liệu gần đây nhất. Nếu bạn hoàn toàn không muốn Windows ghi lại các tài liệu gần đây của mình, hãy bỏ chọn hộp Liệt kê các tài liệu được mở gần đây nhất của tôi( List my most recently opened documents) . Đó là nó!
Bây giờ tùy chọn trên Start Menu cho hầu hết các tài liệu gần đây nhất sẽ bị xóa và không có gì được ghi lại! Nếu bạn có bất kỳ câu hỏi nào, hãy gửi bình luận! Vui thích!
Related posts
Xóa hoặc xóa các mục gần đây trong danh sách Jump trong Windows 7, 8 & 10
Không thể xóa bộ điều hợp mạng trong Windows 10?
9 Quick Ways Để tạo Image Transparent trên Windows and Mac
Làm thế nào để Delete Facebook Messenger Messages cho Both Parties
Cách khôi phục các tệp đã bị xóa trong Windows
Truy cập BIOS và thay đổi thứ tự khởi động cho mọi phiên bản Windows
Cách tự động di chuyển hoặc sao chép tệp trong Windows
Cách thay thế Notepad trong Windows bằng các lựa chọn thay thế
Thay đổi ký tự ổ đĩa trong Windows cho thiết bị USB bên ngoài
Mất hoặc Quên mật khẩu quản trị viên trong Windows?
Cách thay đổi trình duyệt mặc định trên Windows, Mac, iPhone và Android
5 cách để bẻ khóa hoặc đặt lại mật khẩu Windows đã quên
Windows 10 & Windows 7 RAM Requirements - Bạn cần bao nhiêu bộ nhớ?
Cách thay đổi kích thước biểu tượng màn hình trong Windows
Cách mã hóa ổ cứng Windows của bạn với VeraCrypt
Tại sao bạn không nên sử dụng Windows XP nữa
Thay đổi hoặc giả mạo địa chỉ MAC trong Windows hoặc OS X
Chạy các chương trình cũ hơn ở chế độ tương thích trong Windows 11/10
Cách tắt máy hoặc khởi động lại máy tính Windows từ xa
Cách ký vào PDF File trên Windows
