Cách xem tệp Mac trên PC Windows
Mặc dù OS X có thể đọc tốt các ổ cứng được định dạng Windows nhưng điều ngược lại vẫn không đúng, ngay cả với (Windows)Windows 10 . Đúng là OS X không thể ghi vào đĩa định dạng Windows , nhưng ít nhất nó có thể đọc nội dung của ổ đĩa và bạn có thể sao chép dữ liệu vào máy tính Mac(Mac computer) của mình .
Windows hoàn toàn không hỗ trợ định dạng tệp đĩa(disk file format) cứng Mac ( HFS+ ). Điều này có nghĩa là nếu bạn kết nối ổ đĩa được định dạng Mac với (Mac)Windows , bạn sẽ chỉ nhận được một ký tự ổ đĩa(drive letter) trống và một thông báo yêu cầu định dạng đĩa.

Nếu bạn nhấp vào Hủy(Cancel) , bạn sẽ chỉ nhận được một thông báo cho biết rằng ổ đĩa không chứa hệ thống tệp(file system) được công nhận .

Tôi đã viết về cách, nếu ổ USB(USB drive) bên ngoài của bạn không được Windows nhận dạng , bạn có thể phải sử dụng định dạng tệp exFAT(exFAT file format) , mà cả Windows và Mac đều hỗ trợ(Windows and Mac support) , tuy nhiên, điều này yêu cầu định dạng ổ đĩa và sao chép tất cả dữ liệu trở lại. .
Một giải pháp khác là cho phép chia sẻ tệp trên máy Mac của bạn và truy cập tệp(Mac and access files) từ Windows theo cách đó, nhưng điều này yêu cầu một lượng thiết lập tương đối. Vậy có lựa chọn nào khác không? Vâng, rất may là có. Nếu bạn sử dụng nhiều Mac và PC(Macs and PCs) trong quá trình thiết lập của mình, thì việc chi một số tiền cho một chương trình có tên là MacDrive có thể đáng giá .
MacDrive
MacDrive là một chương trình tuyệt vời cho phép bạn sử dụng các đĩa được định dạng Mac trên PC Windows của mình như một ổ đĩa thông thường. (Windows)Bằng cách sử dụng chương trình, bạn có thể đọc và ghi dữ liệu vào ổ HFS+ giống như ổ đĩa được định dạng Windows bình thường .
Sau đó, bạn có thể ngắt kết nối ổ đĩa khỏi Windows , cắm nó vào máy Mac và truy cập mọi thứ(Mac and access everything) bình thường. Nếu bạn thấy mình phải sao chép dữ liệu qua lại giữa Mac và PC(Macs and PCs) khá thường xuyên, thì chương trình này là một khoản đầu tư tuyệt vời.
Phiên bản Tiêu chuẩn(Standard version) là 49 đô la và phiên bản Pro(Pro version) là 69 đô la. Bạn có thể thấy sự khác biệt giữa hai phiên bản(between the two versions) tại đây. Đối với tôi, phiên bản Tiêu chuẩn(Standard version) là quá đủ. Nếu bạn cần gắn bộ RAID được định dạng Mac trên PC của mình hoặc tạo ảnh ISO Mac trong Windows , thì phiên bản Pro(Pro version) sẽ là cần thiết.

Bạn có thể dùng thử chương trình bằng bản dùng thử miễn phí năm ngày. Sau khi cài đặt xong, bạn sẽ phải khởi động lại PC Windows(Windows PC) của mình . Sau khi bạn đăng nhập lại vào Windows , mọi thứ sẽ tự động hoạt động tốt. Nếu bạn kết nối một đĩa định dạng Mac với máy tính của mình, nó sẽ ngay lập tức hiển thị trong Explorer với một biểu tượng Apple(Apple icon) nhỏ trên đó.

Nếu bạn nhấp đúp vào ổ đĩa, nó sẽ mở giống như ổ đĩa Windows(Windows drive) bình thường . Nếu có bất kỳ tệp nào dành riêng cho Mac, tệp đó cũng sẽ hiển thị biểu tượng quả táo(apple icon) bên cạnh.

Giờ đây, bạn có thể sao chép dữ liệu từ ổ đĩa được định dạng Mac sang (Mac)PC Windows của mình và ngược lại(Windows PC and vice versa) . Nó hoạt động hoàn hảo và tôi không gặp phải một vấn đề nào. Tôi đã có thể sao chép tệp DMG sang (DMG)PC Windows và tệp EXE(Windows PC and EXE files) sang máy Mac(Mac) của mình mà không gặp bất kỳ sự cố nào.
Nếu mở ứng dụng MacDrive(MacDrive app) , bạn sẽ thấy màn hình chính liệt kê các ổ Mac mà chương trình đã nhận dạng sẵn cho bạn.
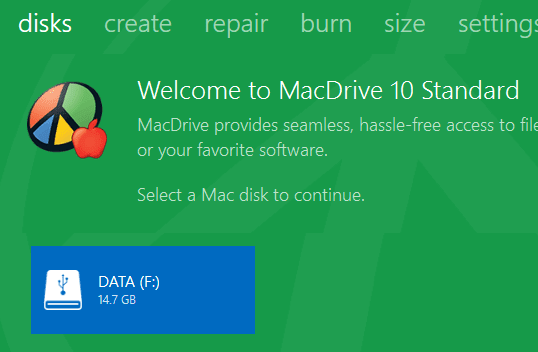
Nhấp(Click) vào ổ đĩa và bạn sẽ nhận được một số tùy chọn như mở ổ đĩa, xóa nó, nhận bảng phân tích kích thước và kiểm tra(size breakdown and checking) lỗi.

Tôi thực sự thích việc Disk Aware là một phần của chương trình này vì nó cho phép bạn nhanh chóng xem những gì đang chiếm nhiều dung lượng nhất trên ổ cứng của bạn, giống như TreeSize dành cho Windows .

MacDrive cũng có các công cụ khác mà bạn có thể thấy ở trên cùng: Tạo(Create) , Sửa chữa(Repair) , Ghi(Burn) , v.v. Sử dụng Sửa chữa(Repair) , bạn có thể kết nối ổ đĩa Mac(Mac drive) với PC Windows(Windows PC) của mình và sửa chữa nó để có thể truy cập dữ liệu. Đây là một công cụ tuyệt vời nếu bạn là một kỹ thuật viên PC và ai đó(PC technician and someone) mang đến cho bạn một ổ cứng được định dạng Mac bị hỏng hoặc không thể đọc được bởi (Mac)OS(OS X) X. Bạn có thể sử dụng Mac Drive để thử và sửa chữa nó cũng như truy cập dữ liệu ngay trên PC của mình.
Sử dụng tab Tạo , bạn có thể tạo, xóa hoặc định dạng phân vùng trên (Create)đĩa Mac(Mac disk) . Tab Ghi cho phép bạn ghi đĩa (Burn)CD/DVD cho máy Mac(Mac) của mình .
Nhìn chung, đó là một chương trình tuyệt vời rất xứng đáng với chi phí bỏ ra nếu bạn làm việc với cả hai hệ điều hành một cách thường xuyên. Không có chương trình nào khác cho phép bạn truy cập các tệp Mac trên PC dễ dàng và liền mạch như (Mac)MacDrive . Nếu bạn có bất kỳ câu hỏi nào, hãy bình luận. Vui thích!
Related posts
Cách truy cập tệp Mac từ PC chạy Windows
Cách mở hoặc giải nén tệp RAR trên Windows và Mac
9 Quick Ways Để tạo Image Transparent trên Windows and Mac
Cách Record Skype Calls trên Windows, Mac, iPhone and Android
Cách chuyển đổi WebP thành GIF trên Windows or Mac
Cách giải mã các tệp Windows được mã hóa
Cách thay đổi hàng loạt tiện ích mở rộng tệp cho tệp Windows
Ẩn tệp và thư mục trong Windows (Dễ bị tấn công)
Hình ảnh Vectơ là gì & Cách tạo & Xem một hình ảnh
Cách tự động di chuyển hoặc sao chép tệp trong Windows
Cách nhấp chuột phải bằng bàn phím trong Windows và Mac
Chỉnh sửa tệp máy chủ Windows để chặn hoặc chuyển hướng trang web
Cách chuyển hoặc di chuyển tệp từ Windows PC sang Mac
Thay đổi ký tự ổ đĩa trong Windows cho thiết bị USB bên ngoài
Cách in danh sách tệp trong thư mục Windows
Tại sao bạn không nên sử dụng Windows XP nữa
Bạn có thực sự cần phần mềm chống vi-rút trên máy tính Windows hoặc Mac của mình không?
Cách lấy tệp Windows bằng đĩa CD trực tuyến Linux
Windows 10 & Windows 7 RAM Requirements - Bạn cần bao nhiêu bộ nhớ?
Cách ký vào PDF File trên Windows
