Cách xem Apple TV trên Roku
Roku cung cấp cho bạn quyền truy cập vào một số dịch vụ phát trực tuyến phổ biến(popular streaming services) nhất thế giới , bao gồm cả Apple TV . Nếu bạn muốn xem nội dung của Apple TV nhưng bạn không có hộp Apple TV , thì bây giờ bạn có thể thực hiện điều đó chỉ với thiết bị Roku(Roku device) của mình .
Để bắt đầu xem Apple TV trên Roku , bạn cần có thiết bị Roku(Roku device) hỗ trợ dịch vụ phát trực tuyến(streaming service) này . Sau đó, chỉ cần thêm một kênh thích hợp vào thiết bị của bạn và bạn có thể bắt đầu phát trực tuyến.

Bước 1: Kiểm tra khả năng tương thích của Roku với Apple TV(Step 1: Check Your Roku’s Compatibility With Apple TV)
Không phải tất cả thiết bị Roku(Roku device) đều hoạt động với Apple TV . Vì vậy, trước tiên, hãy tìm hiểu xem thiết bị Roku(Roku device) của bạn có phải là một trong những thiết bị được hỗ trợ hay không.
Tìm số kiểu(model number) máy Roku của bạn bằng các bước sau:
- Đi tới Cài đặt(Settings) > Hệ thống(System) > Giới thiệu(About) trên Roku của bạn.
- Trên màn hình Giới thiệu(About screen) , lưu ý số kiểu máy Roku của bạn từ trường Kiểu máy(Model) .

Dưới đây(Below) là danh sách các thiết bị Roku hỗ trợ Apple TV(Apple TV-supported Roku) . Ghép mô hình Roku của bạn với những mô hình này và xem liệu mô hình của bạn có phải là một trong những mô hình được hỗ trợ hay không.
- Roku TV : 7000x, C000x , 8000x, A000x , 6000x
- Roku Streambar: 9102
- Roku Streambar Pro: 9101R2
- Roku Smart Soundbar: 9101
- Roku Smart Soundbar: 9100
- Roku Express: 3900, 3930
- Roku Express + (Plus): 3910, 3931
- Roku Express 4K: 3900, 3940
- Roku Express 4K + (Plus): 3910, 3941
- Roku HD: 3932
- Roku Streaming Stick: 3600, 3800
- Roku Streaming Stick+ (Plus): 3810, 3811
- Roku ra mắt: 3920, 4620
- Roku Premiere + (Plus): 3921, 4630
- Roku Ultra : 4640, 4660, 4661, 4670, 4800
- Roku Ultra LT: 4662
- Roku 2: 4205, 4210
- Roku 3: 4200, 4230
Nếu số kiểu(model number) máy Roku của bạn khớp với một trong các kiểu máy này, hãy chuyển đến các phần bên dưới để thêm Apple TV vào thiết bị của bạn.
Bước 2: Thêm Kênh Apple TV vào Roku(Step 2: Add the Apple TV Channel to Roku)
Có hai cách để lấy kênh Apple TV(Apple TV channel) trên Roku . Một cách là thêm kênh từ chính thiết bị Roku(Roku device) của bạn . Cách khác là thêm kênh từ trang web Roku(Roku website) . Chúng tôi sẽ chỉ cho bạn cả hai phương pháp.
1. Thêm kênh Apple TV từ chính thiết bị Roku(1. Add the Apple TV Channel From the Roku Device Itself)
Nếu bạn không có quyền truy cập vào máy tính hoặc điện thoại thông minh, hãy sử dụng thiết bị Roku(Roku device) để thêm kênh Apple TV(Apple TV channel) .
- Truy cập giao diện chính của Roku.
- Chọn Trang chủ(Home) , cuộn xuống và chọn Thêm kênh(Add Channels) .

- Chọn Nổi bật(Featured) từ các danh mục ở bên trái và chọn Apple TV ở bên phải.

- Chọn Thêm kênh(Add channel) trên màn hình Apple TV.
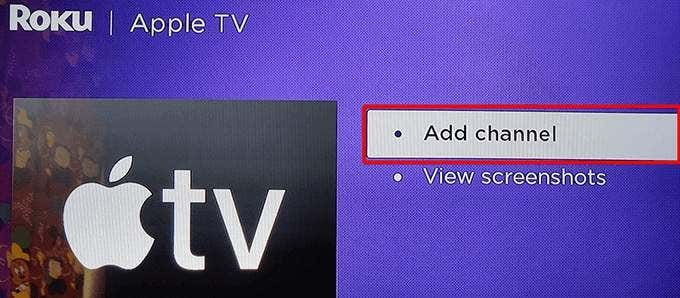
- Chờ (Wait)Roku cài đặt kênh Apple TV(Apple TV channel) .
- Hộp thông báo đã thêm Kênh(Channel added) sẽ xuất hiện. Chọn OK trong hộp này để đóng hộp.

2. Thêm kênh Apple TV từ trang web Roku(2. Add the Apple TV Channel From the Roku Website)
Bạn có thể sử dụng trang web Roku(Roku website) để tìm và thêm các kênh phát trực tuyến vào thiết bị của mình. Đây là một phương pháp lý tưởng để sử dụng nếu bạn đang sử dụng máy tính.
- Mở trình duyệt web(web browser) trên máy tính của bạn và(computer and head) truy cập trang web Roku . Đăng nhập(Log) vào tài khoản của bạn nếu bạn chưa đăng nhập.
- Chọn biểu tượng hồ sơ của bạn từ góc trên cùng bên phải và chọn Cửa hàng kênh(Channel store) .

- Chọn Nổi bật(Featured) ở đầu trang, sau đó chọn Apple TV trong danh sách kênh.

- Chọn Thêm kênh(Add channel) trên màn hình Apple TV.

- Nếu trang web yêu cầu bạn nhập lại chi tiết đăng nhập Roku(Roku login) , hãy làm như vậy và tiếp tục.
- Nút Thêm kênh(Add channel) sẽ chuyển sang màu xám khi kênh được thêm.
Bước 3: Định cấu hình và sử dụng Apple TV trên Roku(Step 3: Configure and Use Apple TV on Roku)
Bạn đã cài đặt thành công Apple TV trên thiết bị Roku(Roku device) của mình . Bây giờ, giống như bất kỳ kênh nào khác, bạn có thể bắt đầu sử dụng dịch vụ mới được bổ sung này và sử dụng nội dung của nó.
- Khởi chạy kênh Apple TV(Apple TV channel) mới được cài đặt bằng cách chọn Trang chủ(Home) và sau đó chọn Apple TV trên giao diện chính của Roku.

- Chọn Bắt đầu duyệt(Start Browsing) trên màn hình Apple TV.

- Trang Phân tích thiết bị(Device Analytics) sẽ mở ra. Tại đây, hãy chọn xem bạn có muốn gửi dữ liệu phân tích từ ứng dụng của mình tới Apple hay không .

- Màn hình chính của Apple TV sẽ xuất hiện. Từ đây, bạn có thể tìm và xem các chương trình yêu thích của mình.

- Để đăng nhập vào tài khoản Apple(Apple account) của bạn , hãy chọn biểu tượng bánh răng ở trên cùng, sau đó chọn Tài khoản(Accounts) > Đăng nhập(Sign In) .

- Trên màn hình Đăng nhập(Sign In) , hãy chọn một phương thức đăng nhập(login method) . Bạn có thể đăng nhập bằng cách sử dụng điện thoại của mình hoặc sử dụng thông tin đăng nhập Apple ID(Apple ID login) của bạn .

- Apple TV bây giờ sẽ hiển thị nội dung được cá nhân hóa cho tài khoản của bạn.
Giờ đây, Apple TV đã được thêm và định cấu hình trên Roku của bạn , bạn có thể bắt đầu xem các chương trình và phim yêu thích của mình mà dịch vụ này cung cấp.
Xóa Apple TV khỏi Roku(Remove Apple TV From Roku)
Nếu bạn không muốn giữ Apple TV trên Roku của mình nữa, bạn có thể xóa kênh và điều đó sẽ xóa quyền truy cập vào dịch vụ phát trực tuyến(streaming service) . Biết(Know) rằng xóa kênh(channel doesn) sẽ không xóa tài khoản Apple(Apple account) của bạn .
- Chọn Màn(Home) hình chính và sau đó đánh dấu Apple TV trên Roku của bạn.
- Trong khi Apple TV được chọn, hãy nhấn nút asterisk (*) trên điều khiển từ xa Roku của bạn.
- Chọn Xóa kênh(Remove channel) từ menu Apple TV .
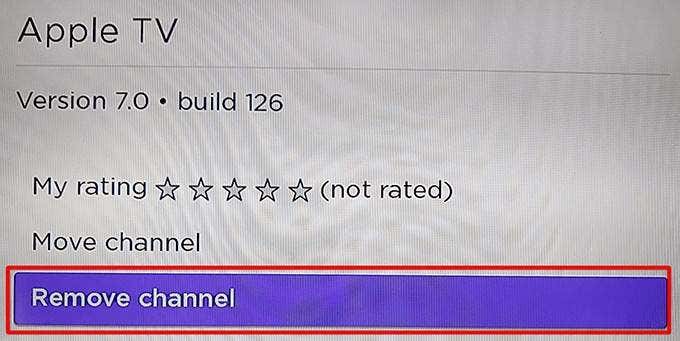
- Chọn Xóa(Remove) trong lời nhắc Xác nhận xóa kênh(Confirm channel removal) .
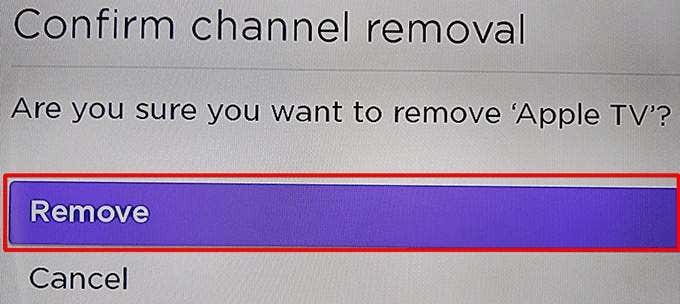
Apple TV hiện đã bị xóa khỏi Roku của bạn . Để thêm lại nó, hãy làm theo quy trình trước đó về cách thêm kênh Apple TV(Apple TV channel) .
Chúng tôi hy vọng hướng dẫn này sẽ giúp bạn truy cập vào các chương trình Apple TV yêu thích trên thiết bị Roku(Roku device) của mình . Hãy cho chúng tôi biết trong phần nhận xét bên dưới điều gì cho thấy bạn thích dịch vụ phát trực tuyến này.
Related posts
Làm thế nào để cast để Roku TV từ PC or Mobile
Cách xem Twitch trên Roku
Cách sử dụng AirPlay trên Roku
Làm thế nào để Thêm A Business Để Google Maps And Apple Maps
Cách chuyển đổi danh sách phát Spotify thành danh sách phát Apple Music
Cách tạo Transparent Background trong GIMP
Những gì Do BCC and CC Mean? Hiểu Basic Email Lingo
Cách Insert Emoji trong Word, Google Docs and Outlook
Cách kết nối Roku với Wi-Fi
Cách mở File với No Extension
Cách tìm Memories trên Facebook
Cách Search Facebook Friends bằng Location, Job hoặc School
Cách bật hoặc tắt Caps Lock trên Chromebook
Làm thế nào để thực hiện bất kỳ Wired Printer Wireless trong 6 Different cách
Làm thế nào để có được Rid của Yahoo Search trong Chrome
Cách Post Một bài viết trên Linkedin (và Best Times đến Post)
Cách Fix Hulu Error Code RUNUNK13
Bạn có thể thay đổi Twitch Name của bạn? Có, nhưng Be Careful
Làm thế nào để sửa chữa một Steam “Pending giao dịch” Lỗi
Flat Panel Display Technology Demystified: TN, IPS, VA, OLED trở lên
