Cách tìm số sê-ri máy Mac của bạn
Nếu gặp sự cố với máy Mac(Mac) , bạn có thể cần số sê-ri để được Apple trợ giúp(get help from Apple) hoặc kiểm tra bảo hành(check your warranty) . Bạn cũng có thể được yêu cầu cung cấp số sê-ri nếu máy Mac(Mac) của bạn bị đánh cắp và bạn muốn theo dõi nó.
Máy tính xách tay hoặc máy tính để bàn Mac(Mac) của bạn sử dụng số sê-ri làm số nhận dạng chính. Điều này khác với IMEI ( Nhận dạng thiết bị di động quốc tế(International Mobile Equipment Identity) ) mà bạn sẽ tìm thấy trên thiết bị di động(on mobile devices) .

Chúng tôi sẽ chỉ cho bạn nhiều cách khác nhau để tìm số sê-ri cho máy Mac(Mac) của bạn . Cho dù(Whether) bạn có thiết bị trước mặt và nó đang hoạt động hay không ở đâu xung quanh, bạn có thể sử dụng một hoặc nhiều phương pháp sau để lấy số sê-ri.
Mở giới thiệu về máy Mac này
Nếu máy Mac(Mac) của bạn đang hoạt động, bạn có thể tìm thấy số sê-ri trong cửa sổ Giới thiệu về (About)máy Mac(Mac) này .
Sử dụng biểu tượng Apple ở bên trái của thanh menu để chọn About This Mac . Bạn sẽ thấy số sê-ri và các chi tiết khác như phiên bản macOS bạn đang chạy trên tab Tổng quan .(Overview)

Xem thông tin hệ thống
Một điểm hữu ích khác trên máy Mac để tìm số sê-ri của bạn là trong (Mac)Thông tin hệ thống(System Information) macOS . Giữ phím Tùy chọn(Option) khi bạn chọn biểu tượng Apple trên thanh menu. Sau đó, chọn Thông tin hệ thống(System Information) , thay thế Thông tin về máy Mac(Mac) này khi giữ phím Tùy chọn(Option) .

Sau đó, bạn sẽ thấy số sê-ri của mình trong cửa sổ Thông tin Hệ thống .(System Information)

Nhìn vào thiết bị hoặc bao bì
Nếu mang theo máy Mac(Mac) nhưng máy không chạy, bạn có thể xem số sê-ri trên vỏ máy tính. Nó thường nằm ở mặt dưới của MacBook (bao gồm cả MacBook Pro và MacBook Air ) hoặc mặt sau của i Mac . Bạn cũng sẽ thấy số kiểu máy trong trường hợp bạn cần.

Một vị trí thực khác có chứa số sê-ri là bao bì gốc cho máy Mac(Mac) của bạn . Nếu bạn đã giữ hộp này, bạn sẽ thấy số sê-ri ở dưới cùng hoặc bên cạnh hộp gần mã vạch.

Truy cập trang Web
Nếu không có máy Mac(Mac) hoặc bao bì đi kèm, bạn có thể lấy thông tin thiết bị trên web, bao gồm cả số sê-ri.
- Truy cập appleid.apple.com và đăng nhập bằng tên người dùng và mật khẩu tài khoản Apple ID của bạn.(Apple ID)
- Chọn Thiết bị(Devices) ở bên trái.
- Chọn máy Mac của bạn ở bên phải.
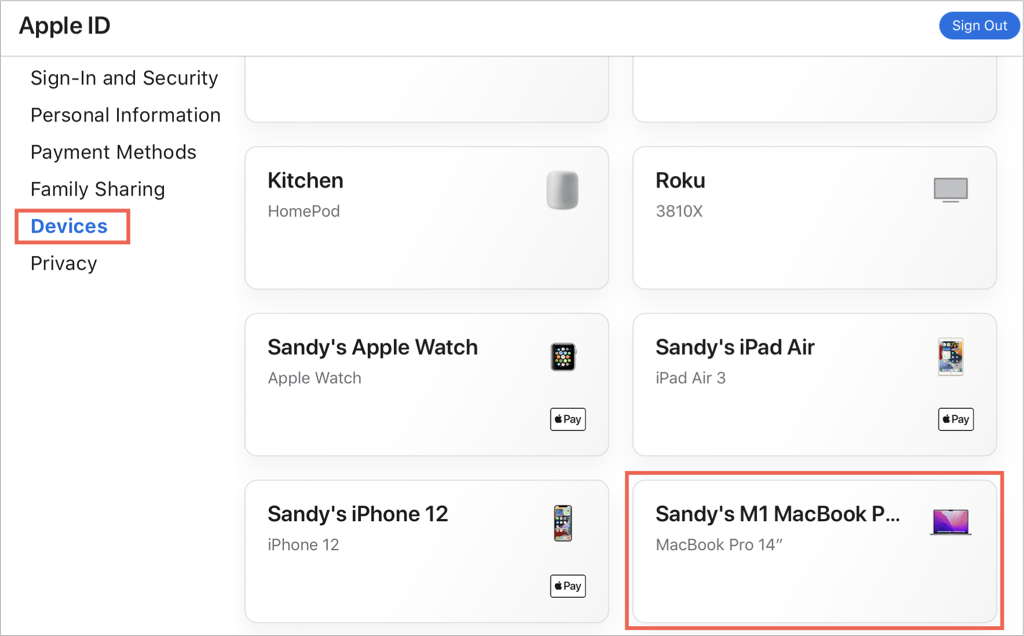
- Bạn sẽ thấy số sê-ri trong cửa sổ bật lên.
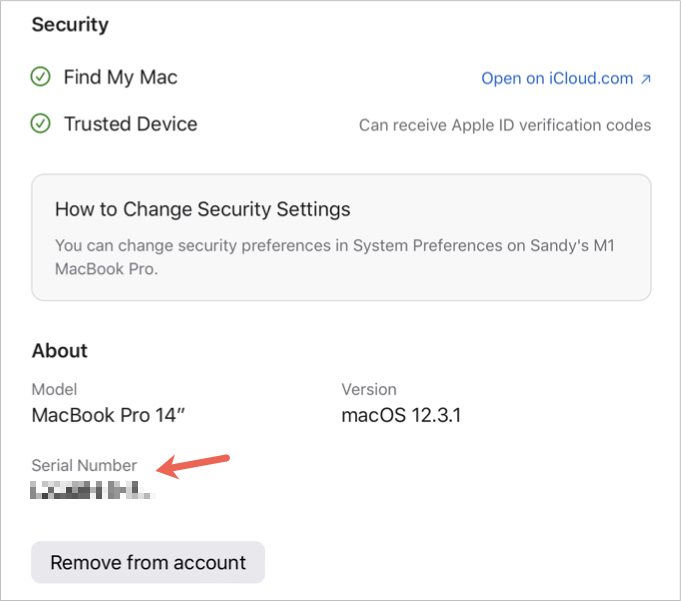
Sử dụng iPhone hoặc iPad của bạn
Nếu sở hữu iPhone hoặc iPad sử dụng cùng một ID Apple , bạn có thể tìm số sê-ri (Apple ID)máy Mac(Mac) của mình trên thiết bị đó .
- Mở Cài đặt(Settings) và chọn ID Apple(Apple ID) của bạn ở trên cùng.
- Cuộn(Scroll) xuống trên màn hình tiếp theo để xem các thiết bị đã kết nối của bạn
- Chọn máy Mac của bạn.
- Sau đó, bạn có thể xem số sê-ri cùng một vài chi tiết khác.

Với nhiều phương pháp khác nhau để tìm số sê-ri trên máy Mac(Mac) của bạn , bạn sẽ được bảo vệ cho dù bạn có máy Mac(Mac) đang hoạt động hay không.
Để biết các mẹo liên quan, hãy xem cách thay đổi ảnh Apple ID của bạn(change your Apple ID picture) hoặc những việc cần làm nếu bạn quên mật khẩu cho máy Mac của mình(forget the password for your Mac) .
Related posts
Máy Mac sẽ không kết nối với Wi-Fi? Mẹo khắc phục sự cố để trực tuyến trở lại
Mac sẽ không khởi động? 7 Mẹo khắc phục sự cố
Khắc phục: Spotify sẽ không mở trên máy Mac
15 bản sửa lỗi bạn có thể thử khi máy Mac không bật hoặc không khởi động được
Làm thế nào để thay đổi ngôn ngữ trong Firefox trên Windows and Mac
Làm cách nào để kết nối chuột Bluetooth với máy Mac?
Nơi nào chụp màn hình đi đâu? Tìm thấy chúng trong Windows, Mac, Android, hoặc iOS
Cách làm mới cứng các trang trong trình duyệt của bạn, trên máy Mac (Safari, Chrome, Firefox và Opera)
WindowServer trên Mac là gì (và nó có an toàn không?)
5 công cụ tốt nhất để điều khiển quạt trên máy Mac của bạn
Cách thay đổi ngôn ngữ nhập bàn phím trên máy Mac của bạn
3 cách kết nối với Wi-Fi trên máy Mac
7 cách để tăng tốc máy tính Mac của bạn
Cách thay đổi Nhóm làm việc trên máy Mac, trong 4 bước
Cách khắc phục cài đặt cập nhật phần mềm Mac
5 cách để Cắt, Sao chép và Dán văn bản trên máy Mac
Cách ghi lại cuộc gọi Skype trên Windows, Android, iPhone và Mac
Cách cài đặt Windows 8 trên máy Mac chạy OS X Mountain Lion
Làm thế nào để chụp màn hình trên Mac: Tất cả bạn cần biết
Cách truy cập thư mục chia sẻ Windows 7 & Windows 8 từ Mac OS X
