Cách thay đổi ngôn ngữ Trợ lý Google trên Android
Bạn(Did) có biết rằng có 40 tùy chọn khả dụng khi bạn cố gắng thay đổi ngôn ngữ được sử dụng để nói chuyện với Trợ lý Google(Google Assistant) trên Android không? Ngay cả khi nó không thể trả lời lại bằng mọi ngôn ngữ, Trợ lý(Assistant) sẽ nhận ra những gì bạn đang nói và mang lại kết quả thích hợp. Hướng dẫn này chỉ cho bạn cách thay đổi ngôn ngữ được sử dụng để nói chuyện với Trợ lý Google(Google Assistant) trên Android:
LƯU Ý:(NOTE:) Đối với hướng dẫn này, chúng tôi đã thay đổi ngôn ngữ của Trợ lý Google(Google Assistant) từ tiếng Anh(English) sang tiếng Tây Ban Nha. Các bước tương tự để thay đổi sang bất kỳ ngôn ngữ nào bạn muốn, bao gồm cả tiếng Trung, tiếng Đức, tiếng Ả Rập(Arabic) hoặc tiếng Hindu .
Thay đổi ngôn ngữ để nói chuyện với Trợ lý Google(Google Assistant)
Mặc dù một số người dùng thích tắt Trợ lý Google(Google Assistant) trên Android , nhưng những người khác lại thấy nó hữu ích, đặc biệt nếu họ có thể sử dụng nó bằng ngôn ngữ mẹ đẻ của mình. Theo mặc định, Trợ lý Google(Google Assistant) sử dụng ngôn ngữ của điện thoại thông minh của bạn, vì vậy tất cả những gì bạn phải làm là thay đổi ngôn ngữ của Android sang ngôn ngữ bạn thích và Trợ lý(Assistant) bắt đầu phản hồi ngôn ngữ đó. Tuy nhiên, bạn cũng có thể sử dụng cài đặt Trợ lý Google(Google Assistant) để thay đổi ngôn ngữ mặc định(default language) của nó và thậm chí thêm ngôn ngữ mới. Điều đó có nghĩa là cuối cùng, bạn có thể yêu cầu Trợ lý Google(Google Assistant) nghe đến ba ngôn ngữ khác nhau cùng một lúc, đây là một tin tuyệt vời nếu bạn nói song ngữ hoặc ba thứ tiếng.
Quá trình thay đổi ngôn ngữ khá đơn giản. Đầu tiên(First) , hãy mở ứng dụng Google . Bạn có thể tìm kiếm nó trên màn hình Tất cả ứng dụng(All Apps) hoặc chạm vào biểu trưng Google(Google logo) trong thanh Tìm kiếm(Search) , trên Màn hình chính(Home screen) của bạn .
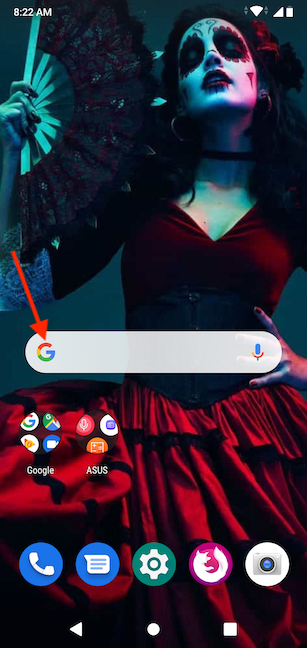
Khi ứng dụng Google mở ra, hãy nhấn vào nút Thêm(More) ở góc dưới bên phải.

Trên màn hình tiếp theo, đi tới Cài đặt(Settings) .
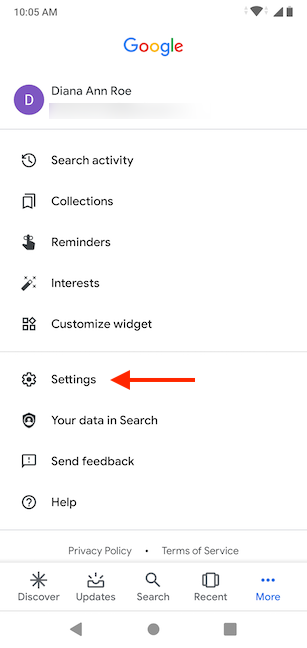
Nhấn vào nút Trợ lý Google(Google Assistant) từ menu Cài đặt(Settings) .

Giờ đây, bạn có thể thấy các tùy chọn khác nhau cho Tài khoản Google(Google Account) của mình .
Trong tab Trợ lý , nhấn (Assistant)Ngôn ngữ(Languages) .

Tiếp theo, bạn sẽ thấy ngôn ngữ mặc định(default language) hiện tại để nói chuyện với Trợ lý Google(Google Assistant) - trong trường hợp của chúng tôi là tiếng Anh (Hoa Kỳ)(English (United States)) . Nhấn vào nó để thay đổi nó.

MẸO:(TIP:) Bạn cũng có thể nhấn vào "Thêm ngôn ngữ"("Add a language") để chèn thêm một ngôn ngữ để nói chuyện với Trợ lý Google(Google Assistant) .
Thao tác này sẽ mở ra một màn hình với tất cả các ngôn ngữ có sẵn. Cuộn(Scroll) qua chúng cho đến khi bạn tìm thấy ngôn ngữ mình thích. Nhấn vào ngôn ngữ - trong trường hợp của chúng tôi là español (Estados Unidos) .

Thay đổi của bạn được áp dụng ngay lập tức. Giờ đây, bạn có thể sử dụng tiếng Tây Ban Nha để nói chuyện với Trợ lý Google(Google Assistant) của mình , bằng ngôn ngữ của thiết bị.

Bạn có nói chuyện với Trợ lý của mình bằng nhiều ngôn ngữ hơn không?
Khi chúng tôi lần đầu tiên tiếp cận với công nghệ, rất ít ứng dụng và chương trình sử dụng ngôn ngữ mẹ đẻ của chúng tôi, vì vậy chúng tôi đã quen với việc sử dụng tiếng Anh(English) làm ngôn ngữ mặc định của mình. Tuy nhiên, nếu Trợ lý Google(Google Assistant) có sẵn bằng ngôn ngữ của chúng tôi, chúng tôi chắc chắn sẽ thêm ngôn ngữ đó vào danh sách. Thế còn bạn? Bạn có sử dụng Trợ lý Google(Google Assistant) bằng nhiều ngôn ngữ hơn không? Họ là những người nào? Hãy cho chúng tôi biết trong một bình luận bên dưới.
Related posts
Làm thế nào để share location trên Android
Làm thế nào để thay đổi ngôn ngữ trên Android phone của bạn
Cách tắt Trợ lý Google trên Android
Cách sử dụng và cấu hình Giờ im lặng trong Windows 10 Mobile
Cách thay đổi ngôn ngữ trên Steam: Tất cả những gì bạn cần biết
Cách chia sẻ vị trí trên iPhone: Tất cả những gì bạn cần biết -
Cách đặt hẹn giờ và báo thức bằng Cortana trong Windows 10
Làm thế nào để tắt Chrome thông báo trên Android: Hướng dẫn hoàn chỉnh
Cài đặt và thay đổi sang ngôn ngữ hiển thị mới trong Windows 7 Ultimate
Cách loại bỏ các ngôn ngữ Windows display
Cách cài đặt và kích hoạt ngôn ngữ hiển thị mới trong Windows 8
Cách đặt vị trí Windows 10 của bạn cho các ứng dụng và tại sao nó lại hữu ích?
Giới thiệu Windows 8.1: Giờ im lặng & Cách cấu hình chúng là gì?
Làm thế nào để gửi một văn bản từ máy tính với Android Tin nhắn
Cách đặt và định cấu hình Location Services trong Windows 11
Làm thế nào để thay đổi keyboard language trên Windows 10
Cách sử dụng Cửa hàng Google Play để cài đặt ứng dụng và trò chơi cho Android
Cách thay đổi ngôn ngữ nhập bàn phím trong Windows 7
Cài đặt và thay đổi sang ngôn ngữ hiển thị mới trong Windows 7 với Vistalizator
Cách thêm hoặc xóa ngôn ngữ nhập bàn phím trong Windows 8 & 8.1
