Cách thay đổi mật khẩu cho tài khoản người dùng cục bộ của bạn trong Windows 8.1
Hầu hết người dùng Windows 8.1 đang sử dụng tài khoản Microsoft(Microsoft account) để truy cập hệ điều hành(operating system) , nhưng có một số người dùng sử dụng tài khoản cục bộ, chỉ khả dụng trên máy tính hoặc thiết bị(computer or device) của họ . Nếu mật khẩu cho tài khoản người dùng(user account) cục bộ của bạn đã bị xâm phạm, bạn có thể dễ dàng thay đổi mật khẩu và trong hướng dẫn này, chúng tôi sẽ chia sẻ cách thực hiện:
Cách thay đổi mật khẩu(Password) cho tài khoản người dùng cục bộ của bạn(Your Local User Account)
Đăng nhập(Sign) vào Windows 8.1 bằng tài khoản người dùng(user account) cục bộ mà bạn muốn thay đổi mật khẩu. Sau đó, mở Cài đặt PC và nhấp(PC Settings and click) hoặc nhấn vào Tài khoản(Accounts) .

Nhấp hoặc nhấn vào phần "Tùy chọn đăng nhập"("Sign-in options") .

Ở phía bên phải của màn hình, bạn sẽ thấy một phần có tên là Mật khẩu(Password) , nơi bạn có thể thay đổi mật khẩu cho tài khoản người dùng cục bộ của mình(user account) . Nhấp(Click) hoặc nhấn vào nút Thay đổi(Change) .

Đầu tiên, bạn cần nhập mật khẩu hiện tại của mình. Sau đó, nhấp hoặc chạm vào (click or tap) Tiếp theo(Next) .
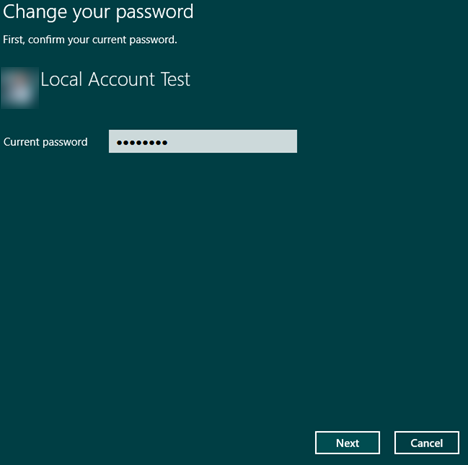
Bạn được yêu cầu nhập mật khẩu mới hai lần(password twice) . Ngoài ra, bạn có thể viết gợi ý mật khẩu(password hint) sẽ hữu ích trong trường hợp bạn quên mật khẩu mới. Khi hoàn tất, nhấn Tiếp theo(Next) .

Bạn được thông báo rằng mật khẩu đã được thay đổi. Trong lần đăng nhập tiếp theo, hãy sử dụng mật khẩu mới. Nhấp(Click) hoặc chạm vào Kết thúc(Finish) để hoàn tất quá trình.
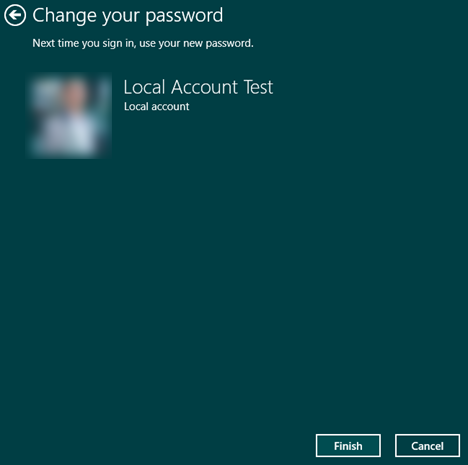
Phần kết luận
Nếu bạn muốn đảm bảo rằng bạn luôn có thể đăng nhập vào tài khoản người dùng cục bộ của mình(user account) , bạn cũng có thể tạo đĩa đặt lại(reset disk) mật khẩu vào lúc này. Nó sẽ hữu ích sau này, nếu bạn gặp sự cố khi truy cập tài khoản người dùng cục bộ của mình(user account) trong Windows 8.1 . Bạn có thể tìm hiểu cách thực hiện bằng cách sử dụng các hướng dẫn được đề xuất bên dưới.
Ngoài ra, nếu bạn có bất kỳ câu hỏi hoặc nhận xét nào, đừng ngần ngại chia sẻ chúng bằng cách sử dụng biểu mẫu bên dưới.
Related posts
Cách nâng cấp tài khoản cục bộ lên tài khoản Microsoft trong Windows 8.1
Giới thiệu Windows 8.1: Bạn Nên Sử dụng Tài khoản Cục bộ hay Tài khoản Microsoft?
Cách xóa tài khoản khỏi Windows (7 cách)
6 cách để đăng xuất Windows 11
6 cách để thay đổi tài khoản thành Administrator và quay lại trong Windows 10
Nhóm Windows user là gì, và nó làm gì?
Thiết lập xác minh hai bước cho tài khoản Microsoft của bạn với Google Authenticator
Làm thế nào để thiết lập lại mật khẩu Microsoft account của tôi?
Cách quản lý tài khoản người dùng đã đăng nhập bằng Trình quản lý tác vụ trong Windows 10
Cách xóa PC Windows 8 đáng tin cậy khỏi tài khoản Microsoft của bạn
Cách tạo đĩa khôi phục mật khẩu trong Windows
Câu hỏi đơn giản: Tài khoản người dùng hoặc tên người dùng trong Windows là gì?
Cách thêm Microsoft account lên Windows 10
Giới thiệu Windows 8.1: Cách thêm, tạo và chuyển đổi tài khoản người dùng
Làm thế nào để thay đổi hoặc xóa SIM PIN code trên Android
Câu hỏi đơn giản: Tài khoản Khách là gì và bạn bật tài khoản này như thế nào?
Cách thay đổi Administrator trên Windows 11: 5 cách
Làm thế nào để quản lý người dùng và các nhóm địa phương trong Windows 10 sử dụng lusrmgr.msc
Cách chuyển sang tài khoản cục bộ Windows 11 từ Microsoft one
Cách cài đặt và sử dụng Windows 11 bằng tài khoản cục bộ -
