Cách tắt WiFi Direct trong Windows 10
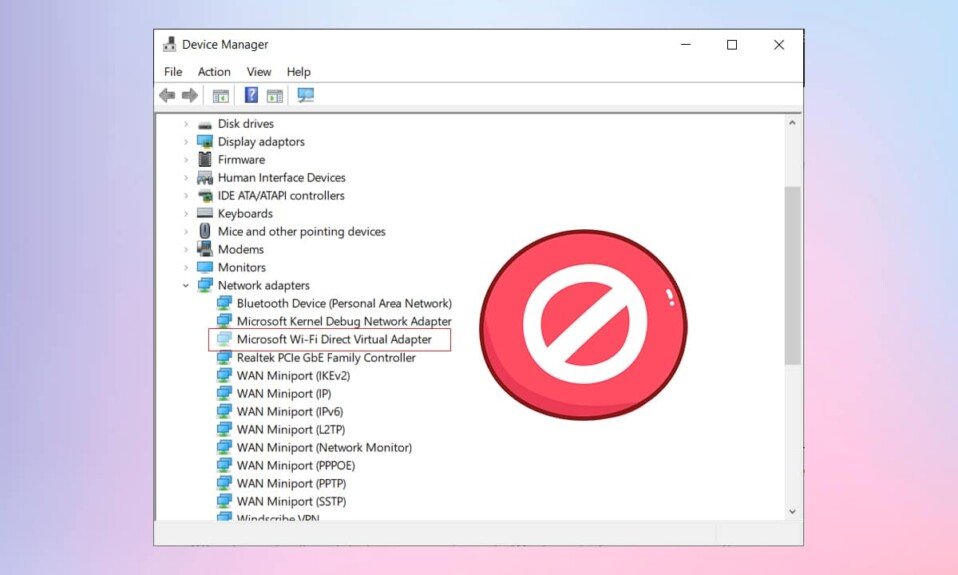
Với danh sách vô cùng dài các tính năng mà Microsoft cung cấp được nhúng trong hệ điều hành Windows(Windows operating) , việc bỏ quên một vài tính năng trong số đó là điều hoàn toàn bình thường. Một trong những tính năng như vậy là tạo điểm phát sóng Wi-Fi(Wi-Fi hotspot) trên PC , tương tự như các thiết bị di động của chúng tôi, để chia sẻ kết nối internet(internet connection) của nó với những người dùng lân cận. Tính năng này được gọi là Mạng(Hosted Network) được lưu trữ và được cài đặt tự động trên tất cả máy tính để bàn và máy tính xách tay có hỗ trợ Wi-Fi(automatically installed on all Wi-Fi-enabled desktops & laptops) . Nó được giới thiệu lần đầu trong Windows 7 nhưng hiện đã được đưa vào công cụ tiện ích(utility tool) dòng lệnh Netsh trong Windows 10 . Công cụ dòng lệnh với hệ điều hành tạo ra mộtBộ điều hợp WiFi trực tiếp không dây ảo(virtual wireless WiFi Direct adapter) để chia sẻ kết nối internet hoặc truyền tệp khá nhanh giữa hai thiết bị. Mặc dù hữu ích nhưng Mạng(Hosted Network) được lưu trữ hiếm khi gặp bất kỳ hành động nào và chỉ gây bất tiện cho hầu hết người dùng vì nó có thể ảnh hưởng đến kết nối mạng(network connection) của bạn . Ngoài ra, nó có thể gây nhầm lẫn vì nó được liệt kê với các bộ điều hợp khác trong các ứng dụng và cài đặt cấu hình. Sau khi bị vô hiệu hóa, nó dẫn đến hiệu suất mạng(network performance) được cải thiện . Vì vậy, nếu bạn hiếm khi hoặc không bao giờ sử dụng thiết bị của mình làm điểm phát sóng Wi-Fi(Wi-Fi hotspot) , biết cách tắt Bộ điều hợp ảo Microsoft WiFi Direct(Microsoft WiFi Direct Virtual Adapter) trên máy tính Windows 10 có thể khá hữu ích. Vì vậy, hãy đọc bên dưới!

Cách tắt Bộ điều hợp ảo Microsoft WiFi Direct trên PC chạy Windows 10(How to Disable Microsoft WiFi Direct Virtual Adapter in Windows 10 PC)
Có hai cách đơn giản và nổi tiếng để tắt Bộ(Adapter) điều hợp ảo Microsoft WiFi Direct trong Windows 10 viz thông qua Trình quản lý thiết bị (Device manager)hoặc cửa sổ Command Prompt hoặc PowerShell(Command Prompt or PowerShell window) nâng cao . Tuy nhiên, nếu bạn đang muốn xóa vĩnh viễn bộ điều hợp Wi-Fi Direct thay vì chỉ tạm thời vô hiệu hóa chúng, bạn sẽ cần phải sửa đổi Windows Registry Editor . Để tìm hiểu thêm, hãy đọc WiFi Direct trong Windows 10 là gì? đây.
Phương pháp 1: Tắt WiFi trực tiếp thông qua trình quản lý thiết bị(Method 1: Disable WiFi Direct Through Device Manager)
Người dùng Windows(Windows) lâu năm có thể biết đến ứng dụng Trình quản lý Thiết bị(Device Manager application) tích hợp cho phép bạn xem và kiểm soát tất cả các thiết bị phần cứng, cả bên trong và bên ngoài, được kết nối với máy tính. Trình quản lý Thiết bị(Device Manager) cho phép các hành động sau:
- cập nhật trình điều khiển thiết bị.
- gỡ cài đặt trình điều khiển thiết bị.
- bật hoặc tắt trình điều khiển phần cứng(hardware driver) .
- kiểm tra(check device) các thuộc tính và chi tiết của thiết bị.
Dưới đây là các bước để tắt WiFi Direct trong Windows 10 bằng Trình quản lý Thiết bị(Device Manager) :
1. Nhấn đồng thời Windows + X keys để mở Power User Menu và chọn Device Manager , như hình minh họa.

2. Khi Trình quản lý Thiết bị(Device Manager) khởi chạy, hãy mở rộng nhãn Bộ điều hợp mạng(Network adapters ) bằng cách nhấp đúp vào nó.
3. Nhấp chuột phải vào Bộ điều hợp ảo Microsoft Wi-Fi Direct(Microsoft Wi-Fi Direct Virtual Adapter) và chọn Tắt thiết bị(Disable device ) từ menu tiếp theo. Nếu hệ thống của bạn có nhiều Bộ điều hợp ảo Wi-Fi Direct(Wi-Fi Direct Virtual Adapter) , hãy tiếp tục và Tắt tất cả(Disable all) chúng theo cách tương tự.

Lưu ý:(Note:) Nếu bạn không tìm thấy Bộ điều hợp ảo (Virtual Adapter)Wi-Fi Direct được liệt kê ở đây, hãy nhấp vào View >Hiển thị thiết bị ẩn(Show hidden devices) , như minh họa bên dưới. Sau đó, làm theo bước 3(step 3) .

4. Khi tất cả các bộ điều hợp đã bị vô hiệu hóa, hãy chọn Action > Scan for the hardware changes tùy chọn thay đổi phần cứng như được mô tả bên dưới.

Lưu ý:(Note:) Nếu bất cứ lúc nào trong tương lai, bạn muốn bật lại thiết bị Wi-Fi direct, chỉ cần điều hướng đến trình điều khiển tương ứng, nhấp chuột phải vào trình điều khiển đó và chọn Bật thiết bị(Enable device) .

Phương pháp 2: (Method 2: )Tắt WiFi trực tiếp (Disable WiFi Direct )Through CMD/ PowerShell
Ngoài ra, bạn cũng có thể tắt Windows 10 WiFi Direct từ cửa sổ PowerShell hoặc Command Prompt(PowerShell or Command Prompt window) được nâng lên . Các lệnh giống nhau bất kể ứng dụng nào. Chỉ cần(Just) làm theo các bước đã cho:
1. Nhấp vào Bắt đầu(Start) và nhập dấu nhắc lệnh(command prompt) trong thanh tìm kiếm của Windows.(Windows search bar.)
2. Sau đó, chọn Run as administrator để khởi chạy Command Prompt với quyền quản trị.

3. Nhập lệnh đã cho để tắt mạng được lưu trữ đang hoạt động trước tiên và nhấn phím Enter(Enter key) :
netsh wlan stop hostednetwork
4. Tắt Bộ điều hợp ảo WiFi Direct(WiFi Direct Virtual Adapter) bằng cách thực hiện lệnh đã cho:
netsh wlan set hostednetwork mode=disallow

Lưu ý:(Note:) Để bật lại bộ điều hợp và khởi động lại mạng được lưu trữ trong tương lai, hãy chạy lần lượt các lệnh đã cho:
netsh wlan set hostednetwork mode=allow netsh wlan start hostednetwork
Cũng đọc: (Also Read: )Sửa lỗi thiết bị(Fix Device) không được di chuyển(Migrated Error) trên Windows 10
Phương pháp 3: (Method 3: )Xóa WiFi trực tiếp (Delete WiFi Direct )thông qua trình chỉnh sửa sổ đăng ký
(Through Registry Editor
)
Các báo cáo gợi ý rằng các phương pháp trên chỉ tạm thời vô hiệu hóa Bộ điều hợp Wi-Fi Direct và (Wi-Fi Direct Adapters)khởi động lại máy tính(computer restart) sẽ giúp chúng hoạt động trở lại. Để xóa vĩnh viễn Bộ điều hợp Wi-Fi Direct(Wi-Fi Direct Adapters) , người dùng cần đặt lại cài đặt hiện có trong sổ đăng ký Windows(Windows registry) và do đó, ngăn bộ điều hợp mới tự động được tạo khi khởi động máy tính(computer startup) .
Lưu ý: (Note:) Hãy(Please) cẩn thận khi thay đổi các giá trị sổ đăng ký vì bất kỳ sai sót nào cũng có thể dẫn đến các vấn đề bổ sung.
1. Khởi chạy hộp lệnh Run bằng cách nhấn đồng thời Windows + R keys
2. Tại đây, gõ regedit và nhấp vào OK để khởi chạy Registry Editor .

3. Nhập đường dẫn sau vào thanh điều hướng(navigation bar) và nhấn Enter .
HKEY_LOCAL_MACHINE\SYSTEM\CurrentControlSet\services\Wlansvc\Parameters\HostedNetworkSettings
4. Trong khung bên phải, nhấp chuột phải vào HostedNetworkSettings và chọn Delete , như hình minh họa.

5. Xác nhận cửa sổ bật lên(Confirm pop-up) xuất hiện để xóa tệp và Khởi động lại PC của bạn(Restart your PC) .
Lưu ý:(Note:) Bạn có thể thực thi lệnh netsh wlan show Hostnetwork(netsh wlan show hostednetwork) trong CMD để kiểm tra xem cài đặt mạng được lưu trữ có thực sự bị xóa hay không. Cài đặt(Settings) phải được gắn nhãn Không được định cấu hình(Not configured) như hình được tô sáng.

Nếu bạn muốn tìm hiểu cách sử dụng Bộ điều hợp ảo Microsoft WiFi Direct(Microsoft WiFi Direct Virtual Adapter) , hãy đọc Bộ điều hợp Microsoft WiFi ảo Miniport là gì và Cách(Microsoft Virtual WiFi Miniport Adapter & How) bật nó?
Câu hỏi thường gặp (FAQ)(Frequently Asked Questions (FAQs))
Q1. Làm cách nào để tắt kết nối WiFi-Direct?(Q1. How do I turn off a WiFi-Direct connection?)
Trả lời. (Ans.)Để tắt Wi-Fi Direct , hãy mở CommandPprompt với tư cách quản trị viên. Gõ lệnh đã cho và nhấn (command and hit) Enter : netsh wlan stop hostnetwork(netsh wlan stop hostednetwork) .
Quý 2. Làm cách nào để gỡ cài đặt bộ điều hợp Microsoft Virtual Wi-Fi Miniport?(Q2. How do I uninstall the Microsoft Virtual Wi-Fi Miniport adapter?)
Trả lời. (Ans.)Để gỡ cài đặt vĩnh viễn Bộ điều hợp Wi-Fi Miniport(Wi-Fi Miniport Adapter) , hãy xóa giá trị HostedNetworkSettings(HostedNetworkSettings value) được lưu trữ trong Windows Registry Editor bằng cách làm theo Phương pháp 3(Method 3) của hướng dẫn này.
Khuyến khích:(Recommended:)
- Cách thay đổi chương trình khởi động(Startup Programs) trong Windows 10
- Sửa lỗi màn hình xanh Windows 10
- Sửa(Fix) bản cập nhật Windows 10 đang chờ cài đặt(Update Pending Install)
- Cách tắt tiếng micrô(Microphone) trong Windows 10
Chúng tôi hy vọng rằng bạn có thể tìm hiểu cách (how to) tắt WiFi Direct trong Windows 10(disable WiFi Direct in Windows 10) . Hãy cho chúng tôi biết phương pháp nào phù hợp nhất với bạn. Hãy cho chúng tôi biết các truy vấn và đề xuất của bạn trong phần bình luận bên dưới.
Related posts
Fix 5GHz WiFi không hiển thị trong Windows 10
WiFi Tiếp tục ngắt kết nối trong Windows 10 [Đã giải quyết]
Fix WiFi không hoạt động trong Windows 10 [100% hoạt động]
4 Ways để View Saved WiFi Passwords trên Windows 10
Fix WiFi icon là màu xám trong Windows 10
Xóa mạnh Print Queue trong Windows 10
Dễ dàng View Chrome Activity trên Windows 10 Timeline
USB Device không hoạt động trong Windows 10 [Đã giải quyết]
Cách Fix Scaling cho Blurry Apps trong Windows 10
Defer Feature and Quality Updates trong Windows 10
Làm thế nào để kích hoạt hoặc Disable Emoji Panel trong Windows 10
Cách đặt Giới hạn dữ liệu cho WiFi và Ethernet trong Windows 10
Vô hiệu hóa Pinch Zoom Feature trong Windows 10
Fix VCRUNTIME140.dll bị thiếu từ Windows 10
Vô hiệu hóa Desktop Background Image trong Windows 10
Fix DHCP không được bật cho WiFi trong Windows 10
3 Ways để Increase Dedicated VRAM trong Windows 10
Cách chạy JAR Files trên Windows 10
Tạo Full System Image Backup trong Windows 10 [Hướng dẫn cuối cùng]
Fix Alt+Tab không hoạt động trong Windows 10
