Cách tắt phân phối yên tĩnh trên iMessage
Công cụ nhắn tin riêng tư của Apple, iMessage, được hàng triệu người trên thế giới sử dụng. Tin nhắn nhận được thường là thư rác, khiến iPhone của bạn đổ chuông liên tục. Hầu hết người dùng sử dụng tính năng im lặng để tạm dừng các văn bản này, nhưng họ cũng bỏ lỡ các giao tiếp cần thiết. Nếu bạn sẵn sàng kích hoạt tính năng Phân phối thông báo lặng lẽ(Deliver Quietly) , bài viết này sẽ hướng dẫn bạn cách tắt Phân phối âm thầm(Deliver Quietly) trên iMessage. Ngoài ra, nó sẽ trả lời cách làm cho các thông báo gửi đi một cách lặng lẽ. Vì vậy, hãy tiếp tục đọc.

Cách tắt phân phối yên tĩnh trên iMessage(How to Turn Off Deliver Quietly on iMessage)
Thông báo có âm thanh xuất hiện trên màn hình khóa được coi là nổi bật. Chúng thậm chí còn hiển thị dưới dạng nhãn trong khi iPhone của bạn được mở khóa và sử dụng. Mặt khác, các thông báo được gửi một cách kín đáo chỉ xuất hiện trong trung tâm thông báo, không xuất hiện trên màn hình khóa. Chúng không có bất kỳ nhãn, tiếng ồn hoặc huy hiệu biểu tượng ứng dụng nào(labels, noises, or app icon badges) . Bạn có thể tắt tính năng gửi nhẹ nhàng từ trung tâm thông báo hoặc cài đặt iPhone của mình và hoàn nguyên về các thông báo dễ thấy. Bây giờ, hãy cùng chúng tôi tìm hiểu cách tắt Phân phối(Deliver) lặng lẽ trên iPhone.
- Quản lý cảnh báo trên iPhone của bạn đã trở nên dễ dàng hơn rất nhiều trong những năm gần đây. Bạn có thể điều chỉnh chúng ngay từ màn hình khóa hoặc trung tâm thông báo(lock screen or notification center) mà không cần khởi chạy ứng dụng Cài đặt(Settings) .
- Bây giờ bạn có thể chọn từ nhiều tùy chọn phân phối thông báo. Tùy thuộc vào sở thích của bạn cho từng ứng dụng, bạn có thể tùy chỉnh thông báo trên iPhone của mình theo ba cách khác nhau. Cảnh báo của bạn có thể được hiển thị sáng sủa, âm thầm hoặc hoàn toàn không hiển thị trên iOS(brightly, silently, or not at all on iOS) .
Làm thế nào để tắt Phân phối lặng lẽ(Deliver Quietly) trên iPhone? Mặc dù hệ thống giúp xử lý các cảnh báo của bạn một cách dễ dàng đáng kể, nhưng đôi khi bạn có thể thấy mình chọn sai cho ứng dụng sai. Và, đôi khi, bạn chỉ cần thay đổi ý định về việc cung cấp các thông báo một cách kín đáo. Dù tình huống xảy ra là gì, bạn có thể dễ dàng vô hiệu hóa Phân phối lặng lẽ(Deliver Quietly) trên iMessage .
Lưu ý:(Note:) Cài đặt thông báo ứng dụng áp dụng cho toàn bộ. Do đó, bạn sẽ cần phải bật tính năng Phân phối thông báo Lặng lẽ cho tất cả các thư của mình.(Deliver Quietly)
Phương pháp 1: Thông qua Trung tâm Thông báo(Method 1: Through Notification Center)
Bạn có thể ngay lập tức tắt Phân phối(Deliver) âm thầm nếu bạn có thông báo cho ứng dụng Tin nhắn(Messages) trong trung tâm thông báo của mình. Dưới đây là cách tắt Phân phối(Deliver) lặng lẽ trên iMessage:
1. Để đến trung tâm thông báo(notification) , hãy vuốt xuống từ đầu màn hình.

2. Vuốt(Swipe) sang trái trên thông báo từ ứng dụng(app) bạn muốn tắt chức năng.
3. Sau đó, nhấn vào Quản lý(Manage) .
4. Sau cửa sổ bật lên Quản lý cảnh báo(Manage alert) , hãy chọn Phân phối Nổi bật.(Deliver Prominently.)
Lưu ý: (Note:) Phân phối lặng lẽ(Deliver Quietly) sẽ bị tắt và bạn sẽ tiếp tục nhận thông báo như bình thường.
5. Nếu bạn muốn, hãy lặp lại tất cả các ứng dụng(applications) đã bật chức năng này.
Cũng đọc: (Also Read:) Khắc phục không thể đăng nhập vào iMessage hoặc FaceTime(Fix Could Not Sign in to iMessage or FaceTime)
Phương pháp 2: Thông qua Cài đặt iOS(Method 2: Through iOS Settings)
Nếu bạn không thấy thông báo cho ứng dụng Tin nhắn(Messages) trong trung tâm thông báo của mình ngay bây giờ, đừng lo lắng. Dưới đây là cách tạo thông báo Phân phối(Deliver) lặng lẽ:
1. Đi tới cài đặt(settings) trên iPhone của bạn.

2. Chọn Thông báo(Notifications) .

3. Cuộn(Scroll) xuống danh sách cho đến khi bạn tìm thấy Tin nhắn(Messages) . Để mở nó, hãy chạm vào nó.

4. Bật các tùy chọn Màn hình khóa(Lock Screen) và Biểu ngữ(Banners) trong phần này.

5. Sau đó, nhấn vào tùy chọn Âm thanh(Sounds) .
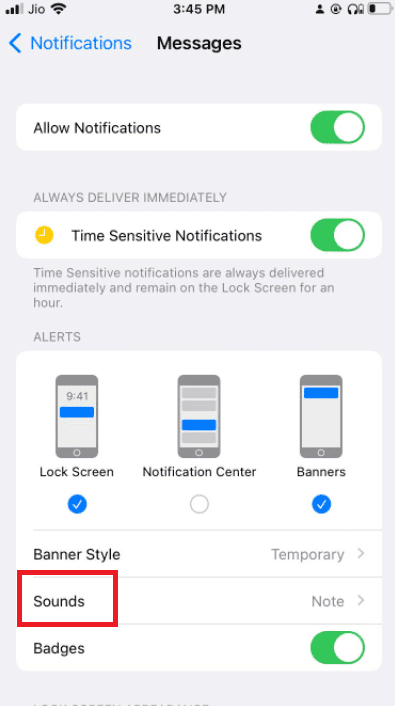
6. Chọn âm cảnh báo(alert tone) cho thông báo từ menu thả xuống.
Lưu ý:(Note:) Đảm bảo rằng bạn không chọn Không có(None) .
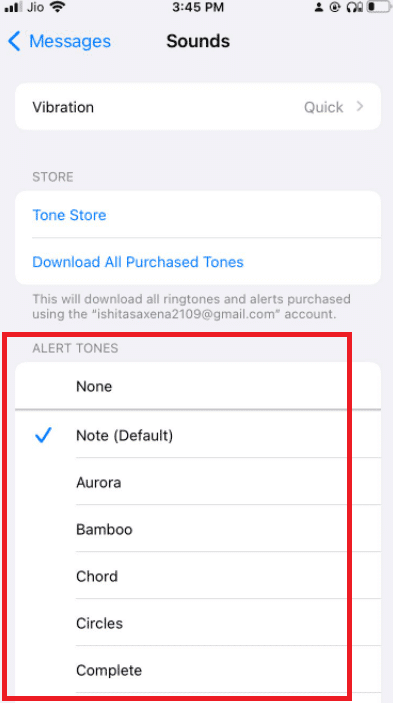
7. Sau đó, quay lại màn hình trước đó và bật nút gạt Huy hiệu(Badges) để quay lại cảnh báo thông thường.
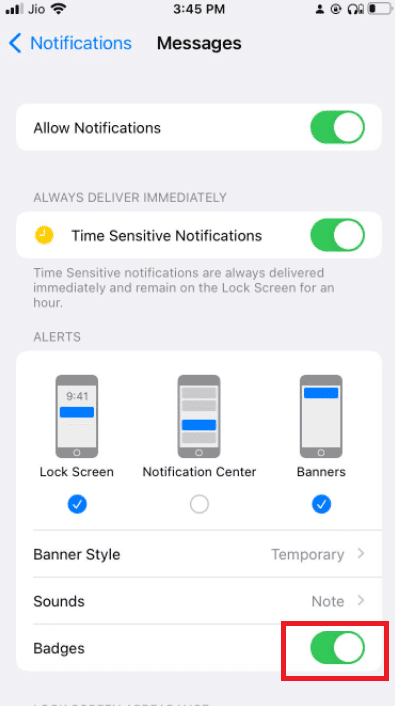
8. Nếu bạn muốn, hãy lặp lại bất kỳ thứ gì(anything) có chức năng được kích hoạt.
Do đó, đây là cách Tắt phân phối lặng lẽ(Deliver Quietly) trên iPhone. Sau khi bạn tắt Phân phối lặng lẽ(Deliver Quietly) cho tất cả các liên lạc của mình, bao gồm cả iMessage, các thông báo sẽ trở lại bình thường. Chúng sẽ hiển thị trên màn hình khóa, biểu ngữ, huy hiệu biểu tượng ứng dụng và phát báo thức âm thanh(lock screen, banners, badge the app icon, and play a sound alarm) , trong số những thứ khác.
Câu hỏi thường gặp (FAQ)(Frequently Asked Questions (FAQs))
Q1. Khi iPhone của tôi không ở chế độ im lặng, tại sao nó lại rất im lặng?(Q1. When my iPhone isn’t on silent, why is it so quiet?)
Trả lời:(Ans: ) Vấn đề có thể liên quan đến việc thiếu âm lượng(lack of volume) nếu bạn chưa bật chế độ Không làm phiền, chế độ im lặng hoặc phân phối nhẹ nhàng(Do Not Disturb, silent mode, or delivered gently) . Ngoài ra, đầu thu của bạn có thể bị bám bụi(clogged with dust) . Để làm sạch đầu thu(clean the receiver) , hãy làm ướt một miếng gạc với cồn tẩy rửa, lau sạch hoặc sử dụng không khí có áp suất để bắn các chùm ngắn và có kiểm soát.
Khuyến khích:(Recommended:)
- Sửa lỗi Phải chạy Steam để chơi trò chơi này trong Windows 10(Fix Steam Must be Running to Play This Game in Windows 10)
- Sửa cuộc gọi video WhatsApp không hoạt động trên iPhone và Android(Fix WhatsApp Video Call Not Working on iPhone and Android)
- Cách cài đặt Hỗ trợ thiết bị di động của Apple trên Windows 10(How to Install Apple Mobile Device Support on Windows 10)
- Cách truyền iPhone tới Firestick(How to Cast iPhone to Firestick)
Chúng tôi hy vọng bạn thấy thông tin này hữu ích và bạn có thể tìm hiểu cách tắt Phân phối lặng lẽ trên iMessage(how to turn off Deliver Quietly on iMessage) . Vui lòng cho chúng tôi biết kỹ thuật nào có lợi nhất cho bạn. Nếu bạn có bất kỳ câu hỏi hoặc ý kiến, xin vui lòng sử dụng biểu mẫu bên dưới. Ngoài ra, hãy cho chúng tôi biết bạn muốn học gì tiếp theo.
Related posts
Fix itunes Keeps Opening bởi chính nó
Cách Boot Mac trong Safe Mode
Làm thế nào để phản chiếu Android or iPhone Screen của bạn đến Chromecast
Làm thế nào để View Saved WiFi Passwords trên Windows, hệ điều hành MacOS, iOS & Android
5 Ways để Fix Safari Wo n't Mở trên Mac
10 Best Android Emulators cho Windows and Mac
6 Ways đến Fix MacBook Slow Startup
Apple ID Two Factor Authentication (2021)
Cách cho phép Camera Access trên Snapchat
Làm thế nào để Access Facebook Desktop Version trên iPhone
Làm thế nào để làm cho airpods to hơn
Cách đặt lại Apple ID Security Questions
Fix Safari Connection này không phải là riêng tư
Fix AirPods Chỉ Playing in One Ear
Làm thế nào để chuyển Playlist từ iPhone sang iTunes
Fix macOS Big Sur Problems (13 Issues Fixed)
Cách thêm phông chữ vào Word Mac
Fix App Store Missing trên iPhone
Làm thế nào để Fix macOS Installation Không Lỗi
Fix Item này là Temporarily Unavailable Error
