Cách tắt / bật các tab tùy chọn Internet trong IE
Là một chàng trai IT, tôi luôn gặp phải vấn đề khi người dùng chưa được đào tạo chỉnh sửa cài đặt kết nối Internet của họ . Họ luôn mắc lỗi ở đâu đó và đôi khi giải pháp là chỉ cần giữ họ hoàn toàn khỏi hộp thoại Tùy chọn Internet .(Internet Options)
Tôi đã làm việc tại nhiều công ty ẩn tab Tùy chọn Internet trong Internet Explorer(hide the Internet Options tab in Internet Explorer) để không khuyến khích người dùng thay đổi các tùy chọn, điều này rất hợp lý vì quản trị viên mạng là những người duy nhất được phép truy cập các tùy chọn này.
Trong một môi trường được kiểm soát, các công ty thường chỉ cho phép một loại trình duyệt như Internet Explorer và những công ty đó thường không cho phép nhân viên của họ thay đổi các Tùy chọn (Options)Internet như mặc định là trang chủ và máy chủ proxy.
Dưới đây là cửa sổ (Below)Tùy chọn (Options)Internet điển hình :

Có một số cách để tắt các tab Tùy chọn (Options)Internet trong IE và tôi sẽ giải thích các phương pháp khác nhau trong bài đăng này. Phương pháp đầu tiên sử dụng Chính sách Nhóm(Group Policy) , nhưng sẽ chỉ hoạt động nếu bạn có phiên bản Pro hoặc Ultimate của Windows . Nếu bạn đang chạy Home hoặc Home Premium , hãy bỏ qua phần đăng ký.
Tắt Tùy chọn (Options)Internet trong IE thông qua Chính sách Nhóm(Group Policy)
Để tắt bất kỳ tab nào trong cửa sổ Tùy chọn (Options)Internet , hãy làm theo các bước sau:
Bước 1( Step 1) : Nhấp vào Bắt đầu và nhập GPEDIT.MSC vào thanh tìm kiếm và nhấn enter để khởi chạy cửa sổ trình chỉnh sửa Chính sách Nhóm .(Group Policy)

Bước 2(Step 2) : Trong cửa sổ soạn thảo Chính sách Nhóm Cục bộ, mở rộng (Local Group Policy)User Configuration > Administrative Templates > Windows Components > Internet Explorer , sau đó nhấp vào Bảng điều khiển Internet(Internet Control Panel) .

Bước 3(Step 3) : Trên khung bên phải của cửa sổ, nhấp đúp vào mục bạn muốn tắt. Ví dụ, để tắt tab Nâng cao(Advanced) , hãy nhấp đúp vào tùy chọn Tắt trang nâng cao(Disable the Advanced page) .
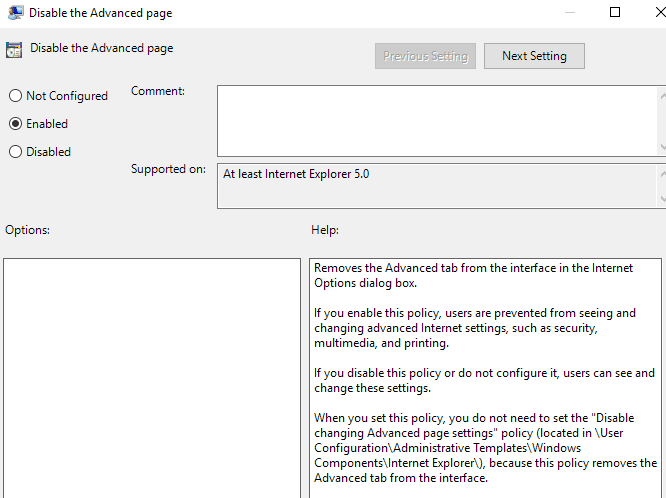
Bước 4(Step 4) : Trong cửa sổ thuộc tính, nhấp vào tùy chọn Enabled và nhấp vào OK . Tab Nâng cao trong cửa sổ (Advanced)Tùy chọn (Options)Internet bây giờ sẽ bị vô hiệu hóa và bị xóa.
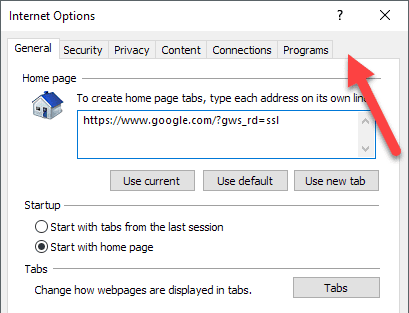
Bước 5(Step 5) : Làm theo các bước trước đó để tắt các mục khác trong cửa sổ Internet Options . Để bật các mục, chỉ cần chọn tùy chọn Không cấu hình( Not Configure) d trong cửa sổ thuộc tính và nhấp vào OK .
Đây là bạn có nó! Đối với những người dùng máy tính ít hiểu biết hơn, những người không biết về GPEDIT , nên không khuyến khích họ thay đổi cài đặt nâng cao trong IE.
Tắt Tùy chọn(Options) IE thông qua Trình chỉnh sửa sổ đăng ký(Registry Editor)
Cách thứ hai để tắt các tab trong tùy chọn IE là sử dụng trình chỉnh sửa sổ đăng ký. Điều này phức tạp hơn một chút, nhưng là tùy chọn duy nhất nếu bạn không thể truy cập trình chỉnh sửa chính sách nhóm.
Bạn có thể mở trình chỉnh sửa sổ đăng ký bằng cách nhấp vào Bắt đầu(Start) và nhập vào regedit . Khi đó, hãy điều hướng đến phím sau:
HKEY_CURRENT_USER\Software\Policies\Microsoft
Lưu ý rằng nếu bạn muốn tắt tùy chọn này cho tất cả người dùng trên PC, hãy điều hướng đến cùng một khóa, nhưng trong HKEY_LOCAL_MACHINE .
Nếu chưa có khóa được gọi là Internet Explorer của Microsoft , bạn sẽ phải tạo khóa theo cách thủ công. Chỉ cần(Just) nhấp chuột phải vào Microsoft và chọn New - Key . Tại thời điểm này, có hai lựa chọn. Nếu bạn muốn tắt toàn bộ hộp thoại Internet Options , bạn có thể tạo một khóa khác trong Internet Explorer có tên là Restrictions .

Cuối cùng, bạn sẽ tạo một giá trị DWORD mới trong ngăn bên phải bên trong Restrictions được gọi là NoBrowserOptions . Đặt giá trị đó là 1 và khởi động lại Internet Explorer . Nếu bạn cố gắng truy cập Internet (Internet) Options , nó sẽ đưa ra thông báo lỗi.

Nếu bạn không muốn tắt toàn bộ hộp thoại mà thay vào đó chỉ một vài tab, thì bạn nên tạo một khóa mới có tên là Control Panel trong Microsoft thay vì Restrictions . Bên(Inside) trong đó, bạn sẽ tạo các mục nhập DWORD tương ứng với các tab:
AdvancedTab ConnectionsTab ContentTab GeneralTab PrivacyTab ProgramsTab SecurityTab

Như bạn có thể thấy ở trên, tôi đã tạo khóa Control Panel trong Internet Explorer và sau đó tạo một mục DWORD trong khung bên phải có tên là AdvancedTab với giá trị thập phân là 1. Thao tác này chỉ xóa tab nâng cao khỏi cửa sổ tùy chọn IE.
Hy vọng rằng các phương pháp này sẽ cho phép bạn kiểm soát nhiều hơn các cài đặt nâng cao của Internet Explorer trong môi trường của bạn. Nếu bạn đang gặp vấn đề, vui lòng bình luận và tôi sẽ cố gắng trợ giúp. Vui thích!
Related posts
Cách lưu các tab trong trình duyệt Chrome
Thay đổi hoặc loại bỏ đầu trang và chân trang khi in trong Internet Explorer hoặc Edge
Xem, sao lưu và xóa mật khẩu đã lưu trong Internet Explorer
Cách chặn Internet Explorer truy cập Internet
Cách bật Chế độ Internet Explorer trong Edge trên Windows 10/11
Cách tự động cập nhật phần mềm PC của bạn
8 trong số các ý tưởng công nghệ tốt nhất để đối phó với sự cô lập bản thân
Cách chụp ảnh màn hình trên Nintendo Switch
Cách tắt khóa Windows
Cách nhận WiFi mà không cần nhà cung cấp Internet
Xóa ngay nền khỏi hình ảnh bằng AI
Chặn tải xuống tệp trong Internet Explorer
Cách mở tệp bị khóa khi chương trình khác đang sử dụng nó
Cách thêm nhạc vào Google Trang trình bày
Sử dụng Giao diện Web Truyền
Tắt Kiểm soát tài khoản người dùng (UAC) cho một ứng dụng cụ thể
Tắt tính năng Làm mới Meta trong Internet Explorer
Khắc phục mạng không xác định và không có Internet trong Windows
6 Cài đặt Máy ảnh Tốt nhất cho Ảnh Mặt trăng
Cách xem các trang và tệp được lưu trong bộ nhớ đệm từ trình duyệt của bạn
