Cách tạo PDF nhiều trang trong Photoshop
Cho dù bạn đang tạo một đồ họa thông tin, một tệp trợ giúp trực tuyến nhiều thông tin(online help file) hay bất kỳ loại tài liệu PDF(PDF document) nào khác , sẽ rất hữu ích nếu bạn biết cách tạo một tệp PDF(PDF) nhiều trang nếu bạn đang sử dụng Photoshop .
Rất may, quá trình này rất đơn giản. Có một số yêu cầu phải được đáp ứng để đảm bảo bản trình bày hiển thị rõ ràng, nhưng chúng tôi sẽ xem xét các yêu cầu này và các bước cần thiết để tạo một tệp PDF(PDF) phù hợp trong Photoshop bên dưới.

Tạo PDF nhiều trang trong Photoshop
Để bắt đầu, bạn cần tạo riêng từng trang trong tệp PDF(PDF file) của mình . Mỗi trang phải là một tệp .PSD Photoshop(Photoshop .PSD file) riêng biệt .
Bạn có thể lưu từng tệp dưới dạng .PSD để có thể chỉnh sửa từng trang riêng biệt trong tương lai nếu cần.
Độ phân giải bạn chọn là rất quan trọng. Kích thước in A4(A4 print) điển hình là một kích thước tốt để sử dụng cho PDF , vì vậy chúng tôi sẽ chọn kích thước đó trong hướng dẫn này.
Nếu bạn muốn in PDF(If you want to print the PDF) , bạn có thể sử dụng 300 DPI (điểm / pixel trên inch). Độ phân giải cho điều này sẽ là 2480 pixel x 3508 pixel.

Nếu bạn muốn tải tệp PDF lên trực tuyến(If you want to upload the PDF online) , bạn nên chọn độ phân giải thấp hơn để giữ cho kích thước tệp(file size) tổng thể của PDF dễ quản lý hơn.
72 DPI là một lựa chọn phổ biến. Đối với điều này, độ phân giải sẽ cần phải là 595 pixel x 842 pixel.

Nếu bạn muốn thêm nhiều nội dung hơn vào một trang, bạn có thể tăng chiều cao pixel. ( Use Alt+Ctrl+C )

Chỉ cần đảm bảo rằng bạn không tăng chiều rộng. Điều quan trọng là chiều rộng phải giữ nguyên trên mọi trang, nếu không bố cục của tệp PDF(PDF) của bạn sẽ bị ảnh hưởng.
Khi bạn đã tạo từng trang ở độ phân giải phù hợp, bạn có thể làm theo các bước bên dưới để tạo tệp PDF(PDF) nhiều trang .

- Bước 1: (Step 1: )Lưu(Save) từng tệp .PSD(.PSD file) trong cùng một thư mục.
- Bước 2:(Step 2: ) Để quản lý dễ dàng, hãy lưu từng trang dưới dạng Trang_1(Page_1) , Trang_2(Page_2) , v.v.
- Bước 3:(Step 3: ) Tiếp theo, chuyển đến Tệp(File) , sau đó Tự động hóa(Automate) , rồi đến Bản trình bày PDF(PDF Presentation)
- Bước 4:(Step 4: ) Nhấp vào Duyệt(Browse) trên cửa sổ bật lên mới
- Bước 5: (Step 5: )Giữ Ctrl(Hold Ctrl) và nhấp vào từng tệp .PSD(.PSD file) bạn muốn thêm
- Bước 6:(Step 6: ) Nhấp vào Mở(Open)
Khi bạn đã sẵn sàng, hãy nhấp vào Lưu(Save) để tạo tệp PDF(PDF file) . Bạn có thể kéo từng tệp lên và xuống trong danh sách để thay đổi vị trí của chúng nếu cần.
Đảm bảo chọn Tài liệu nhiều trang(Multi-Page Document) trong phần tùy chọn đầu ra trước khi nhấp vào lưu.
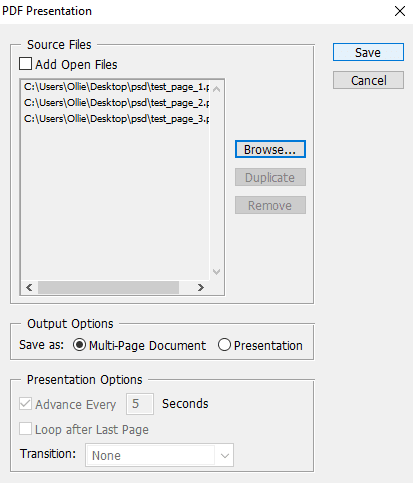
Bây giờ bạn có thể chọn nơi lưu tệp PDF(PDF file) của mình . Cuối cùng, bạn sẽ có một số tùy chọn để tùy chỉnh đầu ra của tệp PDF(PDF file) . Ví dụ: bạn có thể sử dụng tab nén(compression tab) để giảm thiểu kích thước tệp PDF(PDF file) bằng cách hy sinh chất lượng hình ảnh(image quality) . Hiện tại, bạn có thể nhấp vào Lưu PDF(Save PDF) .
Tệp PDF(PDF file) của bạn bây giờ sẽ được tạo! Bạn có thể nhấp đúp vào tệp để mở tệp trong trình duyệt web hoặc(web browser or PDF) ứng dụng đọc PDF.
Dưới đây là xem tệp thử nghiệm của chúng tôi:
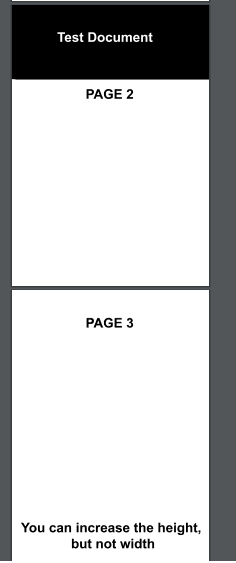
Lưu ý(Notice) cách tất cả các trang được hiển thị với cùng một cách thu phóng và bố cục(zoom and layout) , mặc dù một trang cao hơn. Nếu bạn gặp sự cố với một số trang không hiển thị chính xác, bạn phải đảm bảo chiều rộng pixel(pixel width) của mỗi tệp trang PSD là hoàn toàn giống nhau.(PSD page)
Nếu bạn cần chỉnh sửa tệp PDF(PDF) của mình , bạn phải chỉnh sửa PSD cho trang mà bạn muốn thực hiện thay đổi. Sau đó, bạn sẽ cần làm theo các bước được liệt kê ở trên một lần nữa để tạo lại bản trình bày PDF(PDF presentation) với trang mới được chỉnh sửa.
Phần kết luận
Bây giờ bạn đã biết cách tạo một tệp PDF(PDF) nhiều trang trong Photoshop . Chúng tôi hy vọng rằng hướng dẫn này đã được chứng minh là hữu ích. Có bất kỳ câu hỏi nào về quá trình này? Hãy cho chúng tôi biết và chúng tôi sẽ sẵn lòng trợ giúp. Vui thích!
Related posts
Làm thế nào để Mask trong Photoshop để Hide Layers
7 Best Ways Để chuyển đổi PDF File thành Word Format
Cách ký vào PDF File trên Windows
Cách chuyển đổi Multiple Images thành PDF Files
Làm thế nào để Delete Individual Pages từ một PDF File
Cách Post Một bài viết trên Linkedin (và Best Times đến Post)
Cách tạo một tệp PDF có thể tìm kiếm được
Cách bật hoặc tắt Caps Lock trên Chromebook
Cách tạo ảnh động GIF từ ảnh bằng Photoshop CS6
Cách sử dụng VLOOKUP trong tờ Google
Cách gửi tệp PDF sang Kindle
Cách Download and Install Peacock trên Firestick
7 chỉnh sửa hình ảnh dễ dàng bạn có thể thực hiện trong Photoshop
Cách Detect Computer & Email Monitoring hoặc Spying Software
Cách thêm nền vào ảnh màn hình xanh trong Photoshop
Cách tạo Transparent Background trong GIMP
Cách chuyển đổi hoặc lưu ảnh dưới dạng tệp PDF
7 Quick Fixes Khi Minecraft Keeps Crashing
Cách thu nhỏ kích thước tệp PDF
Discord Streamer Mode and How là gì để thiết lập nó
