Cách sửa lỗi thiếu StartupCheckLibrary.dll

Mỗi khi bạn khởi động lại hoặc bật máy tính của mình, một loạt các quy trình, dịch vụ và tệp khác nhau sẽ hoạt động song song để đảm bảo rằng quá trình khởi động(booting process) diễn ra như dự kiến. Nếu bất kỳ quy trình hoặc tệp nào trong số này bị hỏng hoặc bị thiếu, các vấn đề chắc chắn sẽ phát sinh. Một số báo cáo đã xuất hiện sau khi người dùng cập nhật phiên bản Windows 10 1909, họ gặp phải thông báo lỗi(error message) cho biết Đã xảy ra sự cố khi khởi động StartupCheckLibrary.dll. Không thể tìm thấy mô-đun được chỉ định. (There was a problem starting StartupCheckLibrary.dll. The specified module could not be found.)sau mỗi lần khởi động lại. Chúng tôi mang đến cho bạn một hướng dẫn hoàn hảo sẽ giúp bạn sửa lỗi thiếu StartupCheckLibrary.dll .

Cách sửa lỗi thiếu StartupCheckLibrary.dll(Fix StartupCheckLibrary.dll Missing Error)
Thông báo lỗi(error message) khá dễ hiểu và thông báo về việc thiếu StartupCheckLibrary.dll . Tệp này hỗ trợ Windows khởi động hệ thống(system startup) và chịu trách nhiệm chạy các tệp khởi động( responsible for running startup files) . Nó là một tệp hệ thống chính thức của Microsoft(Microsoft system) và được tìm thấy trong thư mục C:\Windows\System32 cùng với các tệp DLL(DLL) khác . Mặc dù, nó đã được liên kết nhiều với trojan máy tính(heavily linked with computer trojans) . Phiên bản phần mềm độc hại của tệp .dll(.dll file) có thể xâm nhập vào hệ thống máy tính(computer system) của bạn thông qua các bản sao vi phạm bản quyền của các chương trình và trò chơi.
- Các chương trình chống vi-rút được biết đến là cách ly một tệp StartupCheckLibrary.dll(StartupCheckLibrary.dll file) đáng ngờ và do đó, sẽ dẫn đến lỗi này.
- Nếu một số tệp hệ điều hành Windows(Windows OS) hoặc lỗi trong phiên bản Windows được cài đặt gần đây cũng có thể gây ra sự cố này.
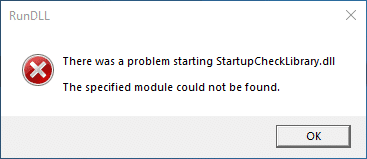
Làm thế nào để giải quyết vấn đề thiếu tệp? (How does one solve the problem of missing files?)Bằng cách đơn giản là tìm mục còn thiếu.
- Đầu tiên, bạn cần đảm bảo rằng chương trình chống vi-rút hoặc trình bảo vệ (defender hasn)Windows(program or Windows) không cách ly sai tệp StartupCheckLibrary.dll(StartupCheckLibrary.dll file) . Nếu có, hãy kiểm tra tính toàn vẹn của tệp(check the integrity of the file) trước khi giải phóng tệp khỏi vùng cách ly và khôi phục tệp
- Các công cụ dòng lệnh như SFC và DISM(SFC and DISM) có thể được sử dụng để sửa tệp StartupCheckLibrary.dll(StartupCheckLibrary.dll file) bị hỏng .
- Xóa dấu vết của tệp dll khỏi (Removing traces of dll file from) Task Scheduler & Windows Registry có thể giúp loại bỏ cửa sổ bật lên gây phiền nhiễu.
- Bạn cũng có thể tải xuống thủ công bản sao chính thức(manually download an official copy) của tệp và đặt(file and place) nó tại vị trí được chỉ định.
- Ngoài ra, hãy hoàn nguyên (revert) về phiên bản Windows(to the Windows version) không gây ra sự cố tương tự.
Các điểm trên được giải thích dưới đây theo cách thức từng bước.
Phương pháp 1: Khôi phục tệp .dll khỏi Mối đe dọa cách ly(Method 1: Restore .dll file from Quarantined Threats)
Như đã đề cập trước đó, StartupCheckLibrary.dll có thể bị nhiễm vi-rút và chương trình chống vi-rút phải đánh dấu nó là một mối đe dọa và cách ly nó. Điều này sẽ ngăn tệp gây ra bất kỳ thiệt hại nào nữa cho PC của bạn. Nếu StartupCheckLibrary.dll thực sự đã bị cách ly, chỉ cần giải phóng nó sẽ thực hiện được thủ thuật. Mặc dù, trước khi phát hành, hãy đảm bảo rằng tệp .dll(.dll file) là hợp pháp.
1. Nhấn phím Windows(Windows key) , nhập Windows Security và nhấp vào Mở(Open) .

2. Nhấp vào tùy chọn Bảo vệ chống lại mối đe dọa và vi-rút(Virus & threat protection) như hình minh họa.

3. Tại đây, nhấp vào Lịch sử bảo vệ(Protection history) .

4. Mở tất cả các mục đã xóa hoặc khôi phục Mối đe dọa(Threat removed or restored) và kiểm tra xem StartupCheckLibrary.dll có phải là một trong những mục bị ảnh hưởng hay không. Nếu có, hãy kiểm tra xem tệp StartupCheckLibrary.dll đã(StartupCheckLibrary.dll file) cách ly có phải là trojan hay tệp chính thức của Microsoft(Microsoft file) hay không .
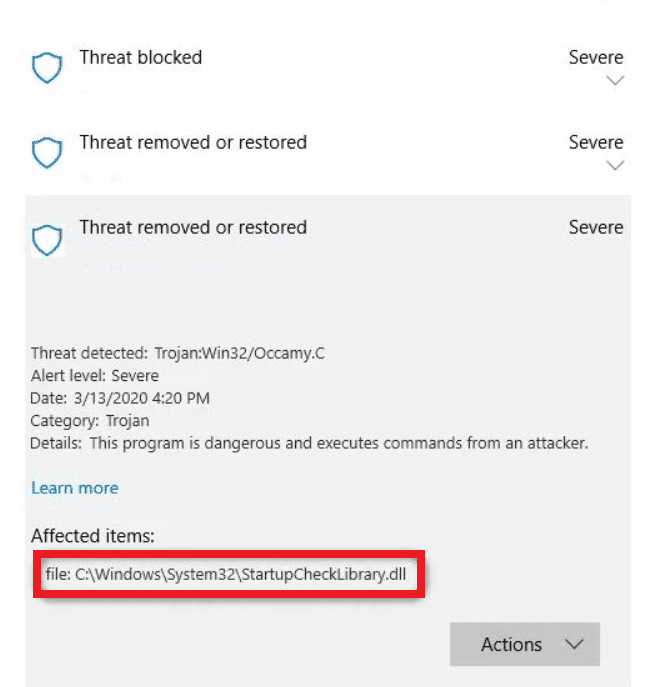
5. Nhấn tổ hợp phím (keys)Windows + E để mở File Explorer và điều hướng đến thư mục C:\Windows\System32 như hình minh họa.
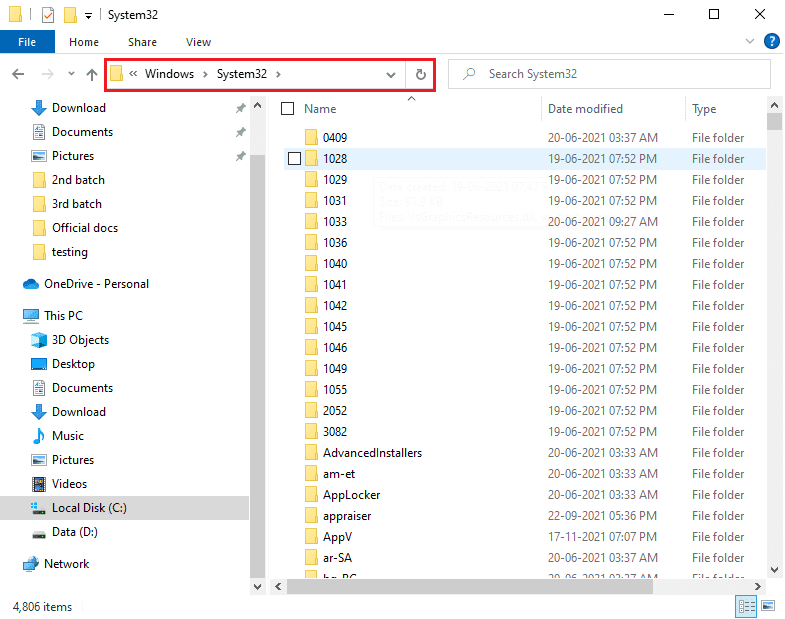
6. Định vị tệp StartupCheckLibrary.dll .
7. Tải tệp lên trang web của trình kiểm tra vi-rút(virus-checker website) như VirusTotal , Phân tích kết hợp(Hybrid Analysis) hoặc Metadefender và xác minh tính toàn vẹn của tệp.
8. Nếu tệp tin là hợp pháp, hãy làm theo các bước từ 1-4(steps 1-4 ) đến trang mục nhập đã bị loại bỏ hoặc khôi phục Đe dọa(Threat removed or restored) .
9. Nhấp vào Actions > Restore để khôi phục tệp StartupCheckLibrary.dll(StartupCheckLibrary.dll file) từ Cách ly(Quarantine) .
Cũng đọc(Also Read) : Sửa lỗi VCRUNTIME140.dll bị thiếu trong Windows 10
Phương pháp 2: Thực hiện quét SFC và DISM(Method 2: Perform SFC and DISM Scans)
Bạn sẽ ngạc nhiên khi biết tần suất các tệp hệ thống trên Windows bị lỗi hoặc bị mất hoàn toàn. Điều này thường xảy ra do cài đặt phần mềm bootlegged nhưng đôi khi, bản cập nhật Window(Window update) bị lỗi cũng có thể làm hỏng các tệp hệ điều hành. May mắn thay, Windows 10 đi kèm với một số công cụ tích hợp, đó là Trình kiểm tra tệp hệ thống(System File Checker) ( SFC ) và Quản lý và phục vụ hình ảnh triển khai(Deployment Image Servicing and Management) ( DISM ) để sửa chữa các tệp và hình ảnh hệ thống bị hỏng. Vì vậy, chúng ta hãy sử dụng nó để khắc phục lỗi này.
1. Nhấn phím Windows(Windows key) , gõ Command Prompt và nhấp vào Run as administrator .

2. Nhấp vào Có(Yes) trong lời nhắc Kiểm soát Tài khoản Người dùng .(User Account Control)
3. Gõ sfc /scannow và nhấn phím Enter(Enter key) để chạy quét System File Checker.

Lưu ý:(Note:) Quá trình quét hệ thống sẽ được bắt đầu và sẽ mất vài phút để hoàn tất. Trong khi đó, bạn có thể tiếp tục thực hiện các hoạt động khác nhưng lưu ý đừng vô tình đóng cửa sổ.
4. Sau khi quá trình quét kết thúc, hãy khởi động lại (restart) PC của bạn(your PC) .
Kiểm tra xem lỗi thiếu mô-đun StartupCheckLibrary.dll có(StartupCheckLibrary.dll module is missing) chiếm ưu thế hay không. Nếu có, hãy làm theo các hướng dẫn sau:
5. Một lần nữa, khởi chạy Command Prompt với tư cách quản trị viên(Command Prompt as administrator) và thực hiện lần lượt các lệnh đã cho:
dism.exe /Online /cleanup-image /scanhealth dism.exe /Online /cleanup-image /restorehealth dism.exe /Online /cleanup-image /startcomponentcleanup
Lưu ý:(Note:) Bạn phải có kết nối internet(internet connection) đang hoạt động để thực hiện các lệnh DISM đúng cách.

Cũng nên đọc:(Also Read:) Sửa lỗi không tìm thấy(Found) hoặc thiếu DLL trên (Fix DLL)máy tính Windows của bạn(Computer)
Phương pháp 3: Xóa tệp StartUpCheckLibrary.dll
(Method 3: Delete StartUpCheckLibrary.dll file
)
Rất có thể StartupCheckLibrary.dll của bạn đã bị chương trình chống vi-rút hoặc bản cập nhật Windows(Windows update) gần đây xóa hoàn toàn khỏi máy tính của bạn . Mặc dù có thể có một số tác vụ đã lên lịch mà không biết về việc loại bỏ và mỗi khi các tác vụ này thực hiện, lỗi thiếu mô-đun StartupCheckLibrary.dll sẽ(StartupCheckLibrary.dll module is missing) bật lên. Bạn có thể xóa dấu vết của tệp .dll theo cách thủ công(.dll file)
- từ Windows Registry Editor và xóa các tác vụ trong Task Scheduler
- hoặc sử dụng Autoruns của Microsoft cho mục đích này.
1. Mở trang web Microsoft Autoruns trong (Microsoft Autoruns webpage)trình duyệt web(web browser) ưa thích của bạn .
2. Nhấp vào Tải xuống Autoruns và Autorunsc(Download Autoruns and Autorunsc) được đánh dấu bên dưới.
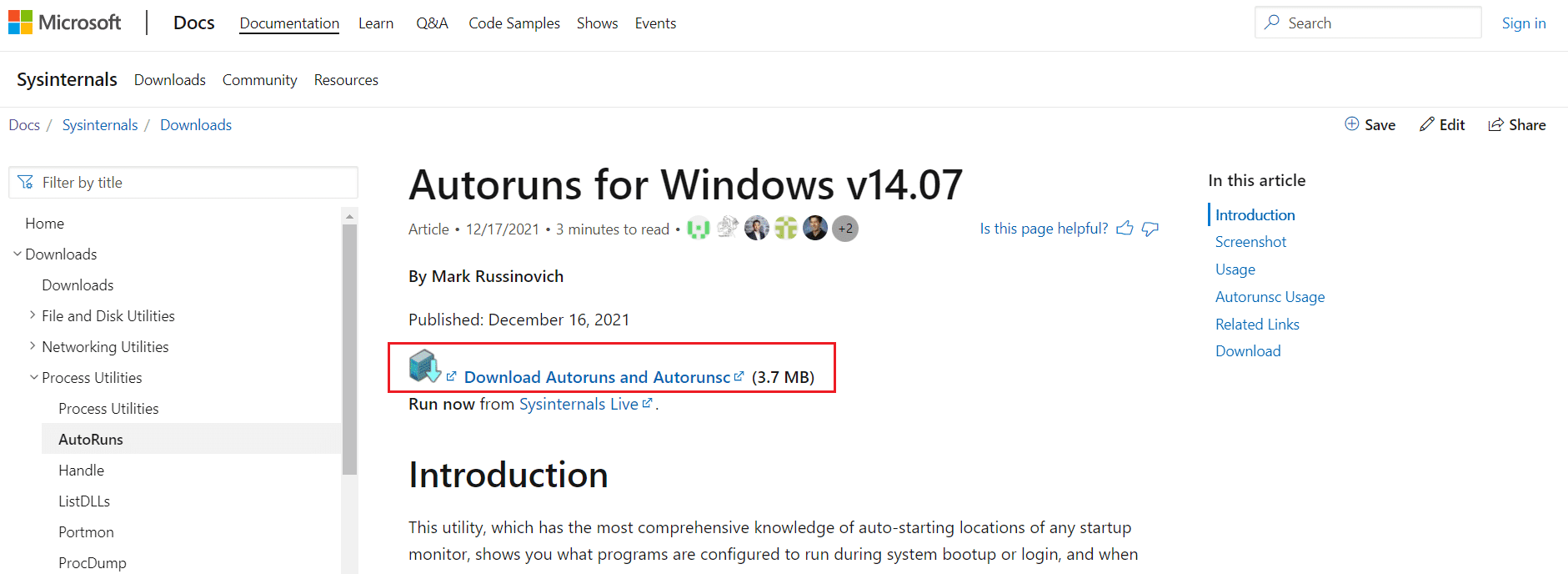
3. Nhấp chuột phải vào tệp Autoruns và chọn tùy chọn (Autoruns)Extract to Autoruns\ như hình.
Lưu ý:(Note: ) Tùy thuộc vào kiến trúc hệ thống(system architecture) của bạn, chọn Autoruns hoặc Autoruns64 .
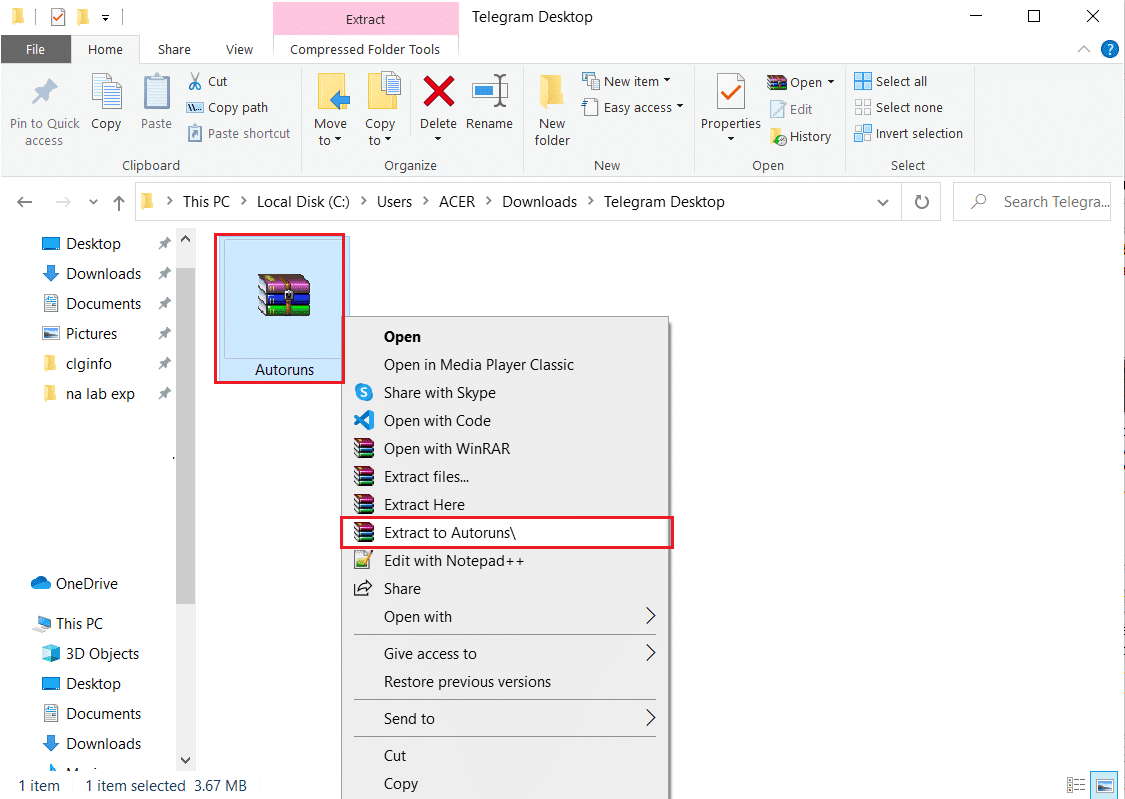
4. Sau khi quá trình giải nén(extraction process) hoàn tất, nhấp chuột phải vào thư mục Autoruns64 và chọn Run as Administrator từ menu ngữ cảnh.

5. Định vị StartupCheckLibrary(StartupCheckLibrary) . Bỏ chọn(uncheck) hoặc xóa(delete) mục nhập và khởi động lại PC Windows 10 của bạn(restart your Windows 10 PC) .
Lưu ý:(Note:) Chúng tôi đã hiển thị mục nhập MicrosoftEdgeUpdateTaskMachineCore làm ví dụ bên dưới.
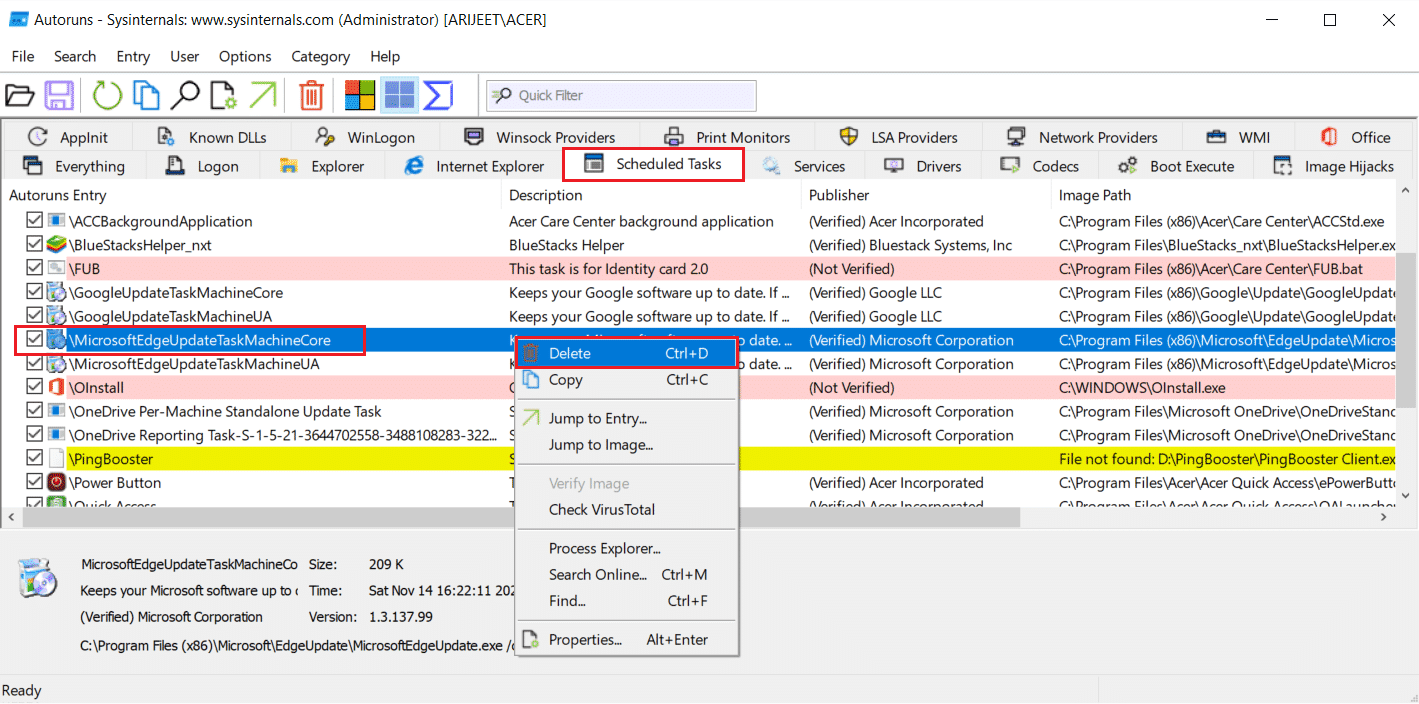
Cũng đọc: (Also Read:) Sửa(Fix) bản cập nhật Windows 10 đang chờ cài đặt(Update Pending Install)
Phương pháp 4: Gỡ cài đặt bản cập nhật Windows(Method 4: Uninstall Windows Updates)
Nếu không có phương pháp nào ở trên tỏ ra thành công trong việc loại bỏ lỗi khó chịu này, hãy thử hoàn nguyên về bản dựng Windows(Windows build) trước đó . Nếu có sẵn bản cập nhật, hãy cài đặt bản cập nhật đó trước và kiểm tra xem bạn có gặp phải sự cố tương tự hay không. Bạn cũng có thể sửa chữa Windows 10 để thử và khắc phục lỗi thiếu StartupCheckLibrary.dll . Để gỡ cài đặt bản cập nhật Windows(Windows update) gần đây , hãy làm theo các bước sau:
1. Nhấn đồng thời phím (keys)Windows + I để mở Cài đặt(Settings) .
2. Nhấp vào ô Cập nhật & Bảo mật(Update & Security ) , như được hiển thị.

3. Chuyển đến tab Windows Update , nhấp vào (Windows Update)Xem lịch sử cập nhật(View update history) , như được mô tả.

4. Tiếp theo, bạn bấm vào Gỡ cài đặt bản cập nhật( Uninstall updates) như hình.

5. Trong cửa sổ sau, nhấp vào tiêu đề cột (column header)Installed On để sắp xếp các bản cập nhật dựa trên ngày cài đặt của chúng.
6. Nhấp chuột phải vào bản vá Windows Update(Windows Update patch) gần đây nhất và chọn Gỡ cài(Uninstall) đặt như hình minh họa bên dưới.

7. Làm theo lời nhắc trên màn hình(on-screen prompts) để hoàn tất quá trình gỡ cài đặt(uninstallation process) .
Phương pháp 5: Cài đặt lại Windows(Method 5: Reinstall Windows)
Chúng tôi khuyên bạn nên tải xuống tệp bằng cách cài đặt lại toàn bộ Windows của mình. Tải xuống Công cụ tạo phương tiện (Media Creation Tool)cài đặt Windows(Windows Installation) . Sau đó, hãy làm theo các bước được liệt kê trong hướng dẫn của chúng tôi về Cách(How) thực hiện Cài đặt sạch (Clean Install)Windows 10 .
Lưu ý:(Note:) Hãy cực kỳ thận trọng khi tải xuống tệp từ bất kỳ trang web ngẫu nhiên nào vì tệp có thể đi kèm với phần mềm độc hại và vi rút(malware and virus) .
Khuyến khích:(Recommended:)
- Cách gán lại các nút chuột(Reassign Mouse Buttons) trên Windows 10
- Sửa lỗi VCRUNTIME140.dll(Fix VCRUNTIME140.dll) bị thiếu trên Windows 11
- Khắc phục sự cố (Fix)Kiểm soát(Control) âm lượng của Windows 10 không hoạt động
- Cách bật hoặc tắt hệ điều hành nhỏ gọn(Disable Compact OS) trong Windows 11
Hãy cho chúng tôi và những người đọc khác biết giải pháp nào ở trên đã giúp bạn khắc phục lỗi (error)thiếu StartupCheckLibrary.dll(fix StartupCheckLibrary.dll missing) . Vui(Feel) lòng liên hệ với chúng tôi nếu bạn có thắc mắc và đề xuất thông qua phần bình luận(comment section) bên dưới.
Related posts
Fix Missing Photos or Picture Icons sau Creators Update
Fix NVIDIA Control Panel Missing Trong Windows 10
Fix Windows 10 Calculator Missing hoặc biến mất
Fix Pin đến Taskbar Missing trong Windows 10
Fix Missing Open Với Option Từ Right-click Context Menu
Fix Alt+Tab không hoạt động trong Windows 10
Fix High CPU Usage của Service Host: Hệ thống địa phương
Fix Steam gặp sự cố khi kết nối với máy chủ
Làm thế nào để Fix Firefox Không Chơi Videos (2021)
Fix Black Desktop Background trong Windows 10
9 Ways ĐẾN Fix Twitter Videos KHÔNG CHƠI
Fix Error 651: Các modem (hoặc các kết nối thiết bị) đã thông báo lỗi
Fix Computer Wo n't Đến Sleep Mode Trong Windows 10
Cách Fix Application Error 0xc0000005
Cách Fix Avast không mở trên Windows
Fix Unable Để cài đặt Network Adapter Error Code 28
Fix USB Keeps Disconnecting and Reconnecting
Fix Computer Không Nhận iPhone
Fix Có vấn đề với security certificate của trang web này
5 Ways đến Fix Steam Thinks Game đang chạy Issue
