Cách sử dụng WiFi để gọi điện thoại di động
Gọi qua Wi-Fi(WiFi) là khả năng sử dụng điện thoại di động, không có kết nối di động, để thực hiện cuộc gọi thông qua kết nối Wi-Fi .
Ở nhiều nơi trên thế giới, Internet đến được nhiều nơi hơn mạng di động. Bạn có thể đã thấy điều này ở ngôi nhà nhỏ hoặc khi đến thăm một người bạn trong nước. Có dịch vụ Internet gia đình ổn định , nhưng không có dịch vụ điện thoại di động.
Tính năng gọi qua WiFi(WiFi) cũng đã có trên điện thoại của bạn trong một thời gian dài. Quá trình này cũng rất đơn giản để thiết lập. Chỉ cần hai thứ - một chiếc điện thoại có khả năng làm việc đó và một nhà cung cấp dịch vụ di động hỗ trợ nó.

Gọi qua WiFi hoạt động như thế nào?(How Does WiFi Calling Work?)
Khi tính năng gọi qua Wi-Fi được bật, bạn chỉ cần quay số điện thoại giống như cách bạn thực hiện với bất kỳ cuộc gọi nào khác. Nhưng thay vào đó, nhà cung cấp dịch vụ của bạn sẽ chuyển cuộc gọi qua Internet và đổ chuông đến số bạn đã gọi. Nó đơn giản mà.
Bạn thực sự chỉ sử dụng điện thoại của mình như bình thường. Không có ứng dụng bổ sung, không có bước bổ sung, không có số lạ để quay. Về cơ bản nó là VoIP hoặc Thoại(Voice) qua IP.
Gọi qua WiFi có tốn bất kỳ chi phí nào không?(Does WiFi Calling Cost Anything?)
Nói chung, gói dịch vụ di động của bạn áp dụng cho các cuộc gọi qua WiFi của bạn . Vì vậy, nếu bạn có cuộc gọi miễn phí trên toàn quốc, khi bạn thực hiện cuộc gọi qua WiFi , bạn cũng có thể gọi điện miễn phí trên toàn quốc.
Kiểm tra với nhà cung cấp dịch vụ của bạn để đảm bảo mặc dù.
Điện thoại nào hỗ trợ gọi qua WiFi?(What Phones Support WiFi Calling?)
Bạn có thể ngạc nhiên khi biết iPhone đã hỗ trợ nó kể từ iPhone 5C. Apple cũng có một trang web cho phép bạn tìm hiểu những nhà mạng nào hỗ trợ tính năng gọi qua WiFi trên iPhone(what carriers support WiFi calling on iPhones) .
Hầu hết các điện thoại sử dụng hệ điều hành Android(Android) cũng hỗ trợ tính năng gọi qua WiFi(WiFi) . Bạn sẽ cần kiểm tra trang web của nhà cung cấp dịch vụ của mình để xem họ có hỗ trợ tính năng gọi qua WiFi bằng điện thoại (WiFi)Android của bạn hay không .
Cách bật tính năng gọi qua WiFi trên điện thoại Android(How To Turn On WiFi Calling On An Android Phone)
Các bước sẽ khác nhau giữa các điện thoại, nhưng miễn là bạn có thể tìm thấy vị trí để bật nó lên, bạn sẽ ổn. Hãy cùng xem cách bật tính năng này bằng LG Q6 .
- Đi tới Cài đặt(Settings) và nhấp vào Gọi(Call) .

- Nhấp(Click) vào nút để bật tính năng gọi qua WiFi . Nó hơi khó nhìn, nhưng có ba dấu chấm bên cạnh nút. Nhấp(Click) vào những cái đó để tiếp tục thiết lập tính năng gọi qua WiFi .

- Nhấp vào Nhấn để thiết lập tính năng gọi qua Wi-Fi hoặc thay đổi địa chỉ khẩn cấp của bạn(Tap to set up Wi-Fi calling or change your emergency address) . Hãy nhớ rằng đây là đây. Nếu bạn di chuyển, bạn sẽ muốn thay đổi địa chỉ khẩn cấp của mình nếu bạn phải quay số 911 qua tính năng gọi qua WiFi .
Các dịch vụ khẩn cấp không thể theo dõi các cuộc gọi WiFi như các cuộc gọi điện thoại di động thông thường. Họ sẽ đi theo địa chỉ được nhập ở đây vì địa chỉ được lưu với nhà cung cấp dịch vụ của bạn.

- Tại thời điểm này, phương thức của nhà cung cấp dịch vụ di động của bạn sẽ tiếp quản. Ví dụ ở đây là trên mạng Telus ở Canada vì đó là nơi tôi sống. Nhà cung cấp dịch vụ hỏi số điện thoại di động.
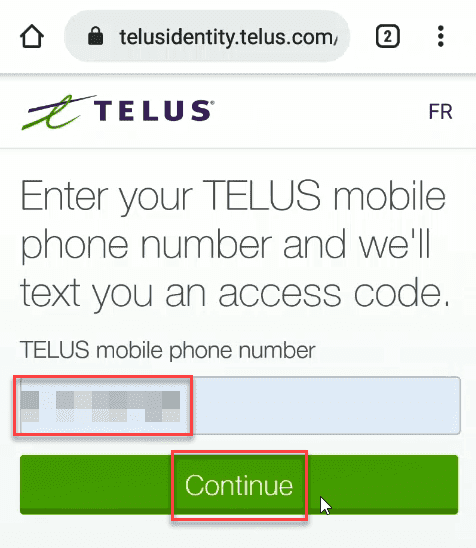
- Sau đó, nhà cung cấp sẽ gửi một mã đến điện thoại qua tin nhắn văn bản. Điều này phải được nhập vào màn hình đối thoại của nhà cung cấp và sau đó nhấp vào Tiếp tục.(Continue.)

- Nhà cung cấp trình bày các Điều khoản và Điều kiện để sử dụng tính năng gọi qua WiFi . Nhấn (Click) Đồng ý(Agree) để tiếp tục.

- Bây giờ nhà cung cấp yêu cầu địa chỉ thực của bạn. Gọi qua WiFi(WiFi) về cơ bản là gọi VoIP . Dịch vụ 911 không thể theo dõi nó đến một vị trí giống như họ có thể làm với các cuộc gọi điện thoại di động. Điều quan trọng là nhập địa chỉ mà bạn dành phần lớn thời gian tại đó. Nếu bạn chuyển đến một địa chỉ khác, bạn sẽ cần cập nhật địa chỉ này.
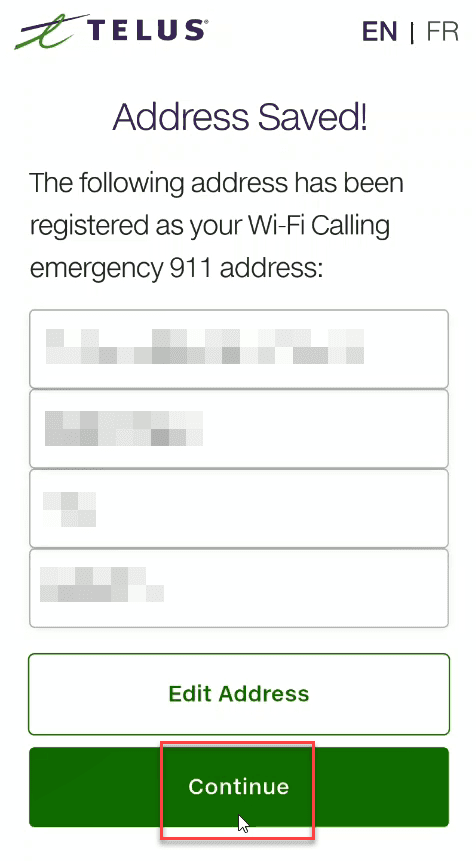
- Gọi qua WiFi bây giờ sẽ được bật.

Cách bật tính năng gọi qua WiFi trên iPhone(How To Turn On WiFi Calling On An iPhone)
Bật tính năng gọi qua WiFi trên iPhone có thể yêu cầu bạn gọi cho nhà cung cấp dịch vụ điện thoại.
- Đi tới Cài đặt(Settings ) trên điện thoại của bạn và nhấn vào Di động(Cellular) . Điều đó sẽ hiển thị màn hình cài đặt di động. Nhấn vào tùy chọn Gọi qua WiFi(WiFi Calling) .

- Một cảnh báo sẽ bật lên nghe có vẻ hơi khó hiểu. Những gì họ đang nói là khi bạn cố gắng thực hiện cuộc gọi qua Wi-Fi ở một quốc gia khác, điện thoại sẽ thông báo cho nhà cung cấp dịch vụ địa phương rằng bạn đang ở một thành phố của quốc gia đó.
Điều này sẽ giúp nhà cung cấp dịch vụ địa phương kết nối các cuộc gọi của bạn mà bạn không cần phải quay số mã quốc gia. Kiểm tra với nhà cung cấp dịch vụ của bạn nếu họ cho phép gọi qua WiFi khi bạn ở nước ngoài. Một số không.

- Nhà cung cấp dịch vụ sẽ yêu cầu bạn đồng ý với Điều khoản và Điều kiện của họ đối với tính năng gọi qua WiFi và nhập địa chỉ thực của bạn cho dịch vụ 911. Sau đó, tính năng gọi qua WiFi(WiFi) được bật.
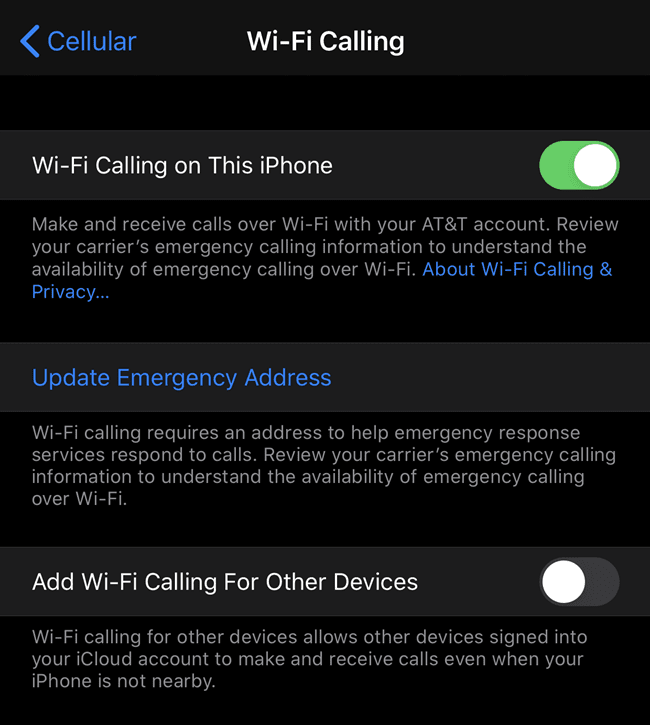
Làm cách nào để biết nếu tôi đang sử dụng tính năng gọi qua Wi-Fi?(How Do I Know If I’m Using WiFi Calling?)
Nếu bạn đang sử dụng iPhone, hãy nhìn vào góc trên bên trái. Bạn sẽ thấy tên của nhà cung cấp dịch vụ của mình có từ WiFi và biểu tượng WiFi bên cạnh.

Trên điện thoại Android , hãy nhìn vào góc trên cùng bên trái khi bạn thực hiện cuộc gọi. Bạn sẽ thấy biểu tượng cuộc gọi đang tiến hành của điện thoại. Bạn cũng sẽ thấy biểu tượng WiFi ngay bên cạnh.

Call Away!
Bây giờ bạn đã biết tính năng gọi qua Wi-Fi , cách bật tính năng gọi qua Wi-Fi trên iPhone hoặc Android và cách biết tính năng này có hoạt động hay không.
Nếu điều này giúp bạn khắc phục được tình trạng tín hiệu di động yếu của mình, hãy nhớ chia sẻ điều này với bạn bè của bạn.
Related posts
Cách sử dụng Chromecast mà không cần WiFi
Tìm mật khẩu WiFi trong Windows 10 bằng CMD
Cách tìm địa chỉ IP của máy in WiFi của bạn trên Windows và Mac
Cách ẩn WiFi của bạn và ngăn người lạ đăng nhập
Cách thay đổi mật khẩu Wifi của bạn
Sử dụng Giao diện Web Truyền
Cách thực hiện cuộc gọi bằng tính năng Gọi qua WiFi trên iPhone
Cách ẩn các mạng WiFi khác khi kết nối với máy tính của bạn
Cách xem các trang và tệp được lưu trong bộ nhớ đệm từ trình duyệt của bạn
Cách thiết lập các trang chính trong Adobe InDesign CC
Cách chụp ảnh màn hình trên Nintendo Switch
Làm thế nào để bay một chiếc máy bay không người lái cho người mới bắt đầu hoàn toàn
Cách khôi phục cài đặt gốc cho Xbox One hoặc Xbox Series X
Cách xây dựng máy tính xách tay của riêng bạn
Cài đặt các Plugin GIMP: Hướng dẫn Cách thực hiện
7 Mẹo tối ưu hóa kỹ thuật SEO cho bất kỳ trang web nào
8 trong số các ý tưởng công nghệ tốt nhất để đối phó với sự cô lập bản thân
Cách tạo biểu mẫu Google Tài liệu có thể điền bằng bảng
Cách cập nhật Raspberry Pi
Cách số hóa DVD
