Cách sử dụng ứng dụng Google Home trên Mac và PC
Nếu bạn vừa mua một thiết bị thông minh tương thích với Google như Google Home Mini hoặc bạn có thiết bị Google Chromecast , bạn sẽ cần sử dụng ứng dụng Google Home để thiết lập.
Ứng dụng Google Home là một cách hữu ích để xem và kiểm soát các tiện ích của bạn. Ứng dụng được thiết kế để chỉ hoạt động với các thiết bị iOS và Android , có nghĩa là bạn sẽ phải sử dụng một giải pháp khác để sử dụng ứng dụng Google Home trên máy tính.

Các cách giải quyết phổ biến nhất bao gồm sử dụng Google Chrome cho Google Home hoặc cài đặt trình giả lập để sử dụng ứng dụng Google Home trên máy tính của bạn. Trong hướng dẫn này, chúng tôi sẽ chỉ cho bạn cách sử dụng cả hai phương pháp để sử dụng ứng dụng Google Home trên máy Mac(Mac) hoặc PC của bạn.
Cách sử dụng Trình giả lập Android để Sử dụng Ứng dụng Google Home trên Mac và PC (How to Use an Android Emulator to Use the Google Home App on Mac and PC )
Bạn có thể giả lập hệ điều hành Android(Android OS) trên Mac và PC miễn phí bằng BlueStacks . Tuy nhiên, có một số trình giả lập Android khác mà bạn có thể sử dụng như VirtualBox , Genymotion hoặc Android Studio có thể giúp bạn chạy các ứng dụng Android trên máy tính của mình.
Đối với hướng dẫn này, chúng tôi sẽ hướng dẫn bạn các bước cài đặt và thiết lập BlueStacks để sử dụng ứng dụng Google Home hoặc các ứng dụng Android khác trên máy Mac(Mac) và PC của bạn.
Cách sử dụng ứng dụng Google Home cho Mac (How to Use Google Home App for Mac )
Để tải ứng dụng Google Home dành cho Mac , bạn cần tải xuống, cài đặt và chạy BlueStacks dành cho macOS(BlueStacks for macOS) trên máy Mac của mình.
Đối với hướng dẫn này, chúng tôi đang sử dụng máy Mac(Mac) chạy Big Sur , yêu cầu phiên bản BlueStacks khác với các phiên bản macOS.
Lưu ý(Note) : Để có trải nghiệm tốt nhất, hãy đảm bảo rằng macOS của bạn đang chạy bản cập nhật mới nhất và bạn đã tải xuống phiên bản BlueStacks chính xác cho máy Mac(Mac) của mình .
- Sau khi tải xuống BlueStacks cho macOS, hãy nhấp đúp vào biểu tượng trình cài đặt BlueStacks(BlueStacks installer icon) để mở trình cài đặt.

- Nhấp vào Mở(Open) nếu được nhắc cho phép mở trình cài đặt.
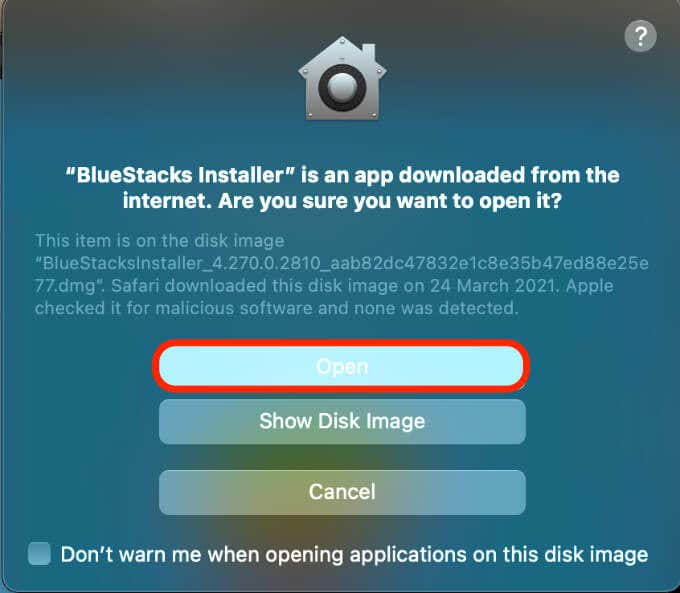
- Chọn Cài đặt ngay(Install now) .

- Nhập tên người dùng(username) và mật khẩu(password) Mac của bạn , sau đó chọn Trình trợ giúp cài đặt(Install Helper) .

- Chọn Mở Bảo mật & Quyền riêng tư(Open Security & Privacy) nếu bạn thấy cửa sổ bật lên Bị chặn của Tiện ích Hệ thống(System Extension Blocked) .

- Tiếp theo, chọn Apple > Preferences > Security & Privacy . Nhấp vào biểu tượng ổ khóa bên dưới cửa sổ Bảo mật(Security) & Quyền riêng tư(Privacy) , sau đó chọn tab Chung .(General)

- Chọn Cho phép(Allow) bên cạnh Phần mềm hệ thống từ nhà phát triển “Oracle America, inc.” đã bị chặn tải(System software from developer “Oracle America, inc.” was blocked from loading) .

- Nếu được nhắc, hãy chọn Khởi động lại(Restart) . Nếu bạn không thấy thông báo này, hãy khởi động lại máy Mac(Mac) của bạn theo cách thủ công.

- Chọn Hủy(Cancel) nếu bạn thấy thông báo khởi động lại bị gián đoạn BlueStacks . Quay lại tab Chung trong (General)Bảo mật & Quyền riêng tư(Security & Privacy) và chọn Khởi động lại(Restart) . Sau khi máy Mac(Mac) của bạn khởi động lại, BlueStacks sẽ sẵn sàng để sử dụng. Khởi chạy chương trình và sau đó chọn Let's Go .
- Đăng nhập bằng tài khoản Google(Google account) , chọn biểu tượng Cửa hàng Google Play trên màn hình (Google Play Store)Android giả lập và tìm kiếm ứng dụng Google Home . Chọn Cài đặt(Install) rồi chọn Mở(Open) sau khi tải xong ứng dụng Google Home .
Sau khi BlueStacks và ứng dụng Google Home được thiết lập trên máy Mac(Mac) , bạn chỉ cần thiết lập các thiết bị được kết nối của mình.
Nếu bạn đang thiết lập Google Home cho Mac với thiết bị Google Chromecast , hãy làm theo hướng dẫn của chúng tôi về cách Chromecast hoạt động(how Chromecast works) và cách sử dụng Chromecast để truyền toàn bộ màn hình của bạn tới TV(how to use Chromecast to cast your entire desktop to TV) .
Cách sử dụng ứng dụng Google Home cho PC(How to Use Google Home App for PC)
Nếu có PC chạy Windows(Windows) , bạn vẫn cần cài đặt và chạy trình giả lập Android cho Windows 10(Android emulator for Windows 10) để sử dụng ứng dụng Google Home.
- Kiểm tra xem PC của bạn chạy Windows 32 bit hay 64 bit rồi tải xuống phiên bản BlueStacks cho máy tính của bạn.

- Sau khi tải xuống, hãy cài đặt BlueStacks và chạy chương trình trên PC của bạn.
Mở Cửa hàng Google Play(Google Play Store) , đăng nhập bằng tài khoản Google của bạn , tìm kiếm ứng dụng Google Home và chọn Cài đặt ngay(Install now) .

Giờ đây, bạn có thể sử dụng Google Home cho PC để thiết lập, quản lý và sử dụng các thiết bị được kết nối của mình hoặc thậm chí chơi các trò chơi Android trên PC(play Android games on your PC) .
Cách sử dụng ứng dụng Google Home trên Mac và PC Qua Google Chrome(How to Use Google Home App on Mac and PC Via Google Chrome)
Bạn có thể sử dụng một số chức năng của ứng dụng Google Home thông qua Google Chrome nhưng bạn không thể thiết lập thiết bị Google Home từ trình duyệt. Trình duyệt chỉ giới hạn trong việc truyền phương tiện, nhưng nếu bạn muốn làm được nhiều hơn thế, bạn sẽ cần một trình giả lập Android .
Để bắt đầu, bạn cần cập nhật Chrome lên phiên bản mới nhất và xác minh rằng máy tính và thiết bị Google Home của bạn được kết nối với cùng một mạng WiFi .
- Khởi chạy Chrome và chọn menu (ba chấm) ở góc trên bên phải.

- Chọn Trợ giúp(Help) > Giới thiệu về Google Chrome(About Google Chrome) . Ngoài ra, nhập chrome://settings/help vào thanh tìm kiếm hoặc URL để mở cài đặt.

- Tiếp theo, chọn Khởi chạy lại để áp dụng mọi bản cập nhật (Relaunch)Chrome đang chờ xử lý hoặc đã cài đặt , sau đó chọn Trình đơn(Menu ) > Truyền(Cast ) để truyền thiết bị Google Chromecast hoặc Google Home của bạn .

Lưu ý(Note) : Nếu chọn sử dụng ứng dụng Google Home qua trình duyệt Chrome , bạn sẽ không thể thiết lập các thiết bị mới.
Kiểm soát Thiết bị Google Home từ máy Mac hoặc PC của bạn(Control Google Home Devices from Your Mac or PC)
Chúng tôi hy vọng hướng dẫn này đã giúp bạn sử dụng ứng dụng Google Home trên máy tính của mình. Chúng tôi khuyên bạn nên sử dụng phương pháp giả lập Android vì nó cho phép bạn sử dụng ứng dụng Google Home và truy cập tất cả các tính năng của Google Home .
Hãy cho chúng tôi biết trong một nhận xét nếu bạn có thể thiết lập và sử dụng ứng dụng Google Home trên máy Mac(Mac) hoặc PC của mình.
Related posts
Cách sử dụng ứng dụng Google Jamboard
Cách đặt địa chỉ nhà của bạn trong Google Maps
Cách khôi phục cài đặt gốc cho Google Home và Home Mini
Cách tải xuống trình cài đặt Google Chrome ngoại tuyến (độc lập)
Cách thêm nhạc vào Google Trang trình bày
Chia tài liệu thành các cột trong Google Documents
Cách khắc phục Google Discover không hoạt động trên Android
Cách nhúng HTML vào Google Tài liệu
Cách mở tệp Torrent trên Windows 10 và Mac
Cách tạo khóa SSH trên Windows, Mac và Linux
Cách thêm Biểu đồ Gantt trong Google Tài liệu
Cách tự động sao lưu tệp vào Google Drive hoặc OneDrive để ngăn mất dữ liệu
Làm cho một ứng dụng web chạy như một ứng dụng dành cho máy tính để bàn
Cách thiết lập trang web của bạn trên Google Analytics
Cách đồng bộ hóa Lịch Google với Outlook
Cách tìm địa chỉ MAC trên thiết bị iPhone (iOS) và Android
Cách sửa lỗi Google Drive “Đã vượt quá hạn ngạch tải xuống”
Cách tải xuống dữ liệu cá nhân của bạn từ Google
Cách tạo biểu mẫu Google Tài liệu có thể điền bằng bảng
Cách sử dụng Google Backup and Sync để sao lưu ổ cứng của bạn
