Cách sử dụng phanh tay để chuyển đổi MKV sang MP4
Nếu bạn thường xuyên tải video thì chắc hẳn bạn không còn xa lạ với định dạng tệp MKV . Nó cũng có nghĩa là bạn đã quen với những điều kỳ quặc của nó. MKV là một điều may mắn đối với một số người dùng, nhưng có những người dường như không thể phát video của họ sau khi mở tệp.
Điều này dẫn đến việc người dùng chuyển đổi tệp MKV của họ thành (MKV)MP4 . Trong bài đăng này, bạn sẽ học cách chuyển đổi định dạng MKV sang MP4 .
Chuyển đổi MKV sang MP4 với phanh tay
Handbrake là một trong những phần mềm tốt nhất mà bạn có thể sử dụng để chuyển đổi tệp video này sang tệp video khác. Đó là một bộ chuyển mã video mã nguồn mở, nghĩa là nó được sử dụng miễn phí.

Đơn giản chỉ cần(Simply) tải xuống chương trình và cài đặt. Sau khi(Once) hoàn tất, bạn đã sẵn sàng chuyển đổi các tệp của mình.
Mở tệp
Khi khởi chạy chương trình, bạn sẽ được yêu cầu mở tệp bạn muốn chuyển đổi. Bạn có thể sử dụng lời nhắc trong thanh bên hoặc kéo tệp vào Handbrake .

Sử dụng Thư mục (Quét hàng loạt)(Folder (Batch Scan)) để chuyển đổi nhiều hơn một tệp. Nếu không(Otherwise) , chọn Tệp(File) sẽ làm được.
Nếu bạn không tự động được nhắc mở tệp, bạn có thể nhấp vào Nguồn mở(Open Source) từ trang tổng quan chính.

Hoặc bạn có thể đi tới Tệp(File) > Mã nguồn mở(Open Source) .

Sau khi chọn tệp MKV , bạn có thể tiến hành chuyển đổi tệp sang MP4 .
Chuyển đổi tệp MKV
Bảng điều khiển chính của Handbrake cung cấp cho bạn thông tin về video bạn đã mở. Bạn sẽ tìm thấy một số tab bên dưới thông tin nguồn cung cấp các tùy chọn tùy chỉnh.

Hãy(Feel) tự do khám phá tất cả các tùy chọn của bạn. Chơi với các cài đặt này có thể cải thiện chuyển đổi tệp của bạn.
Tuy nhiên, nếu bạn chỉ cần chuyển đổi tệp MKV , hãy mở tab Tóm tắt và chọn (Summary)MP4 trong Định dạng(Format) .

Trong Lưu dưới dạng(Save As) , hãy thêm tên tệp, sau đó nhấp vào Duyệt qua(Browse) để đặt điểm đến.

Khi bạn đã sẵn sàng, hãy nhấp vào Bắt đầu mã hóa(Start Encode) .
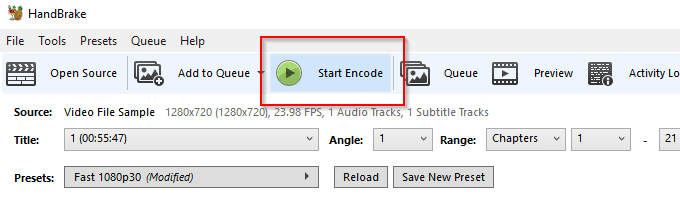
Handbrake sẽ bắt đầu chuyển đổi tệp của bạn thành MP4 . Các tệp video của bạn càng lớn, thì Handbrake(Handbrake) sẽ mất nhiều thời gian hơn để chuyển đổi. Bạn có thể sử dụng thanh tiến trình để theo dõi tiến trình của mình.

Nếu — vì(If—for) bất kỳ lý do gì — bạn muốn tạm dừng hoặc hủy chuyển đổi, chỉ cần nhấp vào nút Tạm dừng(Pause) hoặc Dừng(Stop) tương ứng.

Khi Handbrake đã hoàn thành công việc của mình, bạn sẽ tìm thấy tệp của mình ở đích mà bạn đã chỉ định.
Chuyển đổi bằng Wondershare UniConverter
Có một công cụ khác mà bạn có thể sử dụng để chuyển đổi MKV sang MP4 và đó là UniConverter của Wondershare(UniConverter by Wondershare) .

Sau khi cài đặt, khởi chạy UniConverter . Sau đó, bạn sẽ được nhắc thêm tệp bạn muốn chuyển đổi. Nhấp vào Thêm tệp(Add Files) để mở video.

Bạn sẽ được cung cấp một loạt các cài đặt đầu ra trong cửa sổ bên phải bao gồm cả MP4 . Chọn MP4 làm đầu ra cuối cùng của bạn.

Nếu bạn muốn nén kích thước tệp video của mình, hãy nhấp vào biểu tượng Nén(Compress) . Biểu tượng có thể được tìm thấy ngay bên dưới phần Mục tiêu(Target) .

Một cửa sổ bật lên sẽ xuất hiện. Sử dụng thanh trượt để tăng hoặc giảm kích thước tệp.

Khi bạn đã thiết lập, bạn có thể tiếp tục và nhấp vào nút Chuyển đổi Tất cả(Convert All) để bắt đầu quá trình.
Trong khi Wondershare tuyên bố rằng UniConverter được sử dụng miễn phí, bạn chỉ có thể chuyển đổi một phần ba độ dài của tệp video MKV . Nếu bạn muốn chuyển đổi toàn bộ video, bạn sẽ phải nâng cấp lên phiên bản trả phí.
Related posts
Đánh giá sách - Hướng dẫn cách sử dụng Windows 8
Cài đặt các Plugin GIMP: Hướng dẫn Cách thực hiện
Cách tải xuống trình cài đặt Google Chrome ngoại tuyến (độc lập)
Tắt Kiểm soát tài khoản người dùng (UAC) cho một ứng dụng cụ thể
8 trong số các ý tưởng công nghệ tốt nhất để đối phó với sự cô lập bản thân
Tạo ứng dụng Gmail dành cho máy tính để bàn với 3 ứng dụng email này
Cách số hóa DVD
Cách chuyển đổi tệp IMG sang ISO
Cách chụp ảnh màn hình trên Nintendo Switch
Cách khôi phục tài khoản Facebook bị tấn công
Cách tải xuống video từ bất kỳ trang web nào
Cách bật xác thực Steam Guard
Cách tạo biểu mẫu Google Tài liệu có thể điền bằng bảng
Cách xây dựng máy tính xách tay của riêng bạn
Làm thế nào để bay một chiếc máy bay không người lái cho người mới bắt đầu hoàn toàn
Cách giữ cho PC Windows của bạn hoạt động mà không cần chạm vào chuột
Cách quét nhiều trang vào một tệp PDF
Cách thêm nhạc vào Google Trang trình bày
Cách xem các trang và tệp được lưu trong bộ nhớ đệm từ trình duyệt của bạn
Cách biến máy tính của bạn thành máy chủ DLNA Media
