Cách sử dụng Outlook.com để nhập thư POP3 vào thư Windows 8
Đối với những người bạn đã có cơ hội dùng thử ứng dụng Thư(Mail) mới trong Windows 8 , bạn sẽ biết rằng đó là một công cụ thuận tiện để tổng hợp tất cả các email của bạn vào một vị trí duy nhất, nghĩa là trừ khi bạn có email POP3(POP3 email) tài khoản. Trong khi hầu hết các nhà cung cấp dịch vụ email đã cập nhật lên giao thức IMAP(IMAP protocol) , một số ISP lớn , bao gồm Comcast và Verizon(Comcast and Verizon) , vẫn sử dụng POP3 . Nếu bạn là một trong hàng triệu người dùng có địa chỉ như vậy, bạn sẽ không thể chỉ cần thêm tài khoản của mình vào Windows 8 Mail . Tuy nhiên, bạn có thể sử dụng dịch vụ email(email service) miễn phí Outlook.com của Microsoft để lấy email từ(Các) tài khoản POP3(POP3 account) và sau đó sử dụng tài khoản đó trong ứng dụng Thư(Mail) . Hướng dẫn này sẽ chỉ ra cách thực hiện.
Thư không hỗ trợ tài khoản email POP3(POP3 email)
Trong ảnh chụp màn hình bên dưới, bạn có thể thấy lỗi nổi tiếng được trả lại khi cố gắng sử dụng tài khoản email POP3 trong (POP3 email)Thư(Mail) .

Sử dụng Outlook.com(Outlook.com) của Microsoft , bạn có thể tạo địa chỉ email Outlook và sử dụng địa chỉ(Outlook email address and use) đó để lấy email từ tài khoản POP3 của mình(POP3 account) . Sau đó, đồng bộ hóa Outlook với Thư(Mail) sẽ cho phép bạn nhận và trả lời các email được gửi đến địa chỉ email(email address) cũ của bạn . Nghe có vẻ khó chịu, nhưng quá trình này rất nhanh chóng và dễ dàng.
Đăng nhập vào Outlook.com
Mở trình duyệt web(web browser) bạn chọn và truy cập Outlook.com . Nhập địa chỉ email và mật khẩu(email address and password) được liên kết với tài khoản Microsoft(Microsoft account) của bạn . Nhấp(Click) hoặc nhấn vào "Đăng nhập".("Sign In.")

Bạn sẽ có thể đăng nhập ngay cả khi tài khoản của bạn sử dụng địa chỉ email(email address) từ nhà cung cấp khác như Gmail hoặc Yahoo(Gmail or Yahoo) . Tuy nhiên, nếu bạn đã định cấu hình địa chỉ email ban đầu của mình trong (email address)Thư(Mail) , bạn sẽ không thể thêm hộp thư đến Outlook(Outlook inbox) của mình bằng cùng một địa chỉ.

Để tránh sự cố này, hãy tạo một tài khoản Microsoft(Microsoft account) mới để sử dụng với Outlook.com . Chỉ cần nhấp vào "Đăng ký ngay"("Sign Up Now") trên trang Đăng nhập Outlook(Outlook Sign In) và nhập thông tin cần thiết.
Ngoài ra, bạn có thể sử dụng email đó với dịch vụ Hotmail thay vì Outlook.com . Dịch vụ này cho phép bạn đăng nhập bằng các tài khoản Microsoft có dịch vụ email của họ được cung cấp bởi một công ty khác. Ngoài ra, bạn có thể đăng nhập vào Thư(Mail) bằng tài khoản Hotmail mà dịch vụ email(email service) được cung cấp bởi các công ty khác.
Tuy nhiên, có một điểm khác: giả sử bạn có tài khoản Gmail(Gmail account) . Nếu bạn đăng ký trực tiếp trong ứng dụng Thư(Mail) thì bạn sẽ không thể đăng ký trong Thư(Mail) bằng cùng một tài khoản, thông qua dịch vụ Hotmail . Nó sẽ trả về lỗi thông báo rằng hộp thư đến ( service. It will return an error saying that your )Gmail của bạn (Gmail)đã được thiết lập. Do đó, bạn có thể đặt ( inbox is already setup. Therefore, you either set )Hotmail để nhận các thư Gmail(Gmail) của bạn và đăng ký trong ứng dụng Thư bằng tài khoản (Mail)Hotmail của bạn hoặc bạn đăng ký Gmail trực tiếp. Tôi hy vọng điều này không quá khó hiểu để làm theo. Hãy cho tôi biết nếu bạn cần làm rõ thêm.
Cách thêm tài khoản POP3(POP3 Account) vào Outlook.com
Đăng nhập vào Outlook.com , nhấp hoặc nhấn vào bánh răng Cài đặt(Settings) , sau đó nhấp vào "Cài đặt thư khác".("More mail settings.")
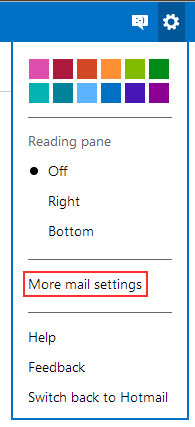
Nhấp hoặc nhấn vào "Sending/receiving email from other accounts."
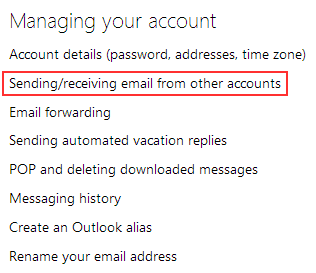
Dưới tiêu đề "Bạn có thể nhận thư từ các tài khoản này"("You can receive mail from these accounts") , hãy nhấp hoặc nhấn vào "Thêm tài khoản email".("Add an email account.")
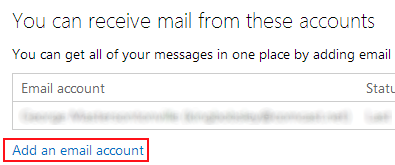
Nhập (Enter)thông tin tài khoản(account information) cho tài khoản email POP3 của bạn và nhấp(POP3 email account and click) hoặc nhấn vào "Tiếp theo". ("Next.")Outlook sẽ có thể thu thập thông tin cần thiết và thiết lập tài khoản từ đây.

Nếu thiết lập không thành công, bạn sẽ cần nhấp hoặc nhấn vào "Tùy chọn nâng cao"("Advanced Options") và định cấu hình tài khoản theo cách thủ công. Giữ nguyên các trường địa chỉ email(email address) , mật khẩu, số cổng(port number) và tên người dùng. Lấy tên máy chủ thư(mail server name) từ nhà cung cấp dịch vụ email(email provider) của bạn , chọn "Để lại bản sao thư của tôi trên máy chủ"("Leave a copy of my messages on the server") và nhấp hoặc nhấn vào "Tiếp theo".("Next.")
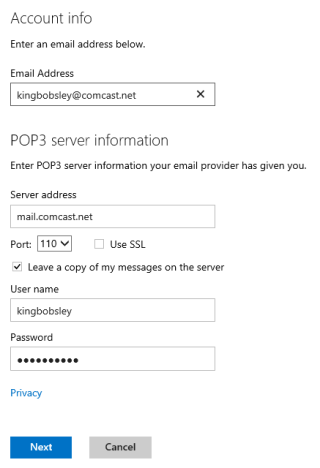
Miễn là tất cả thông tin bạn đã nhập là chính xác, quá trình thiết lập tài khoản(account setup) của bạn sẽ tiếp tục. Chọn một thư mục hiện có để nhận email từ tài khoản POP3(POP3 account) của bạn hoặc chọn tạo một thư mục mới. Chúng tôi khuyên bạn nên thả các thư ngay vào hộp thư đến của bạn. Nhấp(Click) hoặc nhấn vào "Lưu"("Save") sau khi đưa ra quyết định của bạn.

Outlook sẽ mất vài giây để hoàn tất quá trình thiết lập tài khoản(account setup) , sau khi bạn nhận được xác nhận của mình, hãy nhấp hoặc nhấn vào (click or tap) "Đi tới hộp thư đến của bạn".("Go to your inbox.")
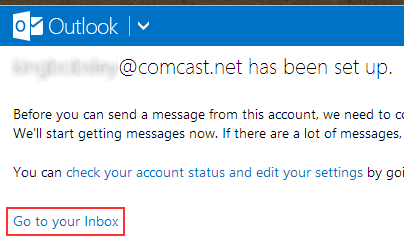
Bây giờ, bạn sẽ thấy hộp thư đến của mình chứa các email từ tài khoản POP3(POP3 account) của bạn . Tất cả những gì còn lại là chuyển chúng vào Windows 8 Mail .
Cách thêm Outlook.com vào Windows 8 Mail
Để tìm hiểu cách thêm tài khoản Outlook(Outlook account) của bạn vào hộp thư(Mail) đến, hãy xem bài viết sau: Hướng dẫn hoàn chỉnh(Complete Guide) về cách(How) sử dụng ứng dụng thư(Mail App) . Tiêu đề phần "Cách Thêm Tài khoản vào Ứng dụng Thư Windows 8"("How to Add an Account to the Windows 8 Mail App") mô tả chi tiết quy trình này.
Tóm lại, khi thêm hộp thư đến Outlook.com của bạn vào (Outlook.com)Thư(Mail) , bạn cần chọn Outlook từ menu "Thêm tài khoản"("Add an account") cho địa chỉ Outlook.com hoặc Hotmail cho tài khoản Microsoft(Microsoft account) từ một nhà cung cấp khác như Yahoo hoặc Gmail(Yahoo or Gmail) .

Cung cấp chi tiết tài khoản của bạn và Kết nối(Connect) .

Bây giờ tài khoản Outlook(Outlook account) của bạn đã được thêm vào ứng dụng Thư(Mail) , bạn có thể muốn thay đổi tên tài khoản(account name) . Nó được mặc định là " Outlook " và có thể không trực quan khi nhấp vào " Outlook " để xem Comcast của bạn hoặc bất kỳ thư nào khác của nhà cung cấp POP3(POP3 provider) . Đọc bài viết sau để biết thêm thông tin nếu bạn cần trợ giúp về việc này: Giới thiệu Windows 8: Cách đổi tên tài khoản(Account) trong thư(Mail) .
Phần kết luận
Xin chúc mừng, bạn đã vượt qua thành công tính không tương thích của Mail với POP3 . Bạn sẽ nhận được email ngay trong ứng dụng Thư(Mail) mặc dù chúng đã được gửi đến tài khoản POP3(POP3 account) . Đây không phải là một bản sửa lỗi hoàn hảo, đặc biệt khi xem xét rằng các email bạn gửi từ tài khoản sẽ mang địa chỉ Outlook.com thay vì địa chỉ gốc của bạn, nhưng về mặt chức năng thì điều đó tạo ra rất ít sự khác biệt. Nếu bạn có bất kỳ tài khoản POP3 bổ sung nào đang trôi nổi trên (POP3)Internet , hãy thêm chúng vào hộp thư đến Outlook.com của bạn . Chỉ cần(Just) đảm bảo sử dụng Outlook.comtrang web để làm điều đó như mô tả ở trên. Bạn sẽ không thể thêm chúng bằng ứng dụng Thư(Mail) .
Bạn cảm thấy thế nào về công việc này? Có xứng đáng với nỗ lực để tất cả các email của bạn ở một nơi hay bạn nghĩ rằng bạn sẽ tiếp tục sử dụng giao diện webmail(webmail interface) của nhà cung cấp của mình ? Chúng tôi rất mong nhận được phản hồi từ bạn, vì vậy hãy gửi câu hỏi hoặc nhận xét bên dưới.
Related posts
Cách chia sẻ tệp từ File Explorer sang các ứng dụng như Mail, Skype, Dropbox hoặc OneDrive, trong hai bước
Giới thiệu Windows 8: Cách quản lý Hộp thư đến và Tin nhắn của Ứng dụng Thư của bạn
Cách dừng và định cấu hình thông báo ứng dụng Windows 10 (Thư, Lịch, Skype, v.v.)
Giới thiệu Windows 8: Cách đổi tên tài khoản trong thư
Giới thiệu Windows 8: Hướng dẫn Hoàn chỉnh về Cách sử dụng Ứng dụng Thư
Cách xóa các tin nhắn Skype (Windows, Android, iPhone, Mac)
Cách mở, ngắt kết nối hoặc gắn vĩnh viễn VHD file bằng Windows 10
Cách bật File Explorer Dark Theme trong Windows 10
Fix problem: Drag and drop không làm việc trong Windows
Cách tắt tiếng tab trong Chrome, Firefox, Microsoft Edge và Opera
Làm thế nào để in một bài báo không có quảng cáo trong tất cả các trình duyệt chính
Làm thế nào để thay đổi ngôn ngữ trong Firefox trên Windows and Mac
Cách sử dụng Search bằng Windows 11
Bật hoặc tắt chế độ tối trong ứng dụng Thư và Lịch dành cho Windows 10
Quick Access Toolbar trong Windows 10: Tất cả những gì bạn cần biết
Cách chuyển đổi giữa CMD and PowerShell trong Windows Terminal
Làm thế nào để thay đổi công cụ mặc định Firefox search
Cách sử dụng nhiều máy tính để bàn trong Windows 10: Tất cả những gì bạn cần biết
Cách bật và tắt Dark Mode trong Microsoft Edge
Làm thế nào để loại bỏ hoặc vô hiệu hóa onedrive trong Windows
