Cách sử dụng iPhone của bạn làm điểm phát sóng WiFi
Khi bạn chuẩn bị đi du lịch hoặc đi nghỉ, bạn mang theo iPhone và đôi khi là cả máy tính xách tay, máy tính bảng hoặc một số thiết bị tương tự khác. Điều gì sẽ xảy ra nếu khách sạn nơi bạn ở không cung cấp truy cập Wi-Fi(Wi-Fi access) chất lượng tốt và bạn cần hoặc muốn kết nối Internet trên máy tính xách tay của mình? Chà, nếu bạn có một gói dữ liệu(data plan) phong phú trên iPhone của mình, bạn có thể muốn chia sẻ kết nối Internet(internet connection) của nó với các thiết bị khác của mình. May mắn thay, việc biến iPhone của bạn thành một điểm truy cập cá nhân rất dễ thực hiện. Đọc hướng dẫn này và xem nó được thực hiện như thế nào:
Cách biến iPhone của bạn thành điểm phát sóng Wi-Fi
Để làm cho iPhone của bạn hoạt động như một (iPhone work)điểm truy cập(access point) Wi-Fi , bạn phải định cấu hình một số thứ trong ứng dụng Cài đặt(Settings) . Vì vậy, hãy bắt đầu bằng cách mở Cài đặt(Settings) .

Trên màn hình Cài đặt(Settings) , chạm vào Điểm truy cập cá nhân(Personal Hotspot) .

LƯU Ý:(NOTE:) Nếu bạn không thấy tùy chọn Điểm phát sóng cá nhân(Personal Hotspot) , hãy nhấn vào Dữ liệu di động (Mobile Data)hoặc(Cellular) Di động . Tại đó, bạn sẽ nhận được một liên kết khác đến Điểm truy cập cá nhân(Personal Hotspot) .

Dù bằng cách nào, bạn sẽ thấy màn hình Điểm truy cập cá nhân(Personal Hotspot) . Điều đầu tiên trên đó là công tắc Điểm truy cập cá nhân(Personal Hotspot) .
Tuy nhiên, trước khi Bật(On) , chúng tôi khuyên bạn nên thay đổi mật khẩu mặc định(default password) do iOS chỉ định thành mật khẩu dễ nhớ hơn. Để làm như vậy, hãy nhấn vào Mật khẩu Wi-Fi(Wi-Fi Password) .

Nhấn vào mật khẩu mới mà bạn muốn gán cho mạng Wi-Fi(Wi-Fi network) dùng chung của iPhone , sau đó nhấn Xong(Done) . Bạn cần nhập mật khẩu này trên các thiết bị mà bạn kết nối với điểm phát sóng Wi-Fi của iPhone.
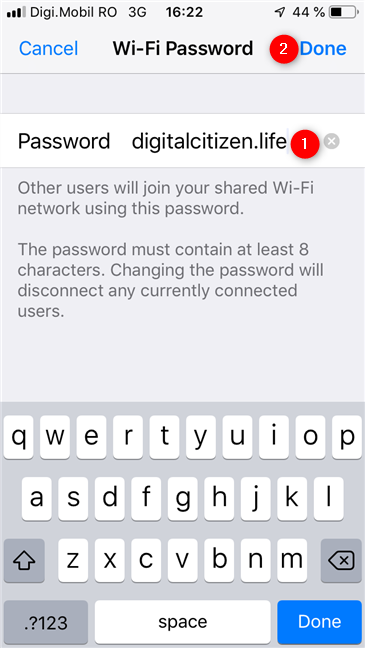
Ngoài ra, bạn nên kiểm tra xem điểm phát sóng cá nhân của mình có tên gì để có thể dễ dàng xác định khi kết nối các thiết bị khác với nó. Tên của điểm phát sóng được hiển thị trong khóa chuyển Điểm truy cập cá nhân(Personal Hotspot) .

Quay lại Điểm truy cập cá nhân(Personal Hotspot) , tất cả những gì còn lại bạn phải làm là Bật nó lên(On) . Nhấn vào công tắc Điểm truy cập cá nhân(Personal Hotspot) .
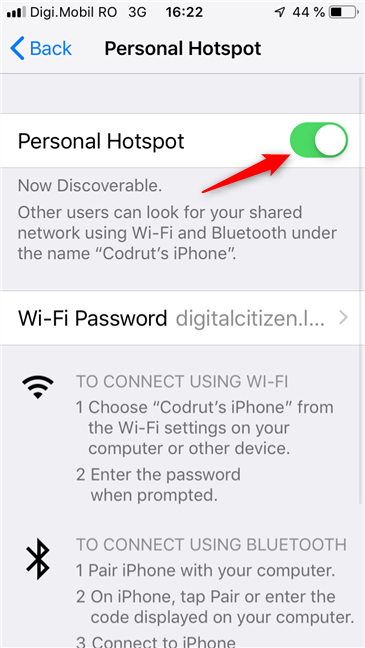
Bắt đầu từ thời điểm này, iPhone của bạn sẽ phát điểm phát sóng của bạn, mà bạn có thể sử dụng điểm phát này trên các thiết bị khác của mình để kết nối với internet, thông qua gói dữ liệu(data plan) của iPhone .
Cách kết nối với điểm phát sóng WiFi(WiFi hotspot) cá nhân trên iPhone của bạn
Kết nối với điểm phát sóng cá nhân mà bạn đã tạo trên iPhone của mình không khác gì kết nối với bất kỳ mạng không dây(wireless network) nào khác .
Nếu bạn muốn kết nối từ máy tính hoặc thiết bị Windows(Windows computer or device) nhưng bạn không biết cách thực hiện, hãy đọc các hướng dẫn được đề xuất bên dưới:
- Cách kết nối với WiFi từ Windows 10
- Cách kết nối với mạng không dây(Wireless Networks) trong Windows 7
- Cách kết nối với mạng không dây(Wireless Networks) trong Windows 8 và Windows 8 .1
Hơn nữa, bạn cũng có thể kết nối với điểm phát sóng iPhone(iPhone hotspot) trên các thiết bị khác của mình, chẳng hạn như điện thoại thông minh hoặc máy tính bảng Android của bạn.
Bạn(Did) có thấy dễ dàng tạo điểm phát sóng cá nhân trên iPhone của mình không?
Chúng tôi tin rằng có thể dễ dàng biến iPhone thành điểm phát WiFi(WiFi hotspot) cá nhân và chia sẻ kết nối Internet(internet connection) của nó với các thiết bị khác, bất kể bạn ở đâu. Tuy nhiên, nhược điểm là bạn có thể tốn một khoản tiền nếu bạn không có gói dữ liệu(data plan) rộng rãi trên iPhone của mình. Đảm(Make) bảo rằng bạn không vượt quá giới hạn lưu lượng(traffic limit) dữ liệu hàng tháng của mình . Ngoài ra, nếu bạn có bất kỳ câu hỏi nào liên quan đến chủ đề này, đừng ngại để lại bình luận bên dưới.
Related posts
Iphones có NFC không? Làm thế nào để bạn bật NFC trên iPhone?
8 bước để cải thiện tốc độ WiFi trên bộ định tuyến ASUS hoặc hệ thống lưới Lyra
Tăng gấp đôi tốc độ Wi-Fi của bạn trên máy tính xách tay và máy tính bảng Windows có card mạng Intel
Cách share internet từ Android smartphone đến PC qua USB
Cách chiếu lên TV hoặc màn hình từ Windows 10 Mobile bằng Miracast
Đánh giá ASUS Lyra Voice: Transformers gặp bộ định tuyến WiFi!
5g và lợi ích của nó là gì? Điện thoại thông minh 5G có sẵn là gì?
Mạng Wi-Fi dạng lưới là gì? Hệ thống Wi-Fi lưới là gì?
Định cấu hình các kết nối PPPoE trên Bộ định tuyến Wi-Fi 6 của Liên kết TP của bạn
2 cách để thiết lập bộ định tuyến wi-fi 6 liên kết TP của bạn
Câu hỏi đơn giản: Miracast là gì và bạn sử dụng nó như thế nào?
Cách chia sẻ máy in của bạn với mạng, trong Windows 10
ASUS TUF-AX5400 review: Bộ định tuyến Wi-Fi 6 dành cho Gamers!
NFC là gì? Cách sử dụng NFC
TP-Link Archer AX10 (AX1500) xem xét - Giá cả phải chăng có Wi-Fi 6 cho tất cả mọi người!
Làm thế nào để thiết lập một time schedule trên router TP-Link Wi-Fi 6 của bạn
Cách bật IPv6 trên Bộ định tuyến Wi-Fi 6 của Liên kết TP của bạn
Đánh giá ASUS RT-AX92U: hệ thống WiFi AiMesh đầu tiên có Wi-Fi 6!
Cách cài đặt wireless printer trong mạng Wi-Fi của bạn
Đánh giá Bitdefender Box 2: Bảo mật mạng gia đình thế hệ tiếp theo!
