Cách sử dụng COUNTIFS, SUMIFS, AVERAGEIFS trong Excel
Ba công thức được sử dụng phổ biến nhất trong Excel để thực hiện các phép tính toán học đơn giản là COUNT , SUM và AVERAGE . Cho dù bạn đang quản lý ngân sách tài chính trong Excel hay chỉ đơn giản là theo dõi kỳ nghỉ tiếp theo của mình, bạn có thể đã sử dụng một trong những hàm này trước đây.
Trong bài viết này, chúng ta sẽ đi qua các khái niệm cơ bản về ba hàm này và các hàm tương ứng có liên quan và hữu ích của chúng: COUNTIFS , SUMIFS và AVERAGEIFS(SUMIFS and AVERAGEIFS) .


Excel COUNT, SUM và AVERAGE
Để biết chúng ta đã bán được bao nhiêu điện thoại di động, chúng ta có thể nhanh chóng sử dụng công thức COUNT như hình dưới đây:
=COUNT(E2:E16)
Mặt khác, để có được tổng số tiền bán hàng mà chúng ta đã thực hiện, chúng ta có thể sử dụng công thức SUM như hình dưới đây:
=SUM(E2:E16)
Cuối cùng, để tìm ra doanh số bán hàng trung bình mà chúng tôi đã thực hiện cho tất cả các điện thoại, chúng tôi có thể sử dụng công thức AVERAGE như sau:
=AVERAGE(E2:E16)
Kết quả sẽ như sau:
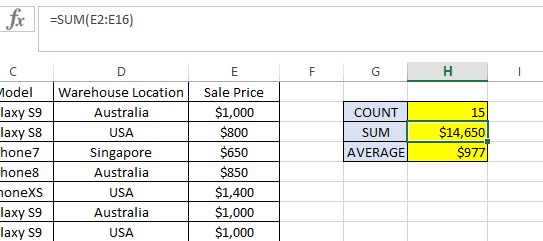
Các công thức COUNT(COUNT) , SUM và AVERAGE(SUM and AVERAGE formulas) sẽ chỉ hoạt động đối với các bản ghi có giá trị ô(cell value) ở định dạng số(number format) . Bất kỳ bản ghi nào trong phạm vi công thức(formula range) (ví dụ : E2: E16 trong ví dụ này) không ở định dạng số(number format) sẽ bị bỏ qua.
Vì vậy, hãy đảm bảo rằng tất cả các ô trong công thức COUNT , SUM và AVERAGE(SUM and AVERAGE formula) đều được định dạng là Số(Number) , không phải Văn bản(Text) . Cố gắng sử dụng cùng một công thức, nhưng với E: E là phạm vi thay vì E2: E16 . Nó sẽ trả về cùng một kết quả như trước vì nó bỏ qua tiêu đề (tức là Giá bán(Sale Price) ), ở định dạng văn bản.
Bây giờ, điều gì sẽ xảy ra nếu chúng ta muốn biết số lần bán hàng, tổng số lần bán hàng và số lượng bán hàng trung bình trên mỗi chiếc điện thoại, chỉ đối với những chiếc điện thoại được bán ở Hoa Kỳ(USA) ? Đây là nơi mà COUNTIFS , SUMIFS và AVERAGEIFS(SUMIFS and AVERAGEIFS) đóng một vai trò quan trọng. Hãy quan sát công thức dưới đây:
COUNTIFS

Phân tích công thức:
- =COUNTIFS( - Dấu “=” cho biết phần đầu của công thức trong ô và COUNTIFS là phần đầu tiên của hàm Excel(Excel function) mà chúng tôi đang sử dụng.
- D2: D16 - Đề cập(Refers) đến phạm vi dữ liệu để kiểm tra xem liệu nó có đáp ứng các tiêu chí được đưa vào công thức đếm(count formula) hay không .
- “Hoa Kỳ”(“USA”) - Tiêu chí(Criteria) cần tìm trong phạm vi dữ liệu(data range) được chỉ định ( D2: D16 )
- ) - Dấu ngoặc(Closing bracket) cho biết phần cuối của công thức.
Công thức trả về 6 là số lần bán hàng cho các sản phẩm được vận chuyển từ kho hàng của Hoa Kỳ(USA warehouse) .
SUMIFS
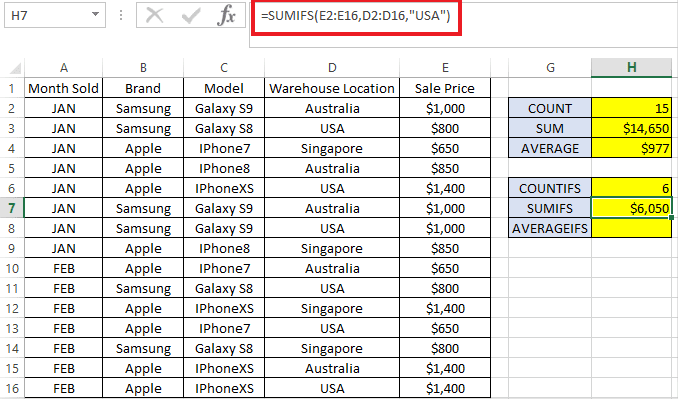
Phân tích công thức:
- =SUMIFS( - Dấu “=” cho biết lại phần bắt đầu của công thức.
- E2: E16 - Đề cập(Refers) đến phạm vi dữ liệu mà chúng tôi muốn tổng cộng, tức là giá(sale price) ưu đãi trong ví dụ của chúng tôi.
- D2: D16 - Đề cập(Refers) đến phạm vi dữ liệu để kiểm tra xem liệu nó có đáp ứng các tiêu chí được đưa vào tổng số tiền hay không.
- “Hoa Kỳ”(“USA”) - Tiêu chí(Criteria) cần tìm trong phạm vi dữ liệu(data range) được chỉ định ( D2: D16 )
- ) - Dấu ngoặc(Closing bracket) cho biết phần cuối của công thức.
Công thức cho thấy tổng doanh thu $6,050 được thực hiện cho các sản phẩm được vận chuyển từ kho hàng của Hoa Kỳ(USA warehouse) .
AVERAGEIFS

Phân tích công thức:
- =AVERAGEIFS( - Dấu “=” cho biết phần đầu của công thức.
- E2: E16 - Đề cập(Refers) đến phạm vi dữ liệu mà chúng tôi muốn tính trung bình. Trong ví dụ này, chúng tôi muốn có được số lượng bán hàng trung bình cho tất cả các điện thoại được bán ở Hoa Kỳ(USA) .
- D2: D16 - Đề cập(Refers) đến phạm vi dữ liệu để kiểm tra xem liệu nó có đáp ứng các tiêu chí được đưa vào công thức trung bình hay không.
- “Hoa Kỳ”(“USA”) - Tiêu chí(Criteria) cần tìm trong phạm vi dữ liệu(data range) được chỉ định
- ) - Dấu ngoặc(Closing bracket) cho biết các đầu của công thức.
Công thức cho thấy chúng tôi đã bán sản phẩm với giá khoảng $1,008 cho mỗi chiếc điện thoại ở Hoa Kỳ.
Cả ba công thức có thể có nhiều hơn một tiêu chí. Ví dụ: nếu chúng ta muốn biết các số liệu giống nhau (tức là COUNT , SUM và AVERAGE ) cho các sản phẩm được bán ở Hoa Kỳ(USA) , nhưng chỉ cụ thể cho thương hiệu Samsung , chúng ta chỉ cần thêm phạm vi dữ liệu cần kiểm tra theo tiêu chí của nó.
Vui lòng(Please) xem ví dụ bên dưới nơi tiêu chí thứ hai được thêm vào các kiểm tra tiêu chí ban đầu. ( Văn bản màu xanh lam(Blue text) cho biết tiêu chí đầu tiên và màu đỏ cho biết tiêu chí thứ hai)
=COUNTIFS(D2:D16,"USA", B2:B16,"Samsung") =SUMIFS(E2:E16,D2:D16,"USA", B2:B16,"Samsung") =AVERAGEIFS(E2:E16,D2:D16,"USA", B2:B16,"Samsung")
Bạn sẽ nhận thấy rằng Excel cũng có các công thức COUNTIF , SUMIF và AVERAGEIF không có hậu tố “S” . Chúng được sử dụng tương tự như COUNTIFS , SUMIFS và AVERAGEIFS . Tuy nhiên, những gì không có hậu tố “S” trong công thức có giới hạn là chỉ cho phép một tiêu chí cho mỗi công thức.
Vì cú pháp hơi khác, tôi khuyên bạn chỉ nên sử dụng COUNTIFS , SUMIFS và AVERAGEIFS vì nó có thể được sử dụng cho một hoặc nhiều tiêu chí, nếu cần. Vui thích!
Related posts
Thêm một Regression Trendline tuyến tính đến một Excel Scatter Plot
Cách tạo Histogram trong Excel
Cách an toàn Password Protect An Excel File
Cách tạo Flowchart trong Word and Excel
Cách Create Labels trong Word từ Excel Spreadsheet
Sử dụng Excel Watch Window để theo dõi các ô quan trọng trong sổ làm việc
Làm thế nào để Quay Macro trong Excel
13 OneNote Tips & Tricks Để tổ chức ghi chú của bạn tốt hơn
Cách so sánh hai tệp Excel và làm nổi bật sự khác biệt
Cách tính Variance bằng Excel
Cách theo dõi các thay đổi trong Excel
Sử dụng các hàm tóm tắt để tóm tắt dữ liệu trong Excel
Cách chuyển đổi giữa các bảng tính trong Excel
Hướng dẫn cho tất cả các phần mở rộng tệp Excel & Ý nghĩa của chúng
Sử dụng Excel để tìm ra lãi suất hiệu quả từ lãi suất danh nghĩa
Cách trừ ngày trong Excel
Sử dụng Excel làm công cụ để sao chép dữ liệu từ web
Cách tạo Greeting Card với MS Word
Liên kết các ô giữa Trang tính và Sổ làm việc trong Excel
Định dạng ô bằng cách sử dụng định dạng có điều kiện trong Excel
