Cách sử dụng Clubhouse trên PC (Windows và Mac)

Clubhouse là một trong những nền tảng truyền thông xã hội mới hơn và phức tạp hơn trên internet. Ứng dụng trò chuyện âm thanh(audio chat application) hoạt động trên cơ sở chỉ được mời và cho phép người dùng tham gia vào các cuộc tranh luận và thảo luận. Mặc dù ứng dụng di động Clubhouse hoạt động tốt cho các cuộc họp nhỏ, nhưng rất khó để quản lý một lượng lớn khán giả thông qua một màn hình nhỏ. Do đó, nhiều người dùng đã cố gắng cài đặt Clubhouse trên máy tính của họ mà không mấy thành công. Nếu bạn thấy mình đang vật lộn với cùng một vấn đề, bạn đang ở đúng nơi. Chúng tôi mang đến cho bạn một hướng dẫn hữu ích sẽ dạy bạn cách sử dụng Clubhouse trên PC.(how to use Clubhouse on PC.)

Cách sử dụng Clubhouse trên PC (Windows và Mac)(How to Use Clubhouse on PC (Windows & Mac))
Tôi có thể sử dụng Clubhouse trên PC không?(Can I Use Clubhouse on PC?)
Hiện tại, Clubhouse chỉ có sẵn trên Android và iOS(Android and iOS) , nhưng ứng dụng đang dần tiến vào các màn hình lớn hơn. Nền tảng truyền thông xã hội đã có một trang web trực tuyến(online website) nơi họ phát hành các bản cập nhật mới nhất của mình. Bất chấp những phát triển này, các tính năng chức năng của Clubhouse không có sẵn trên máy tính. Tuy nhiên, vẫn có thể tải xuống và cài đặt Clubhouse trên PC thông qua một số phương pháp khác nhau.( download and install Clubhouse on PC through a few different methods.)
Phương pháp 1: Sử dụng Trình giả lập Android BlueStacks trên Windows 10(Method 1: Use BlueStacks Android Emulator on Windows 10)
BlueStacks là một trong những trình giả lập Android hàng đầu trên internet với hơn 500 triệu người dùng trên toàn thế giới. Trong những năm gần đây, trình giả lập đã thay đổi mạnh mẽ và tuyên bố chạy nhanh hơn 6 lần so với bất kỳ thiết bị Android nào(Android device) . Đây là cách bạn có thể sử dụng Clubhouse trên PC bằng BlueStacks Emulator .
1. Tải xuống( Download) ứng dụng từ trang web chính thức của BlueStacks.
2. Chạy tệp thiết lập Bluestacks(Bluestacks setup) trên PC của bạn và cài đặt(install) ứng dụng.
3. Mở BlueStacks và nhấp vào ứng dụng Cửa hàng Play.(click on the Play Store app.)
4. Đăng nhập( Sign in) bằng tài khoản Google(Google account) của bạn để bắt đầu tải xuống.

5. Tìm kiếm( Search) Clubhouse và tải(download) ứng dụng xuống PC của bạn.
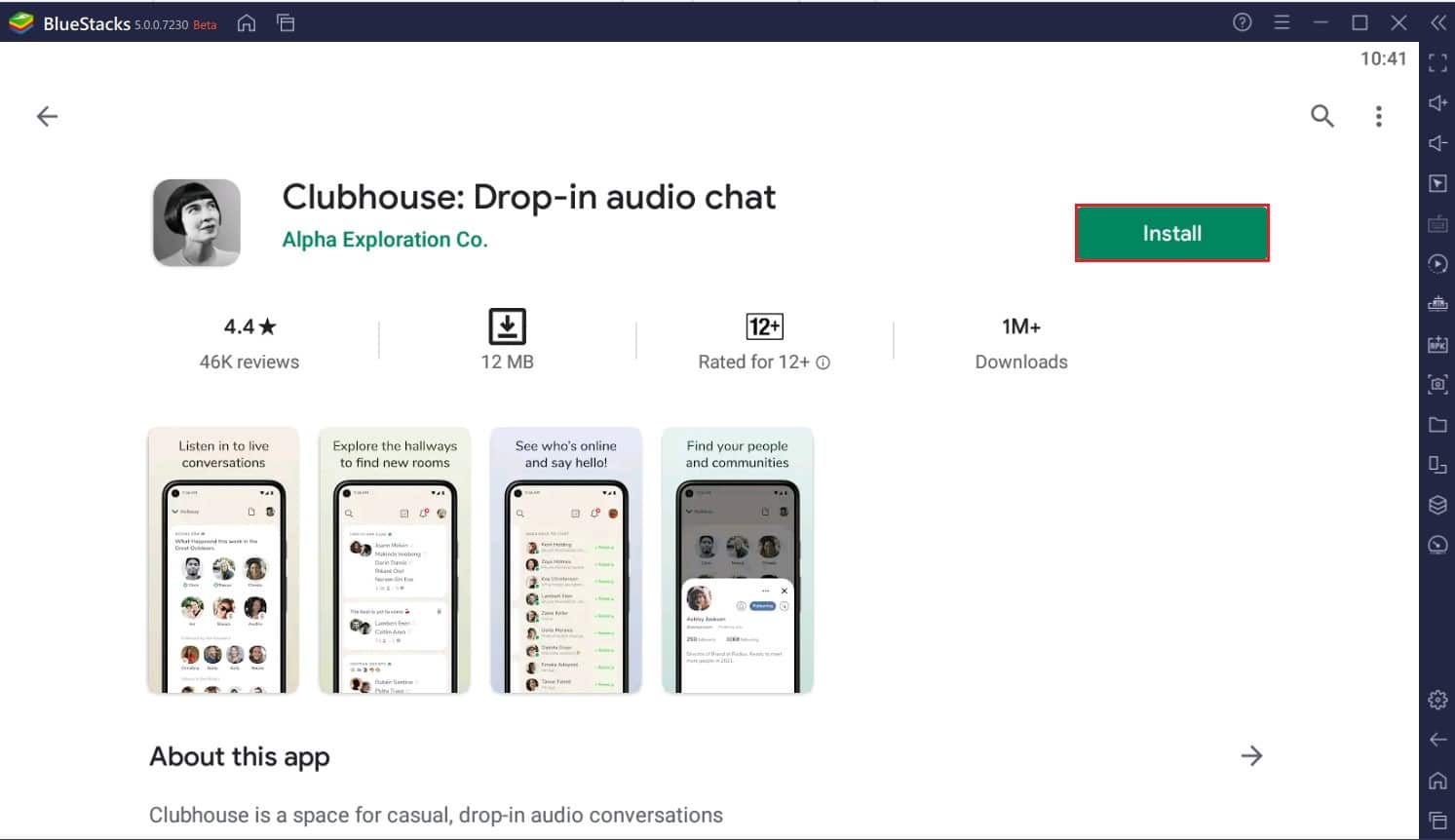
6. Mở ứng dụng và nhấp vào “Lấy tên người dùng của bạn(click on “Get your Username) ” nếu bạn là người dùng mới. Đăng nhập(Sign-in) nếu bạn đã có tài khoản.

7. Nhập ( Enter)số điện thoại(phone number) của bạn và mã OTP tiếp theo để đăng ký.
8. Nhập thông tin chi tiết của bạn để đăng ký trên nền tảng.
9. Sau khi tạo tên người dùng, nền tảng sẽ gửi cho bạn một thông báo xác nhận(confirmation message) để thiết lập hoàn toàn tài khoản của bạn.

10. Sau đó, bạn có thể sử dụng Clubhouse trên PC của mình mà không có bất kỳ hạn chế nào.
Cũng đọc:(Also Read: ) Cách sử dụng WhatsApp trên PC của bạn
Phương pháp 2: Sử dụng trình giả lập iOS iMazing trên máy Mac(Method 2: Use iMazing iOS emulator on Mac)
Clubhouse đã ra mắt trên iOS trước khi có mặt trên Android . Đương nhiên, nhiều người dùng ban đầu đăng nhập vào ứng dụng thông qua iPhone. Nếu bạn muốn sử dụng Clubhouse thông qua trình giả lập iOS, thì iMazing là ứng dụng dành cho bạn.
1. Mở trình duyệt của bạn và tải xuống(download) phần mềm iMazing trên máy tính của bạn. Phương pháp này chỉ hoạt động trên Mac . Nếu bạn có thiết bị Windows(Windows device) , hãy thử BlueStacks .
2. Chạy tệp thiết lập và cài đặt(install) ứng dụng.
3. Mở iMazing trên MacBook của bạn và nhấp vào Trình cấu hình(click on Configurator) ở góc trên cùng bên trái.
4. Chọn Thư viện(Select Library) và sau đó nhấp vào Ứng dụng.(click on Apps.)

5. Đăng nhập vào (Log in)tài khoản Apple(Apple account) của bạn để truy cập kho ứng dụng(app store) .
6. Tìm kiếm Clubhouse và tải xuống(download) ứng dụng. Đảm(Make) bảo rằng ứng dụng đã được cài đặt trên iPhone hoặc iPad(iPhone or iPad) của bạn trước khi bạn tải xuống máy Mac(Mac) của mình .

7. Sau khi ứng dụng được cài đặt, hãy nhấp chuột phải vào(right-click) ứng dụng đó và chọn Export IPA.

8. Chọn( Select) một thư mục đích và xuất(export) ứng dụng.
9. Mở ứng dụng và thử tham gia các máy chủ khác nhau để xác nhận chức năng của ứng dụng.
10. Thích sử dụng Clubhouse trên MacBook của bạn .
Phương pháp 3: Sử dụng Clubdeck để mở Clubhouse trên Windows và Mac(Method 3: Use Clubdeck to open Clubhouse on Windows & Mac)
Clubdeck là ứng dụng Clubhouse(Clubhouse client) miễn phí dành cho Mac và Windows(Mac and Windows) cho phép bạn chạy ứng dụng mà không cần bất kỳ trình giả lập nào. Ứng dụng không liên kết với Clubhouse nhưng cung cấp cho bạn trải nghiệm giống hệt nhau chỉ trên màn hình lớn hơn. Clubdeck không phải là một giải pháp thay thế cho Clubhouse mà cho phép bạn truy cập vào các máy chủ và nhóm giống nhau thông qua một ứng dụng khách khác.
1. Truy cập trang web chính thức của Clubdeck(official website of Clubdeck) và tải xuống(download) ứng dụng cho máy tính của bạn.
2. Chạy( Run) thiết lập và cài đặt(install) ứng dụng trên PC của bạn.
3. Mở ứng dụng và nhập số điện thoại di động của bạn(enter your mobile number) vào trường văn bản nhất định. Nhấp vào Gửi.(Click on Submit.)

4. Nhập mã xác nhận( Enter the confirmation code) và nhấp vào Gửi.
5. Bạn có thể sử dụng Clubhouse trên PC của mình mà không gặp bất kỳ khó khăn nào.
Câu hỏi thường gặp (FAQ)(Frequently Asked Questions (FAQs))
Q1. Có phiên bản dành cho máy tính để bàn của Clubhouse không?(Is there a desktop version of Clubhouse?)
Clubhouse là một ứng dụng rất mới và chưa xuất hiện trên máy tính để bàn. Ứng dụng gần đây đã được phát hành trên Android và hoạt động hoàn hảo trên màn hình nhỏ hơn. Tuy nhiên(Nevertheless) , bằng cách sử dụng các phương pháp được đề cập ở trên, bạn có thể chạy Clubhouse trên các thiết bị Windows và Mac(Windows and Mac devices) .
Quý 2. (Q2. )Làm cách nào để sử dụng clubhouse mà không có iPhone?(How can I use clubhouse without iPhone?)
Trong khi Clubhouse ban đầu được phát hành cho các thiết bị iOS, ứng dụng kể từ đó đã có mặt trên Android . Bạn có thể tìm thấy ứng dụng trên Cửa hàng Google Play(Google Play Store) và tải xuống điện thoại thông minh của mình. Ngoài ra, bạn có thể cài đặt trình giả lập Android trên (Android)PC của mình và chạy Clubhouse thông qua các thiết bị (PC and run Clubhouse)Android ảo .
Khuyến khích: (Recommended: )
- Sửa nhiều quy trình Google Chrome đang chạy(Fix Multiple Google Chrome Processes Running)
- Cách chặn quảng cáo(Block Ads) trên Crunchyroll miễn phí(Free)
- Khắc phục sự cố âm thanh chia sẻ màn hình Discord(Fix Discord Screen Share Audio) không hoạt động
- Cách tải xuống video Reddit(Download Reddit Videos) có âm thanh(Sound)
Chúng tôi hy vọng hướng dẫn này hữu ích và bạn có thể sử dụng Clubhouse trên PC của mình(use Clubhouse on your PC) . Hãy cho chúng tôi biết phương pháp nào phù hợp với bạn nhất. Nếu bạn có bất kỳ câu hỏi nào liên quan đến bài viết này, hãy thả chúng vào phần nhận xét.
Related posts
10 Best Android Emulators cho Windows and Mac
Thay đổi Your MAC Address trên Windows, Linux or Mac
Làm thế nào để Fix PC Won't POST
Fix High CPU Usage của Service Host: Hệ thống địa phương
Fix Windows không thể giao tiếp với device or resource
Cách Fix Application Error 0xc0000005
Fix Có vấn đề với security certificate của trang web này
Windows Experience Index Freezing [Đã giải quyết]
Làm thế nào để Disable Windows 10 Firewall
Fix Error 0X80010108 trong Windows 10
Làm thế nào để kích hoạt hoặc Disable Emoji Panel trong Windows 10
[Đã sửa] Ổ USB không hiển thị tệp và thư mục
Cách Stream Origin Games trên Steam
Fix Bản sao này của Windows không phải là lỗi chính hãng
Làm thế nào để Disable Chú ý Corners Trong Windows 10
Find Security Identifier (SID) User trong Windows 10
Làm thế nào để Fix Application Load Error 5:0000065434
Cách xóa Volume or Drive Partition trong Windows 10
Tạo Full System Image Backup trong Windows 10 [Hướng dẫn cuối cùng]
Fix Black Desktop Background trong Windows 10
