Cách sao lưu và khôi phục mật khẩu Windows Vault
Một cách để sử dụng Trình quản lý(Credential Manager) thông tin xác thực là xuất thông tin đăng nhập Windows của bạn sang một máy tính Windows(Windows computer) khác hoặc sao lưu và nhập chúng sau khi bạn cài đặt lại Windows , để bạn không phải nhập lại chúng theo cách thủ công. Điều này có thể hữu ích trong một số trường hợp và chúng tôi muốn hướng dẫn cách sao lưu thông tin đăng nhập Windows và khôi phục chúng khi cần thiết.
Sao lưu(Backup) tên người dùng Windows và mật khẩu của bạn(Windows User Names and Passwords)
Mở Trình quản lý(Credential Manager) thông tin xác thực . Trong Windows Vault , hãy tìm liên kết "Sao lưu vault"("Back up vault") và nhấp vào liên kết đó.
Thao tác này sẽ khởi động trình hướng dẫn Tên người dùng được Lưu trữ và Mật khẩu(Stored User Names and Passwords) .

Bạn được yêu cầu chọn nơi bạn muốn sao lưu thông tin đăng nhập Windows được lưu trữ trên máy tính của mình. Nhấp(Click) vào Browse , chọn thư mục và nhập tên tệp nơi dữ liệu sẽ được lưu trữ. Sau đó, nhấp vào Tiếp theo(Next) .
Bây giờ bạn được yêu cầu nhấn Ctrl+Alt+Delete trên bàn phím để có thể tiếp tục.

Đây là một phương pháp phòng ngừa(precaution method) , trong trường hợp bạn đã cài đặt một số phần mềm độc hại hoặc phần mềm(malware or software) cố gắng tìm ra mật khẩu bạn đang nhập. Tôi thấy cách tiếp cận này hơi lạ. Chẳng hạn, bạn không chắc chắn về hiệu quả chống lại key-logger.
Tiếp theo, màn hình của bạn sẽ chuyển sang màu đen và chỉ hiển thị Tên người dùng đã lưu và Mật khẩu(Stored User Names and Passwords) , nơi bạn được yêu cầu nhập mật khẩu bạn muốn để bảo vệ dữ liệu bên trong tệp sao lưu(backup file) và xác nhận mật khẩu đó. Sau khi hoàn tất, hãy nhấp vào Tiếp theo(Next) .

Bạn được thông báo rằng tệp sao lưu(backup file) đã được tạo. Nhấp vào Kết thúc(Finish) .
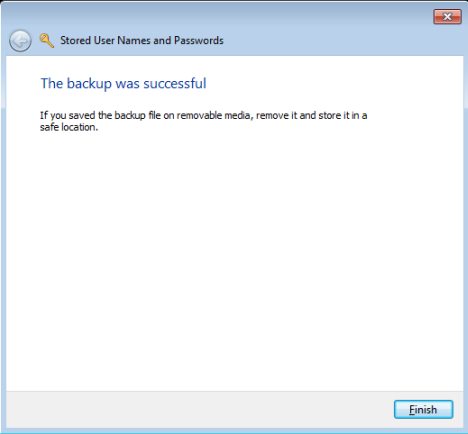
Tất cả thông tin đăng nhập Windows của bạn được lưu trữ trong tệp bạn đã chọn. Tệp đó hiện có thể được sao chép và sử dụng trên các máy tính khác và hệ điều hành Windows , để khôi phục thông tin đăng nhập Windows của bạn .
Khôi phục mật khẩu Windows Vault của bạn(Vault)
Để khôi phục thông tin đăng nhập Windows của bạn , hãy mở Trình quản lý thông tin đăng nhập và nhấp(Credential Manager and click) vào liên kết Khôi phục(Restore) , được tìm thấy trong Windows Vault .
Bạn được yêu cầu cung cấp vị trí của tệp nơi thông tin đăng nhập Windows được sao lưu. Nhấp vào Duyệt(Browse) và chọn tệp.

Sau đó, nhấn Tiếp theo(Next) .
Bạn được yêu cầu nhấn Ctrl+Alt+Delete để tiếp tục. Làm theo hướng dẫn.
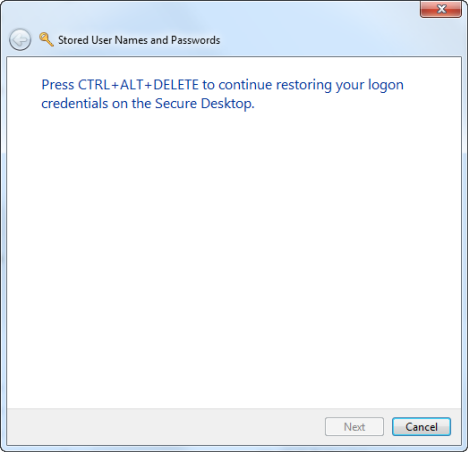
Nhập mật khẩu được sử dụng để bảo vệ dữ liệu bên trong tệp sao lưu và nhấp vào (backup file and click) Tiếp theo(Next) .

Thông tin đăng nhập Windows của bạn đã được khôi phục. Nhấp vào Kết thúc(Finish) .
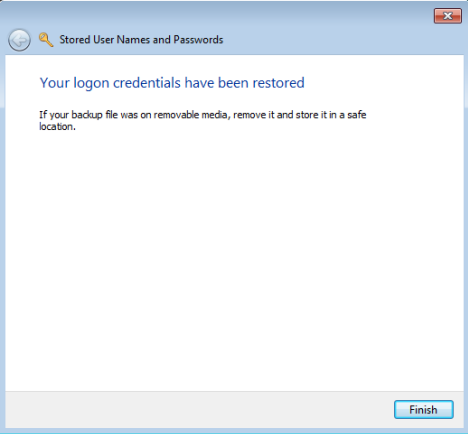
Phần kết luận
Quy trình này đã được thử nghiệm trên cả Windows 7 và Windows 8 . Trong Windows 8 , có một số khác biệt nhỏ nhưng tất cả đều hoạt động giống nhau. Tôi hy vọng các bài viết của chúng tôi về Trình quản lý(Credential Manager) thông tin xác thực hữu ích và nhiều thông tin. Nếu bạn có bất kỳ câu hỏi nào về công cụ này, đừng ngần ngại sử dụng biểu mẫu nhận xét bên dưới.
Related posts
6 cách để đăng xuất Windows 11
Làm thế nào để thiết lập lại mật khẩu Microsoft account của tôi?
Bạn nên sử dụng tài khoản cục bộ hay tài khoản Microsoft trong Windows 10?
Thiết lập xác minh hai bước cho tài khoản Microsoft của bạn với Google Authenticator
10 tính năng khiến Windows 8 trở thành Windows bảo mật nhất
Làm thế nào để thay đổi hoặc xóa SIM PIN code trên Android
6 cách để thêm người dùng cục bộ (không phải Microsoft) vào Windows 10
Cách thêm Microsoft account lên Windows 10
Cách mở khóa PC bằng khuôn mặt của bạn, sử dụng Windows Hello Face
Giới thiệu Windows 8.1: Cách thêm, tạo và chuyển đổi tài khoản người dùng
Microsoft Authenticator trên Android: Sign thành một MS account
Cách cài đặt và sử dụng Windows 11 bằng tài khoản cục bộ -
Cách chuyển sang tài khoản cục bộ Windows 10 từ Microsoft one
Cách sử dụng Bitdefender Parental Control để hạn chế hoạt động của con bạn?
7 cách chuyển đổi người dùng trong Windows 10
Câu hỏi đơn giản: Tài khoản Khách là gì và bạn bật tài khoản này như thế nào?
Cách xóa PC Windows 8 đáng tin cậy khỏi tài khoản Microsoft của bạn
Tài khoản Microsoft hoặc Hotmail của tôi đã bị tấn công? Cách kiểm tra hoạt động gần đây trên tài khoản của tôi
Tạo tài khoản và nhóm người dùng Windows mới, giống như IT Pro
Cách chuyển sang tài khoản cục bộ Windows 11 từ Microsoft one
