Cách sao lưu dữ liệu WhatsApp của bạn trên iPhone và Android
Không thể phóng đại tầm quan trọng của việc sao lưu các cuộc trò chuyện WhatsApp của bạn. (WhatsApp)May mắn thay, WhatsApp cung cấp một số tùy chọn sao lưu cho các thiết bị khác nhau. Bạn có thể sao lưu dữ liệu WhatsApp cục bộ trong bộ nhớ của thiết bị hoặc lưu trữ các tệp sao lưu của ứng dụng trên nền tảng lưu trữ đám mây của bên thứ ba(third-party cloud-storage platforms) .
Hướng dẫn này sẽ hướng dẫn bạn các cách khác nhau để sao lưu lịch sử trò chuyện WhatsApp trên thiết bị iOS và (WhatsApp)Android .
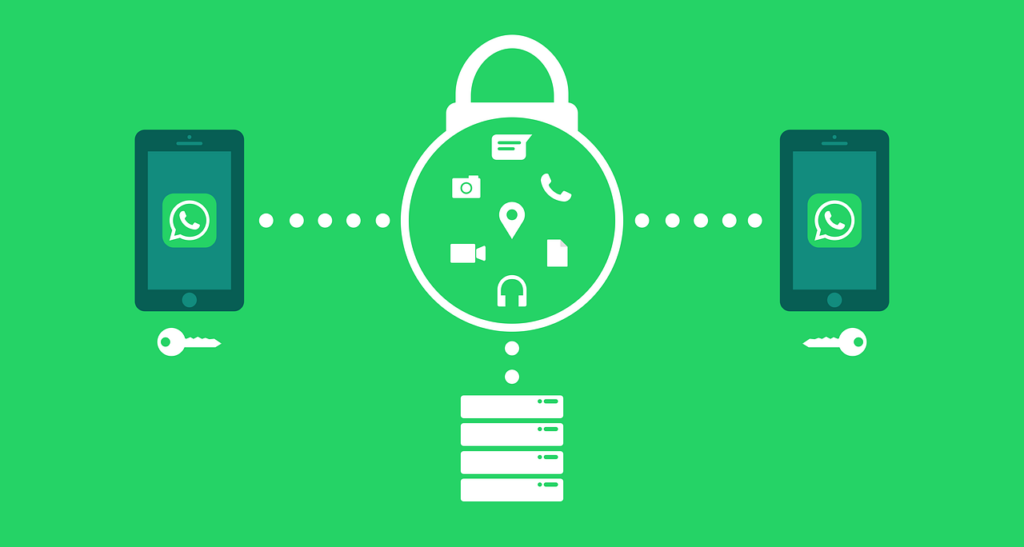
Cách sao lưu dữ liệu WhatsApp(Backup WhatsApp Data) trên Android
Nếu sử dụng WhatsApp trên điện thoại Android , bạn có thể sao lưu tin nhắn WhatsApp và các tệp phương tiện vào bộ nhớ trong của điện thoại hoặc Google Drive .
Sao lưu dữ liệu WhatsApp vào thiết bị của bạn(Backup WhatsApp Data to Your Device)
WhatsApp có tùy chọn sao lưu cục bộ để lưu cuộc trò chuyện của bạn vào bộ nhớ của thiết bị. Quá trình sao lưu diễn ra nhanh chóng, thuận tiện và bạn không cần kết nối internet để sao lưu hoặc khôi phục dữ liệu WhatsApp của mình . Tuy nhiên, hạn chế chính là nó là một quá trình thủ công. Ngoài ra, sao lưu cục bộ không đáng tin cậy.
Giả sử(Say) bạn bị mất điện thoại, bạn cũng mất dữ liệu WhatsApp của mình . Sao lưu cục(Local) bộ là tốt nhất để khôi phục dữ liệu của bạn nếu bạn muốn cài đặt lại WhatsApp trên thiết bị của mình. Hoặc, nếu có sự cố với ứng dụng WhatsApp trên thiết bị của bạn.
- Mở WhatsApp, nhấn vào biểu tượng menu ba chấm(three-dot menu icon) ở góc trên cùng bên phải và chọn Cài đặt(Settings) .
- Nhấn vào Trò chuyện(Chats) trên menu Cài đặt.
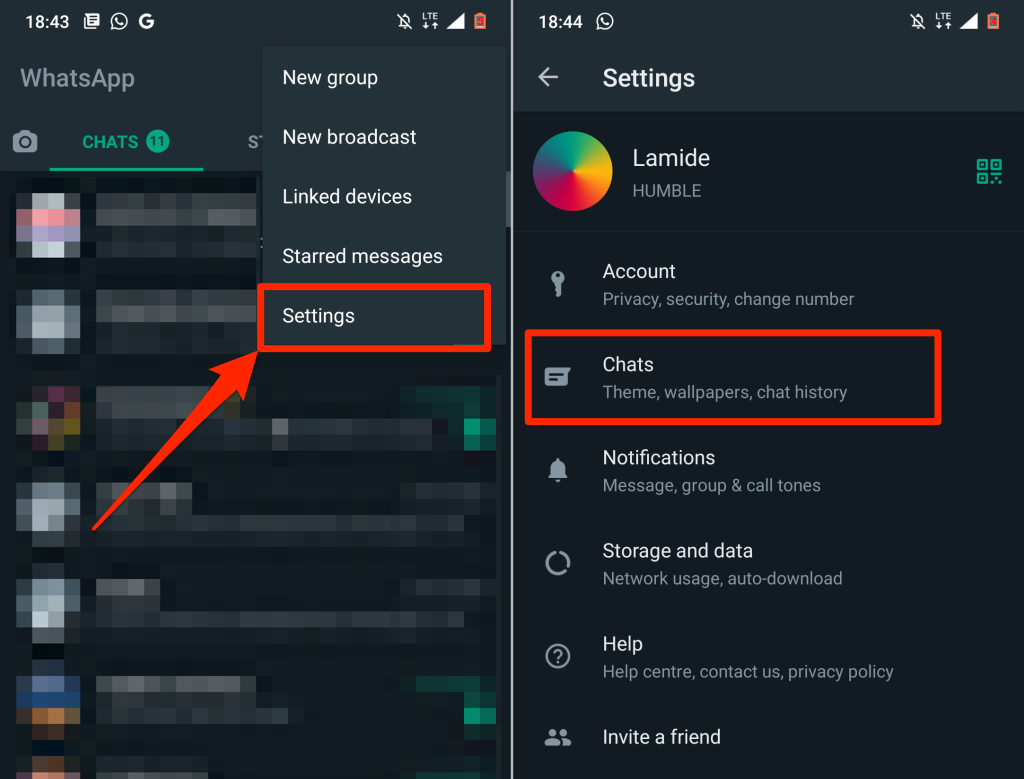
- Chọn Sao lưu trò chuyện(Chat backup) và nhấn vào nút Sao lưu(Back Up) .

Tùy chọn tốt nhất và đáng tin cậy nhất là sao lưu dữ liệu WhatsApp của bạn lên đám mây. Bằng cách đó, bạn có thể tạo lịch tự động sao lưu dữ liệu WhatsApp vào tài khoản lưu trữ đám mây của mình. Ngoài ra, bạn có thể dễ dàng chuyển dữ liệu WhatsApp của mình sang điện thoại mới hoặc khôi phục dữ liệu nếu bạn bị mất thiết bị.
Sao lưu dữ liệu WhatsApp vào Google Drive(Backup WhatsApp Data to Google Drive)

Bạn có thể sao lưu dữ liệu của mình lên đám mây bằng dữ liệu di động và Wi-Fi nhưng WhatsApp thực sự khuyên bạn nên sử dụng kết nối Wi-Fi . Đó là vì các tệp sao lưu của WhatsApp có kích thước khác nhau — các tệp sao lưu lớn có thể dẫn đến phí dữ liệu quá cao.
Kết nối điện thoại của bạn với mạng di động hoặc Wi-Fi, hãy làm theo các bước bên dưới.
- Mở menu Cài đặt(Settings) WhatsApp , chọn Trò chuyện(Chats) và nhấn vào Sao lưu trò chuyện(Chat backup) .
- Trong phần cài đặt Google Drive(Google Drive settings) , hãy nhấn vào Sao lưu vào Google Drive(Back up to Google Drive) và chọn lịch tự động sao lưu— Hàng ngày(Daily) , Hàng tuần(Weekly) hoặc Hàng tháng(Monthly) .

Chọn Chỉ khi tôi nhấn vào “Sao lưu”(Only when I tap “Back up”) nếu bạn không muốn dữ liệu WhatsApp của mình tự động tải lên Google Drive . Điều đó có nghĩa là bạn sẽ phải sao lưu thủ công dữ liệu WhatsApp của mình vào Google Drive từ menu cài đặt trò chuyện.
- Bạn sẽ được nhắc chọn tài khoản Google nếu bạn chọn lịch sao lưu. Chọn một tài khoản từ danh sách hoặc chọn Thêm tài khoản(Add account) để sao lưu dữ liệu WhatsApp của bạn vào tài khoản (WhatsApp)Google chưa được đăng ký trên thiết bị của bạn.
- Chọn(Select) một tài khoản và đợi WhatsApp kết nối / xác thực tài khoản Google của bạn .
- Nhấn Cho phép(Allow) để cấp quyền truy cập WhatsApp vào tài khoản sao lưu (WhatsApp)Google Drive của bạn .

- Trong phần “ Sao(Back) lưu”, hãy chọn xem bạn muốn sao lưu dữ liệu WhatsApp của mình chỉ qua Wi-Fi hay cả Wi-Fi và mạng di động. Như đã đề cập trước đó, tốt nhất bạn nên sao lưu dữ liệu WhatsApp qua kết nối Wi-Fi .
- Bật tính năng Bao gồm video(Include videos) nếu bạn muốn WhatsApp thêm video (đã gửi và nhận) vào dữ liệu sao lưu của mình. Nếu bạn chọn bao gồm video, bạn sẽ thấy bản xem trước của kích thước dữ liệu ước tính.
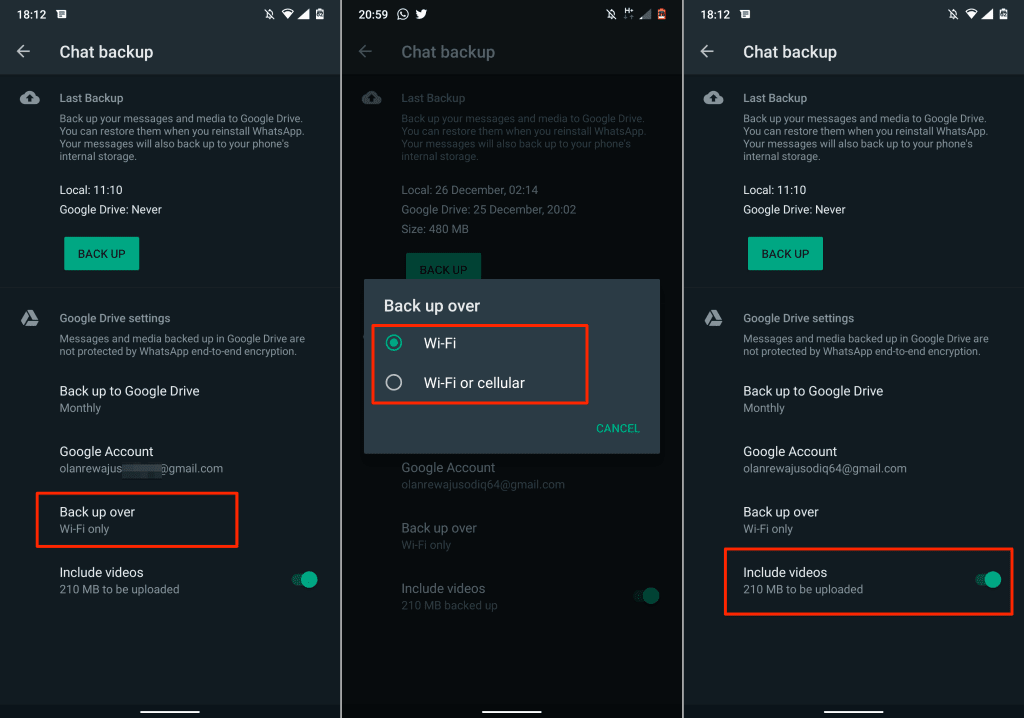
Bạn không nên lo lắng về kích thước của bản sao lưu WhatsApp nếu bạn đang lưu trữ dữ liệu trong Google Drive — ngoại trừ(Google Drive—except) nếu bạn đang sử dụng gói dữ liệu di động có giới hạn. Đó là vì bản sao lưu WhatsApp không còn được tính vào hạn ngạch bộ nhớ Google Drive(Google Drive storage quota) của bạn nữa.
Điều quan trọng cần lưu ý là các bản sao lưu WhatsApp trong Google Drive có thời hạn 1 năm. Các tệp sao lưu(Backup) không được cập nhật trong hơn một năm sẽ tự động bị xóa khỏi Google Drive .
Theo mặc định, WhatsApp sẽ tự động sao lưu dữ liệu của bạn vào Google Drive vào lúc 2 giờ sáng hàng ngày. Quá trình sao lưu đám mây đầu tiên có thể mất một lúc để hoàn thành, vì vậy hãy đảm bảo rằng điện thoại của bạn đã được cắm vào nguồn điện.
Bạn sẽ thấy tiến trình tải lên trong menu sao lưu Trò chuyện(Chat) và trung tâm thông báo của thiết bị.

Sao lưu dữ liệu WhatsApp trên iPhone
Không giống như Android , WhatsApp trên thiết bị iOS không hỗ trợ sao lưu cục bộ. Không có hỗ trợ Google Drive , vì vậy bạn chỉ có thể sao lưu dữ liệu WhatsApp vào iCloud. Kết nối iPhone hoặc iPad của bạn với mạng Wi-Fi và làm theo các bước bên dưới để sao lưu dữ liệu WhatsApp của bạn .
- Mở WhatsApp, nhấn vào biểu tượng Cài đặt(Settings) ở góc dưới cùng bên trái và chọn Trò chuyện(Chats) .
- Chọn Sao lưu trò chuyện(Chat Backup) .
- Nhấn vào Sao lưu ngay(Backup Now) để bắt đầu tải dữ liệu trò chuyện WhatsApp của bạn lên iCloud.

Bây giờ bạn sẽ thấy ước tính kích thước của tệp sao lưu cũng như thanh tiến trình trên menu cài đặt sao lưu. WhatsApp sẽ tải dữ liệu của bạn lên tài khoản iCloud hoặc Apple ID được kết nối với iPhone / iPad của bạn. Bạn có thể tiếp tục sử dụng WhatsApp trong khi quá trình tải lên đang diễn ra.

Tạo lịch trình nếu bạn muốn WhatsApp tự động sao lưu dữ liệu của bạn vào iCloud. Xem bước # 4 để tìm hiểu cách bật tính năng sao lưu tự động trong WhatsApp .
- Trên trang “Sao lưu trò chuyện”, hãy nhấn vào Tự động sao lưu(Auto Backup) và chọn tần suất sao lưu ưa thích — Hàng ngày, Hàng tuần(Weekly) hoặc Hàng tháng(Monthly) .
- Bật tính năng Bao gồm Video(Include Videos) nếu bạn muốn WhatsApp thêm các tệp video vào bản sao lưu của mình.

Sao lưu được mã hóa từ đầu đến cuối của WhatsApp(WhatsApp End-to-End Encrypted Backup)
Mã hóa bản sao lưu WhatsApp của bạn bổ sung thêm một lớp bảo mật và quyền riêng tư cho dữ liệu — tin nhắn, tệp phương tiện, tin nhắn thoại, v.v. Bật mã hóa sao lưu end-to-end cho phép bạn “khóa” bản sao lưu bằng mật khẩu hoặc khóa mã hóa 64 bit trước đó tải chúng lên Google Drive hoặc iCloud.
Điều này có nghĩa là không ai — thậm chí không phải nhà cung cấp dịch vụ sao lưu của bạn — có thể truy cập nội dung của bản sao lưu WhatsApp . Bạn sẽ cần cung cấp mật khẩu hoặc khóa mã hóa khi muốn khôi phục bản sao lưu.
Làm theo các bước bên dưới để bật mã hóa đầu cuối cho bản sao lưu WhatsApp (trong Android và iOS).
- Mở WhatsApp, đi tới Cài đặt(Settings) > Trò chuyện(Chats) > Sao lưu trò chuyện(Chat Backup) > Sao lưu được mã hóa từ đầu đến cuối(End-to-end Encrypted Backup) và nhấn Bật(Turn On) .

- Nhấn vào Tạo mật khẩu(Create Password) nếu bạn muốn mã hóa bản sao lưu của mình bằng mật khẩu. Nhập mật khẩu vào hộp văn bản và nhấn Tiếp theo(Next) để tiếp tục.
- Nhập lại mật khẩu, chạm vào Tiếp theo(Next) và chạm vào Tạo(Create) trên trang tiếp theo để tiếp tục.
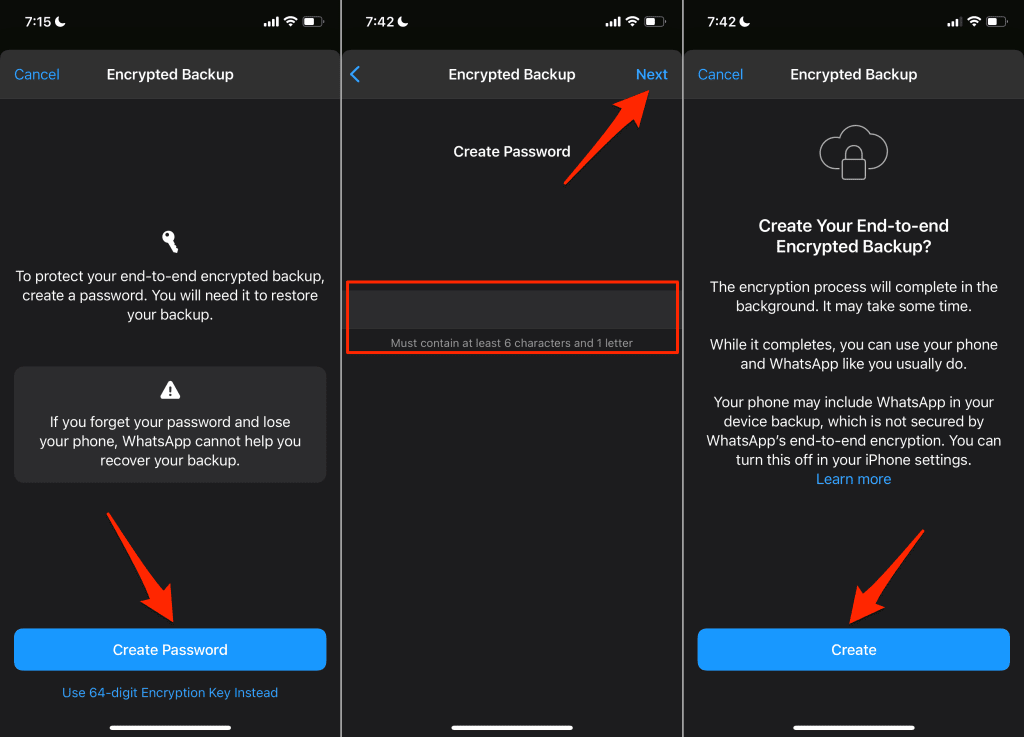
- Nếu bạn muốn sử dụng khóa mã hóa, hãy chọn Sử dụng khóa mã hóa 64 chữ số Thay vào đó(Use 64-digit Encryption Key Instead) trên trang mã hóa dự phòng.
- Sau đó, chọn Tạo khóa 64 chữ số của bạn(Generate Your 64-digit Key) .
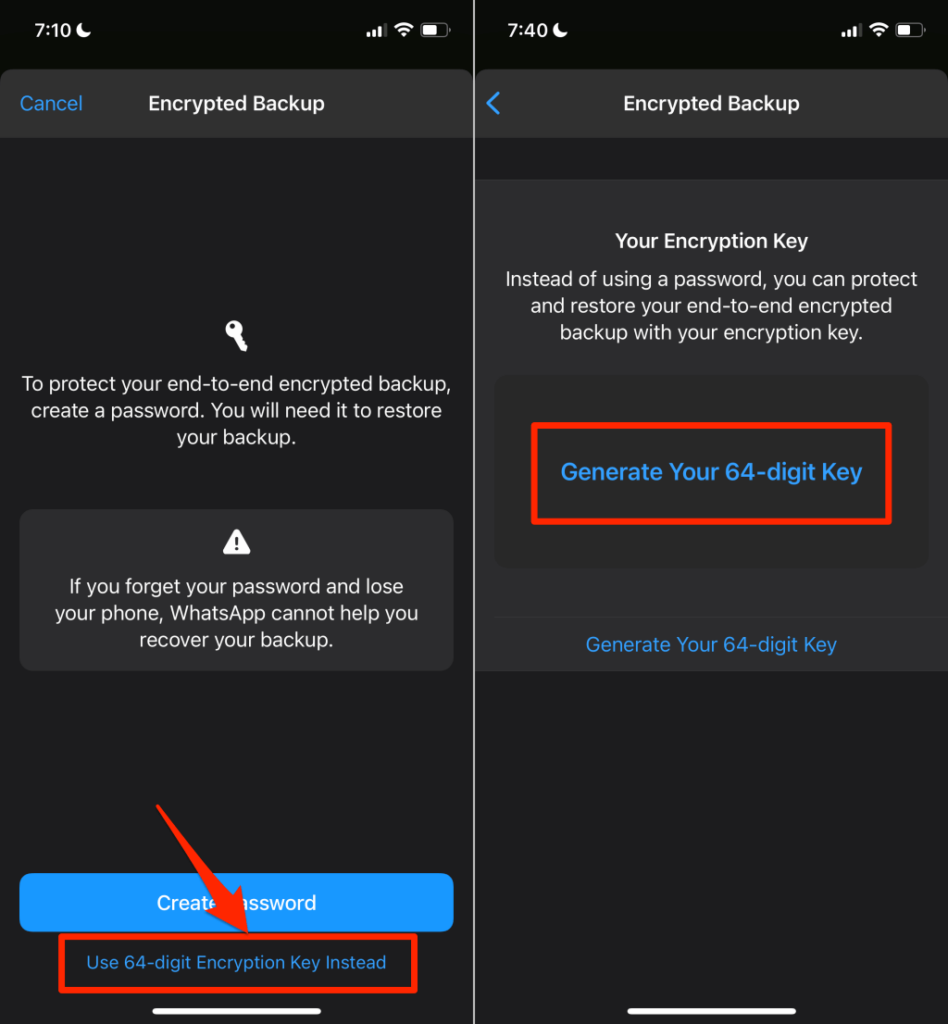
- WhatsApp sẽ hiển thị khóa mã hóa của bạn và nhắc bạn lưu nó ở đâu đó. Chụp ảnh màn hình hoặc ghi khóa vào nơi nào đó riêng tư và an toàn. Nhấn Tiếp tục(Continue) để tiếp tục.
Lưu ý: (Note:) WhatsApp không thể giúp khôi phục bản sao lưu của bạn nếu bạn quên mật khẩu hoặc mất khóa mã hóa. Vì vậy, hãy đảm bảo bạn giữ an toàn cho mật khẩu và khóa mã hóa.
- Nhấn vào Tôi đã lưu khóa 64 chữ số của mình(I saved my 64-digit key) trên trang xác nhận và nhấn vào Tạo(Create) để bắt đầu quá trình mã hóa sao lưu.

Nếu bạn sử dụng iPhone hoặc iPad, hãy tắt tính năng sao lưu iCloud cho WhatsApp sau khi thiết lập mã hóa end-to-end cho WhatsApp . Đó là vì các bản sao lưu do iCloud tạo tự động không được bảo mật bằng mã hóa end-to-end của WhatsApp .
Đi tới Cài đặt(Settings) , nhấn vào tên Apple ID(Apple ID name) của bạn , chọn iCloud và tắt WhatsApp .

Sao lưu(Backup) và khôi phục dữ liệu WhatsApp(Restore WhatsApp Data) một cách dễ dàng(Ease)
Để khôi phục bản sao lưu WhatsApp , thiết bị của bạn cần được liên kết với cùng một tài khoản Google hoặc iCloud được sử dụng để tạo bản sao lưu. Ngoài ra, thiết bị phải được liên kết với cùng một tài khoản WhatsApp hoặc số điện thoại được sử dụng khi tạo bản sao lưu. Xem qua hướng dẫn khôi phục WhatsApp này(this guide on restoring WhatsApp) để tìm hiểu cách chuyển WhatsApp sang thiết bị mới.
Related posts
Cách chuyển dữ liệu WhatsApp từ Android sang iPhone
Cách chuyển dữ liệu sang điện thoại Android mới
Cách quét mã QR trên iPhone và Android
Cách nhập dữ liệu vào Google Trang tính từ Trang tính khác
Cách ghi lại cuộc gọi video hoặc cuộc gọi âm thanh trên WhatsApp
Cách tải xuống dữ liệu cá nhân của bạn từ Google
Cách tự động sao lưu tệp vào Google Drive hoặc OneDrive để ngăn mất dữ liệu
Cách khôi phục WhatsApp từ Google Drive
Cách tìm địa chỉ MAC trên thiết bị iPhone (iOS) và Android
Thu nhỏ hình ảnh trong Windows, Mac, iOS và Android
Cách cài đặt Phông chữ trên Android
Xuất dữ liệu SQL sang Excel với tiêu đề cột
Cách ẩn ứng dụng trên Android
Cách sử dụng trình giả lập Windows XP trên Android với Limbo
Cách chia sẻ vị trí của bạn trên Android
Sao chép dữ liệu ra máy tính xách tay hoặc ổ cứng máy tính để bàn không thể khởi động
Cách chuyển tệp từ iPhone hoặc Android sang PC
Cách gửi fax từ iPhone hoặc điện thoại thông minh Android
Làm thế nào để biết nếu điện thoại Android của bạn bị tấn công
Cách Bật và Tắt OK Google trên thiết bị Android của bạn
