Cách sao chép đĩa quang (CD, DVD hoặc Blu-Ray) trong Windows
Bạn(Are) đang tìm cách tạo bản sao từ đĩa sang đĩa CD, DVD hoặc Blu-Ray(DVD or Blu-Ray) ? Tức là bạn may mắn đó. Trong hướng dẫn này, chúng ta sẽ thảo luận về các bước và nguyên tắc liên quan đến việc tạo bản sao của bất kỳ đĩa nào, trong bất kỳ phiên bản Windows nào . Sau đó, chúng tôi sẽ đề cập đến một số công cụ tốt nhất cho công việc. Nếu bạn quan tâm, đừng ngần ngại đọc hướng dẫn này:
Các nguyên tắc và các bước liên quan để sao chép đĩa
Trước khi chúng tôi đi vào chi tiết về cách bạn có thể sao chép đĩa, tốt nhất là giải thích một số nguyên tắc quan trọng:
- Để sao chép một chiếc đĩa, trước tiên bạn cần tạo một hình ảnh đĩa của nó. Hình ảnh đĩa là một bản sao hoàn chỉnh theo từng khu vực(sector-by-sector copy) của đĩa, được lưu thành một tệp duy nhất. Do đó, kích thước của tập tin sẽ bằng kích thước của dữ liệu được lưu trên đĩa. Định dạng tệp ảnh đĩa(disc image file format) phổ biến nhất là ".iso". Bạn có thể tìm hiểu thêm về ảnh đĩa tại đây: Tệp ảnh(image file) đĩa ( ISO , NRG , BIN ) là gì?.
- Nếu bạn có hai ổ ghi đĩa giống nhau trong máy tính, bạn có thể bỏ qua bước tạo hình ảnh đĩa của đĩa mà bạn muốn sao chép. Bạn có thể sao chép một cách nhanh chóng, từ ổ này sang ổ khác. Trong một ổ đĩa, bạn đưa đĩa mà bạn muốn sao chép vào và trong ổ đĩa kia, một đĩa trống có cùng kích thước và loại(size and type) .
- Hầu hết các đĩa bạn mua từ cửa hàng có nội dung đa phương tiện có bản quyền như album nhạc, phim và trò chơi đều được bảo vệ chống sao chép. Các ứng dụng sao chép và ghi đĩa(disc burning and copying applications) truyền thống sẽ không thể tạo bản sao của những đĩa đó. Bạn sẽ cần các công cụ đặc biệt có thể thực hiện việc bảo vệ chống sao chép, để có thể tạo ảnh đĩa của những đĩa đó và sau đó sao chép chúng trên đĩa khác. Nếu bạn làm điều này, hãy đảm bảo rằng bạn đang tạo bản sao của những đĩa đó chỉ để sao lưu và sử dụng cá nhân. Bạn có thể tìm hiểu thêm về chủ đề này, tại đây: Cách tạo bản sao dự phòng(backup copy) của đĩa được bảo vệ ( DVD hoặc Blu-Ray(DVD or Blu-Ray) ).
Tóm lại, đây là các bước liên quan khi sao chép đĩa và bạn chỉ có một đơn vị ghi trên máy tính của mình:

Đây là các bước liên quan khi bạn có hai thiết bị ghi trên máy tính và đĩa(computer and discs) có thể được sao chép nhanh chóng:

Đây là các bước liên quan khi sao chép đĩa được bảo vệ:

Phần mềm Windows để sao chép đĩa không được bảo vệ
Theo mặc định, bạn không thể sao chép đĩa bằng các tiện ích (utilities)Windows tích hợp sẵn . Ít nhất là không có trong Windows 10 , Windows 8.1 và Windows 7 . Chỉ khi bạn có ảnh đĩa(disk image) được lưu trữ dưới dạng tệp ".iso", bạn mới có thể ghi trực tiếp từ Windows . Hướng dẫn cách thực hiện được tìm thấy tại đây: Cách ghi hình ảnh đĩa ( ISO & IMG ) trong Windows .
Giải pháp tốt nhất là cài đặt phần mềm của bên thứ ba, chuyên ghi các loại đĩa và tạo bản sao của đĩa CD, DVD hoặc Blu-Ray(DVD or Blu-Ray discs) không được bảo vệ . Một số ứng dụng miễn phí tốt nhất để ghi đĩa là:
-
CDBurnerXP là công cụ miễn phí yêu thích của chúng tôi để ghi đĩa quang. Nó có thể được sử dụng để tạo hình ảnh đĩa ".iso" sau đó có thể được ghi ra đĩa, sử dụng cùng một ứng dụng hoặc bất kỳ công cụ nào khác mà bạn thích. Khi cài đặt nó, hãy chú ý để bạn không cài đặt phần mềm không mong muốn đi kèm với nó.
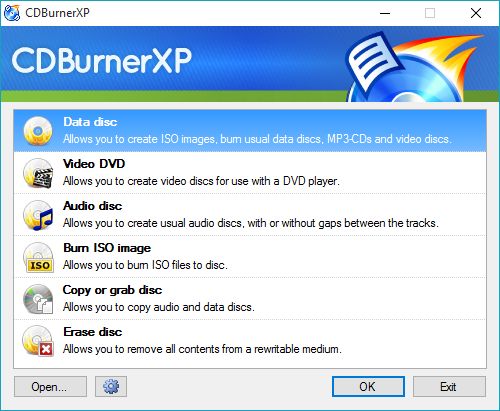
-
ImgBurn là công cụ chuyên sao chép các loại đĩa. Nếu bạn không quan tâm đến bất kỳ loại hoạt động ghi đĩa nào khác, chỉ sao chép, thì công cụ này là sự lựa chọn tốt nhất.

-
BurnAware Free là một công cụ chung để ghi đĩa. Nó có thể tạo hình ảnh đĩa và ghi chúng vào đĩa. Nó miễn phí và nhẹ nhưng không hỗ trợ sao chép nhanh. Nếu bạn muốn có tính năng này, bạn sẽ phải mua BurnAware Premium.

-
InfraRecorder là giải pháp ghi đĩa CD / DVD miễn phí dành cho Windows. Nó cho phép bạn ghi dữ liệu vào đĩa vật lý, cũng như tạo ảnh đĩa và nó cũng có thể tạo các bản sao đĩa một cách nhanh chóng.

-
Cdrtfe là một ứng dụng Windows rất đơn giản và nhẹ để ghi đĩa quang. Nó có thể ghi đĩa dữ liệu, đĩa Audio CD, DVD-Video, v.v. Nó cũng có thể tạo và ghi hình ảnh đĩa ISO.

Phần mềm(Software) sao chép đĩa được bảo vệ
Nếu bạn cần sao lưu một đĩa được bảo vệ chống sao chép mà bạn đã mua, thì bạn sẽ thấy rất ít giải pháp thực sự hoạt động. Ngoài ra, bạn sẽ cần phải trả tiền cho hầu hết chúng. Nếu bạn tìm thấy thứ gì đó miễn phí, rất có thể nó đã không được cập nhật trong một thời gian dài và nó không giúp ích nhiều trong việc sao chép các loại đĩa hiện đại hơn như Blu-Ray . Giải pháp tốt nhất theo quan điểm của chúng tôi là AnyDVD HD .

Ứng dụng này chỉ chuyên về loại bỏ bảo vệ sao chép(copy protection) và bất kỳ loại hạn chế nào khác. Nó cung cấp hỗ trợ cho tất cả các định dạng hiện đại và giải mã cho hầu hết các cơ chế chống sao chép. Do đó, nó cũng là phần mềm đắt nhất của loại hình này.
Tuy nhiên, nó không thể được sử dụng để tạo bản sao của đĩa. Để làm được điều đó, bạn sẽ cần sử dụng các công cụ được đề cập trong phần trên. Trước tiên, bạn bỏ qua tính năng bảo vệ sao chép(copy protection) bằng AnyDVD HD và sau đó bạn tạo một bản sao bằng ứng dụng ghi đĩa yêu thích của mình. Chúng tôi đã đề cập đến tất cả các bước bạn cần thực hiện trong hướng dẫn này: Cách tạo bản sao dự phòng(backup copy) của đĩa được bảo vệ ( DVD hoặc Blu-Ray(DVD or Blu-Ray) ).
Một giải pháp miễn phí khác, được một số độc giả của chúng tôi đánh giá là một giải pháp thay thế xứng đáng là DVD43 . Nhược điểm là nó hoạt động với một số ứng dụng ghi đĩa hạn chế, không giống như AnyDVD HD .
Phần kết luận
Chúng tôi hy vọng rằng bạn thấy hướng dẫn này hữu ích. Nếu bạn có bất kỳ câu hỏi nào về cách tạo bản sao đĩa của mình, đừng ngần ngại hỏi bằng cách sử dụng các biểu mẫu nhận xét bên dưới. Và, nếu bạn có gợi ý về các công cụ hữu ích khác có thể được sử dụng để sao chép đĩa, đừng ngần ngại chia sẻ chúng với chúng tôi.
Related posts
Cách tạo bản sao lưu của đĩa được bảo vệ (DVD hoặc Blu-Ray)
Cách ghi tệp ISO vào đĩa (DVD, Blu-Ray, v.v.) trong Windows 10
5 lựa chọn thay thế miễn phí tốt nhất cho Windows DVD Maker
Làm thế nào để sử dụng Windows USB/DVD Download Tool
7 cách để giảm thiểu và tối đa hóa ứng dụng trong Windows 10
Cách tắt tiếng tab trong Chrome, Firefox, Microsoft Edge và Opera
6 cách để mở cửa sổ Run command bằng Windows
Cách chuyển đổi giữa CMD and PowerShell trong Windows Terminal
Task View trong Windows 10 và làm thế nào để sử dụng nó là gì
Notepad là gì? 9 điều bạn có thể sử dụng nó cho!
6 điều bạn có thể làm với Windows 10 Weather app
12 mẹo về cách tìm kiếm trong Windows 10
God Mode trong Windows 11 vs. Windows 10 vs. Windows 7
Windows 10 Timeline và cách tận dụng tối đa nó
Cách chụp ảnh màn hình trên Windows (8 cách)
Cách chạy lệnh từ File Explorer trong Windows 10
Làm thế nào để thay đổi search engine trên Chrome cho Windows, hệ điều hành MacOS, Android, và iOS
34 phím tắt cho Command Prompt của Windows 10
Làm thế nào để làm cho Google search engine tôi trong Microsoft Edge
Thế nào là Meet Bây giờ trong Windows 10, và làm thế nào để sử dụng nó
