Cách phát trực tuyến Apple Music trên Fire TV Stick
Amazon Music là dịch vụ phát trực tuyến nhạc mặc định trên tất cả các thiết bị Fire TV. Nếu bạn có đăng ký Apple Music đang hoạt động , bạn có thể liên kết dịch vụ với thanh phát trực tuyến của mình thay vì trả tiền cho Amazon Music .
Chúng tôi sẽ hướng dẫn bạn cách phát trực tuyến nhạc, đài phát thanh và podcast trên Fire TV Sticks bằng các dịch vụ phát trực tuyến của Apple. Các bước trong hướng dẫn này áp dụng cho tất cả các kiểu Fire TV Stick models/generations hỗ trợ tương tác bằng giọng nói với Alexa .

Sử dụng Apple Music trên Fire TV Stick
Không có ứng dụng Apple Music độc lập cho các thiết bị (Apple Music)Fire TV. Tuy nhiên, tất nhiên, có một giải pháp chính thức để phát trực tuyến các bài hát trên Fire TV Stick thông qua Apple Music . Mẹo là bật Kỹ năng Apple Music Alexa(Alexa Skill) trong tài khoản Amazon của bạn — tức là, liên kết Apple Music với Alexa .
Liên kết Apple Music với Fire TV Stick trên Ứng dụng di động Alexa(Link Apple Music to Fire TV Stick on the Alexa Mobile App)
Cách dễ nhất để liên kết Apple Music với Firestick là thông qua ứng dụng Alexa trên thiết bị iOS và Android . Tải xuống(Download) ứng dụng từ Cửa hàng Google Play(Google Play Store) nếu bạn đang sử dụng Android hoặc App Store cho người dùng iPhone và iPad.
Làm theo các bước sau để liên kết Apple Music với thiết bị Fire TV của bạn trên ứng dụng Amazon Alexa .
- Mở ứng dụng Amazon Alexa và đăng nhập vào cùng một tài khoản Amazon trên Fire TV Stick của bạn .
- Chuyển đến tab “Trang chủ” và nhấn vào Dịch vụ âm nhạc liên kết(Link Music Services) .

Nếu bạn không tìm thấy “ Dịch vụ (Services)liên kết âm nhạc(Link Music) ” trên trang chủ, hãy chọn Khám phá kỹ năng và trò chơi(Discover Skills & Games) .
- Nhấn vào biểu tượng tìm kiếm ở góc trên bên phải, nhập “apple music” vào hộp tìm kiếm và chọn Apple Music trong kết quả tìm kiếm.
- Nhấn vào Bật để sử dụng(Enable To Use) .

Ngoài ra, hãy đi tới Cài đặt(Settings) > Âm nhạc & Podcast(Music & Podcasts) > Liên kết Dịch vụ mới(Link New Service) , chạm vào Apple Music và chạm vào Bật để sử dụng(Enable To Use) .

- Ứng dụng sẽ mở trang đăng nhập ID Apple trong trình duyệt web mặc định của bạn. (Apple ID)Nhập thông tin đăng nhập tài khoản Apple của bạn để liên kết (Apple)Apple Music với tài khoản Amazon của bạn .
Nếu tài khoản Apple ID của bạn sử dụng xác thực hai yếu tố, hãy cung cấp mã bảo mật được gửi đến số điện thoại hoặc thiết bị Apple của(Apple) bạn .
- Cuối cùng, nhấn Cho phép(Allow) để cấp quyền truy cập Amazon Alexa vào đăng ký (Amazon Alexa)Apple Music của bạn .
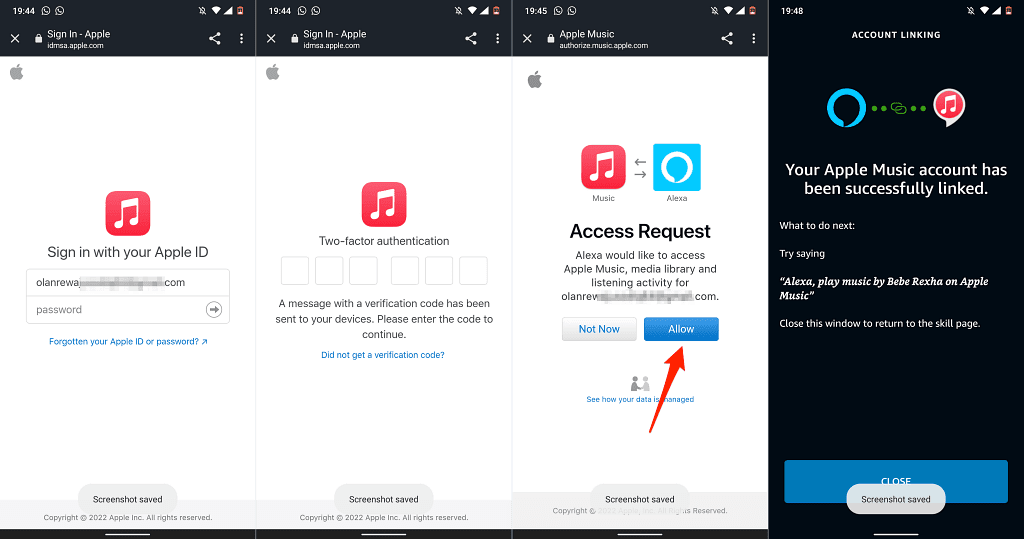
Nếu ứng dụng Amazon Alexa không khả dụng ở quốc gia của bạn, hãy liên kết tài khoản Apple Music của bạn với (Apple Music)Amazon trên ứng dụng web. Kiểm tra phần tiếp theo để biết các bước chi tiết.
Liên kết Apple Music với Fire TV Stick trên Ứng dụng web Alexa(Link Apple Music to Fire TV Stick on the Alexa Web App)
- Truy cập ứng dụng web Alexa ( alexa.amazon.com ) trên trình duyệt web của bạn và đăng nhập vào tài khoản Amazon của bạn .
- Chọn biểu tượng menu bánh hamburger(hamburger menu icon) ở góc trên bên trái và chọn Kỹ năng(Skills) .
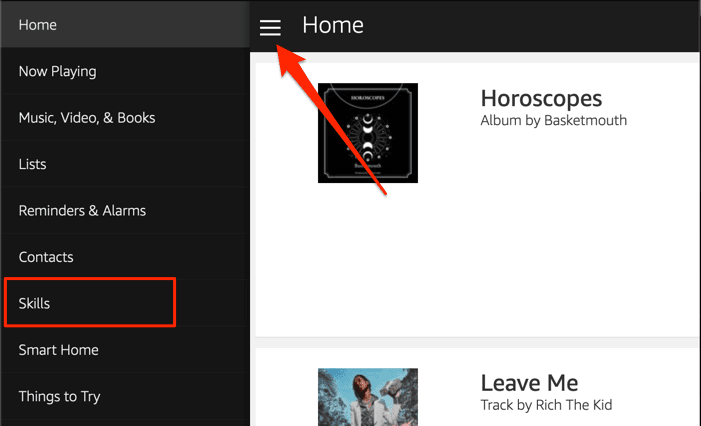
- Nhập apple music vào hộp tìm kiếm và chọn Apple Music trong kết quả.

- Chọn Bật(Enable) .
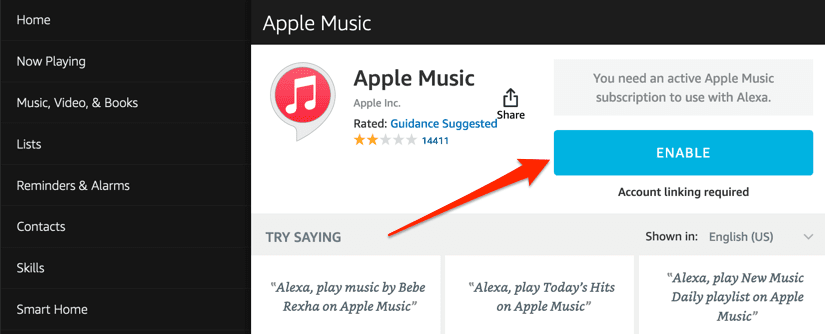
- Đăng nhập vào tài khoản Apple ID của bạn trên trang bật lên và chọn Cho phép(Allow) trên trang “Yêu cầu truy cập”.

Liên kết Apple Music trên Trang web kỹ năng Alexa(Link Apple Music on the Alexa Skills Webpage)
- Truy cập trang Apple Music trên (Apple Music page on t)trang web Kỹ năng Alexa (e Alexa Skills website)và(h) chọn Bật(Enable) .

Đảm bảo rằng bạn đã đăng nhập vào tài khoản Amazon(Amazon account) của mình trên trình duyệt web. Ngoài ra, hãy đảm bảo rằng đó là cùng một tài khoản Amazon trên Fire TV Stick của bạn .
- Nếu bạn chưa đăng nhập, hãy chọn nút Đăng nhập(Sign In) và cung cấp thông tin đăng nhập tài khoản của bạn trên trang tiếp theo. Chuyển(Jump) sang bước 3 nếu bạn đã đăng nhập.
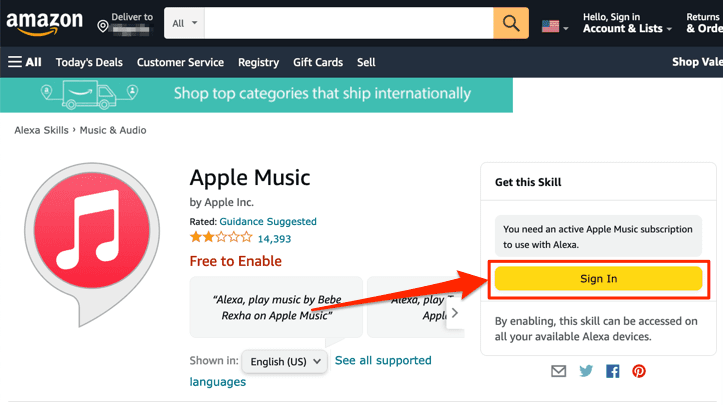
- Khi bạn bật kỹ năng Apple Music , trình duyệt của bạn sẽ mở một tab mới để liên kết tài khoản Apple ID của bạn . Chọn nút Liên kết Tài khoản(Link Account) Nếu trình duyệt của bạn không tự động mở tab.

- Nhập(Enter) thông tin đăng nhập tài khoản Apple ID của bạn để liên kết (Apple ID)Alexa và Apple Music .

Bạn có thể cần xác thực thông tin đăng nhập nếu tài khoản Apple ID của bạn sử dụng xác thực hai yếu tố. Cung cấp mã được gửi đến số điện thoại của bạn hoặc các thiết bị Apple để tiếp tục.
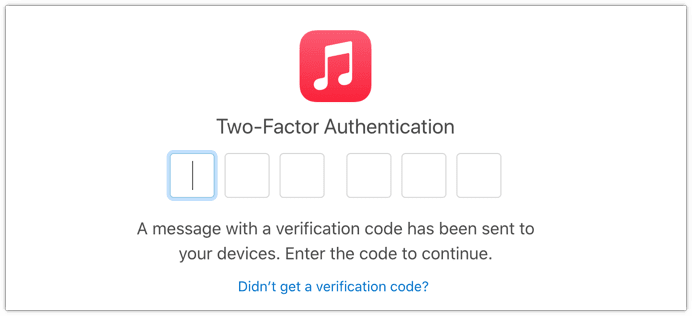
- Chọn Cho phép(Allow) để liên kết cả hai dịch vụ.

Bạn sẽ nhận được một thông báo trên màn hình (và một email từ Amazon ) rằng Apple Music đã được liên kết thành công với Alexa .

Trước khi tiếp tục, hãy đặt Apple Music làm dịch vụ đài và thư viện nhạc mặc định của bạn trong Ứng dụng Amazon Alexa(Amazon Alexa App) .
Đặt Apple Music(Set Apple Music) làm Trình phát nhạc mặc định(Default Music Player)
Bạn chỉ có thể đặt Apple Music làm dịch vụ phát trực tuyến nhạc ưa thích của mình thông qua ứng dụng Alexa (di động hoặc web).
Phương pháp 1: Sử dụng Ứng dụng di động Alexa(Method 1: Use the Alexa Mobile App)
Trên ứng dụng di động Alexa , bạn sẽ nhận được lời nhắc “ Chọn một (Choose)dịch vụ âm nhạc(Music Service) mặc định ” khi bạn liên kết Apple Music .
Chạm vào nút Truy cập cài đặt âm nhạc(Visit Music Settings) , chạm vào Thay đổi(Change) trong phần “Âm nhạc” và chạm vào Apple Music .
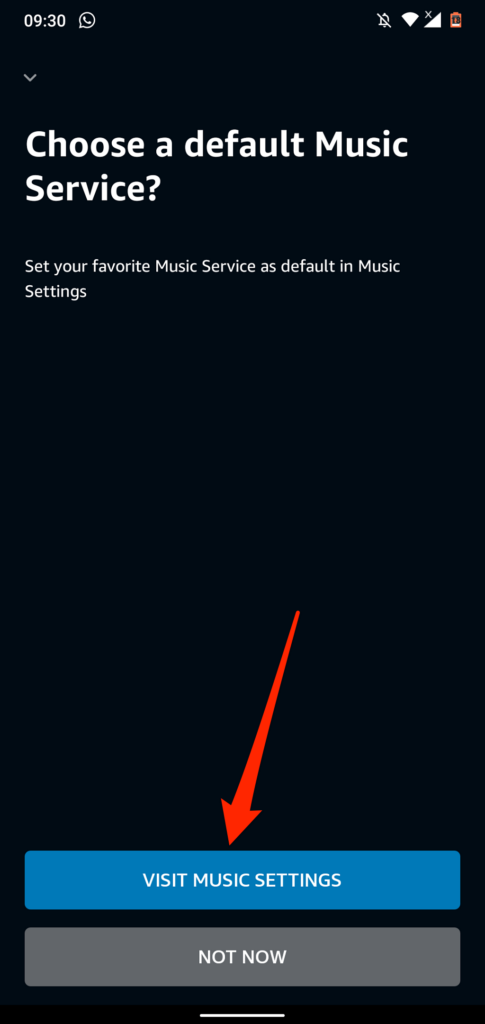
Nếu bạn không nhận được lời nhắc, hãy làm theo các bước bên dưới để đặt Apple Music làm dịch vụ phát trực tuyến nhạc mặc định của bạn.
- Mở ứng dụng Alexa, nhấn vào Thêm(More) ở góc dưới cùng bên phải và chọn Cài đặt(Settings) .
- Cuộn đến phần “Tùy chọn Alexa” và nhấn vào Nhạc & Podcast(Music & Podcasts) .
- Nhấn vào Dịch vụ mặc định(Default Services) để tiếp tục.

- Nhấn vào nút Thay đổi(Change) trong phần “Âm nhạc” và “Đài nghệ sĩ và thể loại” và chọn Apple Music .

Phương pháp 2: Sử dụng Ứng dụng web Alexa(Method 2: Use the Alexa Web App)
- Truy cập Ứng dụng Alexa ( alexa.amazon.com ) trên trình duyệt web của bạn. Mở menu Cài đặt(Settings) và chọn Âm nhạc & Phương tiện(Music & Media) trong phần “Tùy chọn Alexa”.
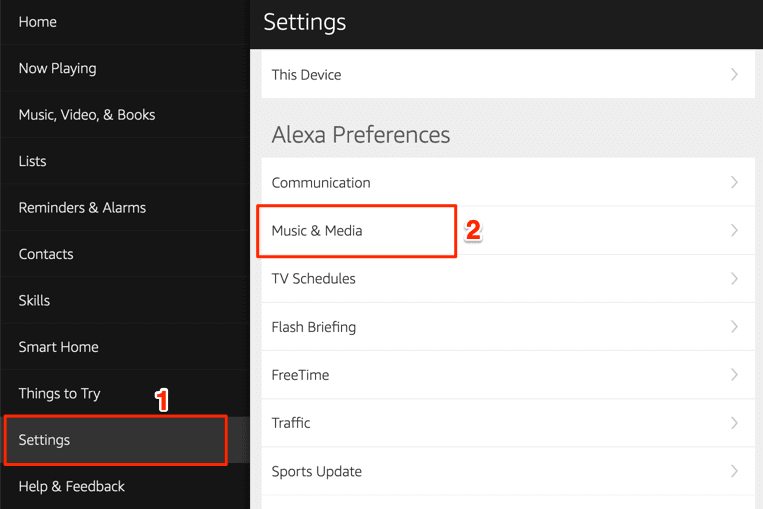
- Chọn Chọn dịch vụ âm nhạc mặc định(Choose default music services) trong phần “Cài đặt tài khoản”.

- Chọn Apple Music trong phần “ Thư viện nhạc mặc định(Default) ” và “ Dịch vụ đài mặc định ”. (Default)Chọn Xong(Done) để lưu các thay đổi.
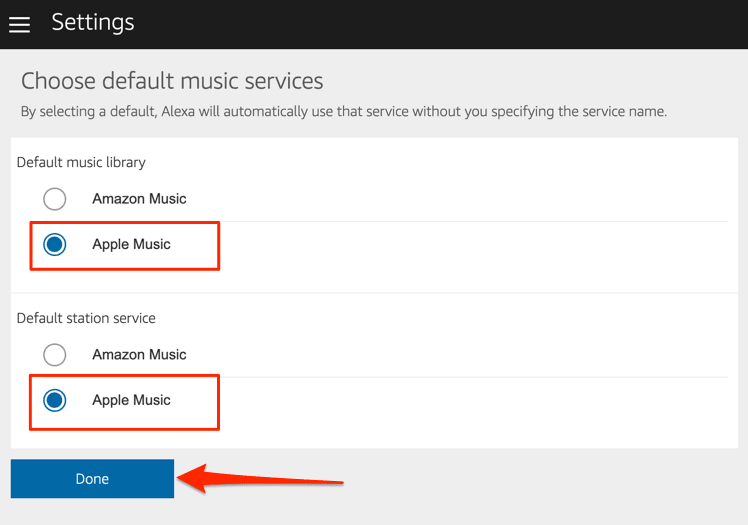
Giờ đây, bạn có thể phát nhạc và đài phát thanh qua Apple Music trên Amazon Firestick của mình . Nhấn(Press) và giữ nút micrô(microphone button) trên Điều khiển bằng giọng nói Alexa(Alexa Voice Remote) của bạn để mở Apple Music và nói, “Alexa, phát Apple Music ”. Lệnh này sẽ mở Apple Music trên Màn hình (Screen)Fire TV của bạn và trộn các bài hát trong danh sách phát của bạn.
Bạn cũng có thể hướng dẫn Alexa phát một bài hát hoặc album cụ thể. Nhấn và giữ nút micrô(mic button) trên điều khiển Fire TV của bạn và nói, chẳng hạn như “Alexa, phát 'Give Me Love' của Ed Sheeran ."
Liên kết Apple Podcast(Link Apple Podcasts) với Fire TV Stick

Alexa cũng hỗ trợ Apple Podcast(Apple Podcasts) . Vì vậy, nếu bạn thường xuyên phát podcast trên iPhone hoặc iPad của mình qua Apple Podcast(Apple Podcasts) , bạn nên liên kết dịch vụ podcast với Fire TV Stick của mình . Tốt hơn nữa, hãy đặt nó thành dịch vụ podcast mặc định của Fire TV.
Giống như Apple Music , bạn có thể liên kết Apple Podcast(Podcasts) với tài khoản Amazon của mình thông qua trang web Amazon Skills hoặc Ứng dụng Amazon Alexa(Amazon Alexa App) .
Phương pháp 1: Sử dụng Trang web Kỹ năng Alexa (Method 1: Use the Alexa Skills Webpage )
Truy cập trang Apple Podcasts trên trang web Alexa Skills(Apple Podcasts page on the Alexa Skills website) và chọn Bật(Enable) . Bạn sẽ không bắt buộc phải đăng nhập vào tài khoản Apple ID của(Apple ID) mình nếu bạn đã thực hiện việc đó khi liên kết Apple Music .

Phương pháp 2: Từ Ứng dụng web Alexa(Method 2: From the Alexa Web App)
- Mở Ứng dụng Alexa ( alexa.amazon.com ) trên trình duyệt web của bạn và đăng nhập vào tài khoản Amazon của bạn . Chọn Cài đặt(Settings) trên menu, nhập podcast apple(apple podcasts) vào thanh tìm kiếm và chọn Apple Podcast(Apple Podcasts) trong kết quả.

- Chọn Bật(Enable) .
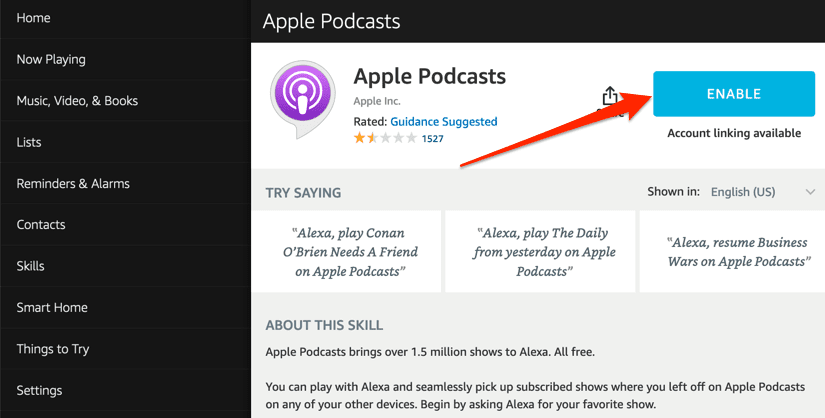
Phương pháp 3: Từ Amazon Mobile App(Method 3: From the Amazon Mobile App)
- Mở ứng dụng Amazon Alexa, nhấn vào Thêm(More) ở góc dưới cùng bên phải và chọn Kỹ năng và trò chơi(Skills & Games) .
- Nhấn vào biểu tượng tìm kiếm ở góc trên bên phải, nhập podcast apple(apple podcasts) vào hộp tìm kiếm và chọn Apple Podcast(Apple Podcasts) .
- Nhấn vào Bật để sử dụng(Enable To Use) để thêm Apple Podcast vào Alexa.

Hủy liên kết hoặc ngắt kết nối Apple Music(Disconnect Apple Music) và Alexa
Nếu bạn không cần Apple Music trên Fire TV Stick nữa , thì đây là cách hủy liên kết dịch vụ khỏi Alexa .
Mở menu cài đặt Ứng dụng Alexa(Alexa App) , chọn Âm nhạc & Podcast(Music & Podcasts) , chọn Apple Music , chạm vào Tắt kỹ năng(Disable Skill) và chọn Tắt(Disable) .

Ngoài ra, hãy truy cập trang web Apple Music Alexa Skills(Apple Music Alexa Skills webpage) , đăng nhập vào tài khoản Amazon của bạn và chọn Tắt(Disable) .

Apple Music & Podcast trên TV của bạn
Chúng ta nên đề cập rằng các tùy chọn điều hướng và tính năng trên Apple Music Alexa Skill không rộng rãi. Bạn chỉ có thể phát / tạm dừng nhạc, chuyển đổi giữa bài hát trước và bài hát tiếp theo trong thư viện của mình và thích / không thích bài hát. Đó là những điều khiển cơ bản.
Như đã đề cập trước đó, các phương pháp này có thể áp dụng trên tất cả các Firesticks — có thể là(Firesticks—be) Fire TV(Fire) Stick Lite(Stick Lite) cấp thấp hoặc Fire TV Stick 4K Max cao cấp .
Related posts
Cách chuyển đổi danh sách phát Spotify thành danh sách phát Apple Music
Cách cài đặt Kodi trên Fire TV Stick
Cách khởi động lại Fire TV Stick của bạn
Cách kích hoạt Trakt TV trên Fire TV Stick
Cách thêm Music vào Instagram Câu chuyện
Cách thêm nhạc nền vào video clip
Làm thế nào để Mute Someone trên Discord
4 Ways Để tìm Internet tốt nhất Options (ISPs) trong khu vực của bạn
Cách tìm Memories trên Facebook
Cách Download and Install Peacock trên Firestick
Làm thế nào để phát trực tuyến Torrents phim
Cách Fix Disney Plus Error Code 83
Bạn có thể thay đổi Twitch Name của bạn? Có, nhưng Be Careful
Cách sử dụng VLOOKUP trong tờ Google
Cách tải xuống nhạc trên Spotify để nghe ngoại tuyến
Cách gửi nhạc của bạn lên Spotify
Cách bật hoặc tắt Caps Lock trên Chromebook
Uber Passenger Rating and How là gì để kiểm tra nó
3 cách để Hãy Photo or Video trên Chromebook
Cách tải nhạc của riêng bạn lên album Spotify
