Cách nhận Facetime cho Android
Mặc dù FaceTime đã ra mắt từ năm 2010 nhưng nó vẫn chỉ khả dụng cho iPhone, iPad và Mac . Vì vậy, đừng mong đợi tìm thấy ứng dụng trò chuyện video phổ biến của Apple được liệt kê ở bất kỳ đâu trên Cửa hàng Play(Play Store) dành cho Android .
Tuy nhiên, với việc phát hành iOS 15(release of iOS 15) , iPadOS 15 và macOS 12 Monterey , Apple đã(Apple) nới lỏng đáng ngạc nhiên sự kiềm chế của mình đối với FaceTime bằng cách cho phép người dùng Android tham gia vào các cuộc gọi điện video một đối một và nhóm(participate in one-on-one and group video calls) (mặc dù có rất nhiều hạn chế).
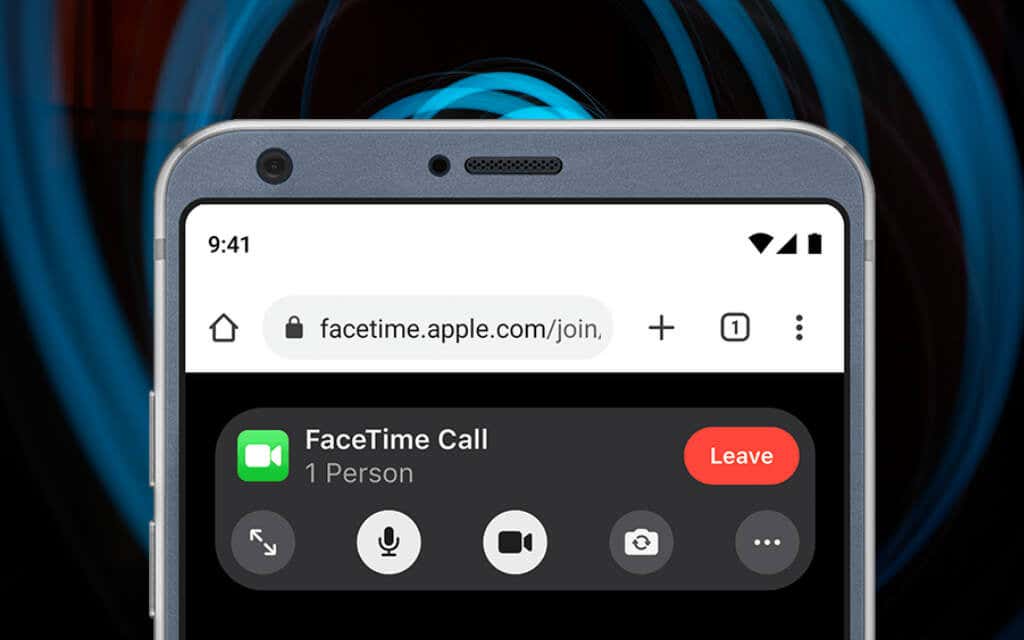
Giới thiệu về FaceTime dành cho Android
FaceTime không khả dụng dưới dạng ứng dụng cho điện thoại thông minh hoặc máy tính bảng Android của bạn , nhưng bạn vẫn có thể tham gia vào các cuộc trò chuyện video FaceTime . Thế nào? Bạn chỉ cần liên kết FaceTime từ iPhone, iPad hoặc Mac chạy iOS 15, iPadOS 15 hoặc macOS Monterey .
Sau đó, bạn có thể nhấn vào liên kết và tham gia cuộc gọi điện video qua trình duyệt mặc định trên Android . Vì vậy, trong hướng dẫn này, bạn sẽ tìm hiểu những gì bạn phải làm để tải FaceTime(FaceTime) cho Android .
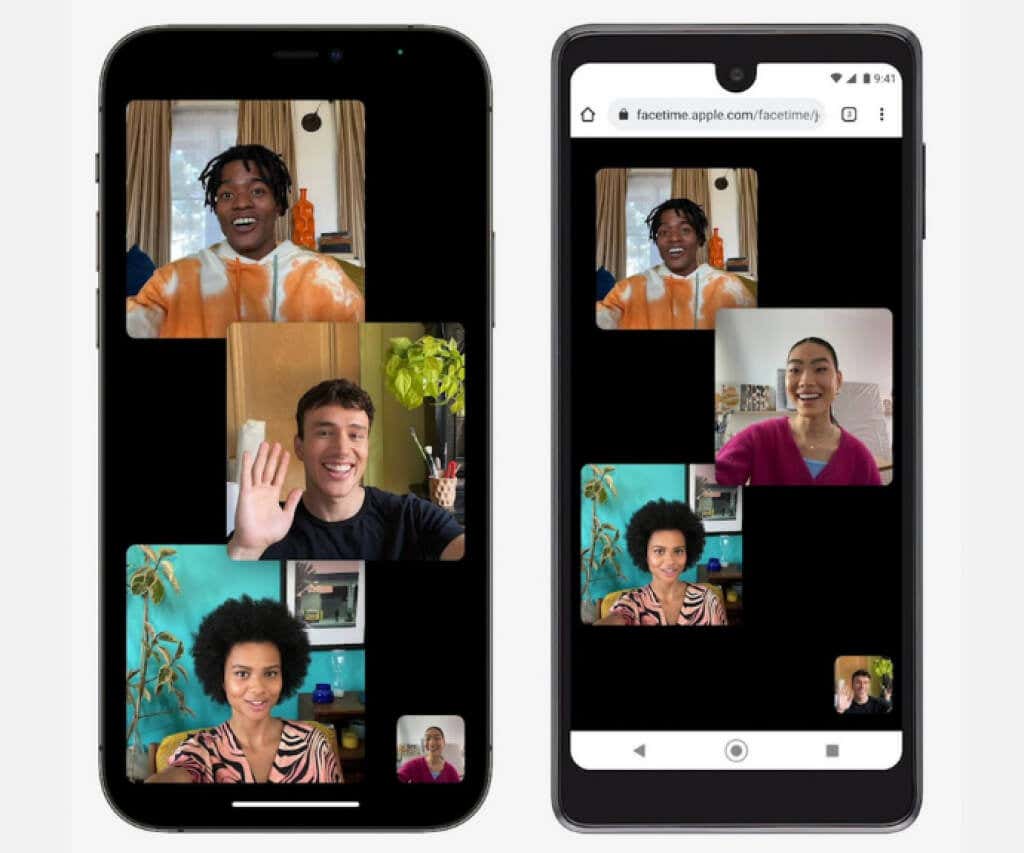
Nếu bạn có quyền truy cập vào thiết bị iOS hoặc macOS chạy phần mềm hệ thống mới nhất, bạn có thể tạo liên kết FaceTime và kiểm tra cách hoạt động của nó trên Android . Nếu bạn chỉ sử dụng thiết bị Android , bạn vẫn có thể muốn đọc cho đến khi kết thúc để biết phải làm gì khi người dùng iPhone gửi cho bạn liên kết FaceTime .
Các hướng dẫn bên dưới cũng áp dụng nếu bạn sử dụng iPhone, iPad và Mac và bạn muốn tìm hiểu cách bạn có thể thu hút người dùng điện thoại Android tham gia vào cuộc gọi FaceTime .
Tạo liên kết FaceTime(FaceTime Links) trên iPhone và Mac
Ứng dụng FaceTime trên iOS 15, iPadOS 15 và macOS 12 Monterey cho phép người dùng thiết bị Apple tạo liên kết cuộc gọi điện video có thể chia sẻ mà bất kỳ ai cũng có thể tham gia bằng trình duyệt web. (Apple)Điều đó cũng bao gồm các trình duyệt di động trên Android . Người dùng Windows trên PC cũng có thể tham gia.
Tạo liên kết FaceTime trên iPhone(Create a FaceTime Link on iPhone)
1. Mở ứng dụng FaceTime trên iPhone hoặc iPad.
2. Nhấn vào Tạo liên kết( Create Link) .

3. Trên Trang tính Chia sẻ(Share Sheet) xuất hiện, hãy nhấn Thêm Tên(Add Name) để chèn tên cho cuộc trò chuyện video FaceTime . Điều đó giúp phân biệt nó với bất kỳ liên kết nào khác mà bạn tạo.
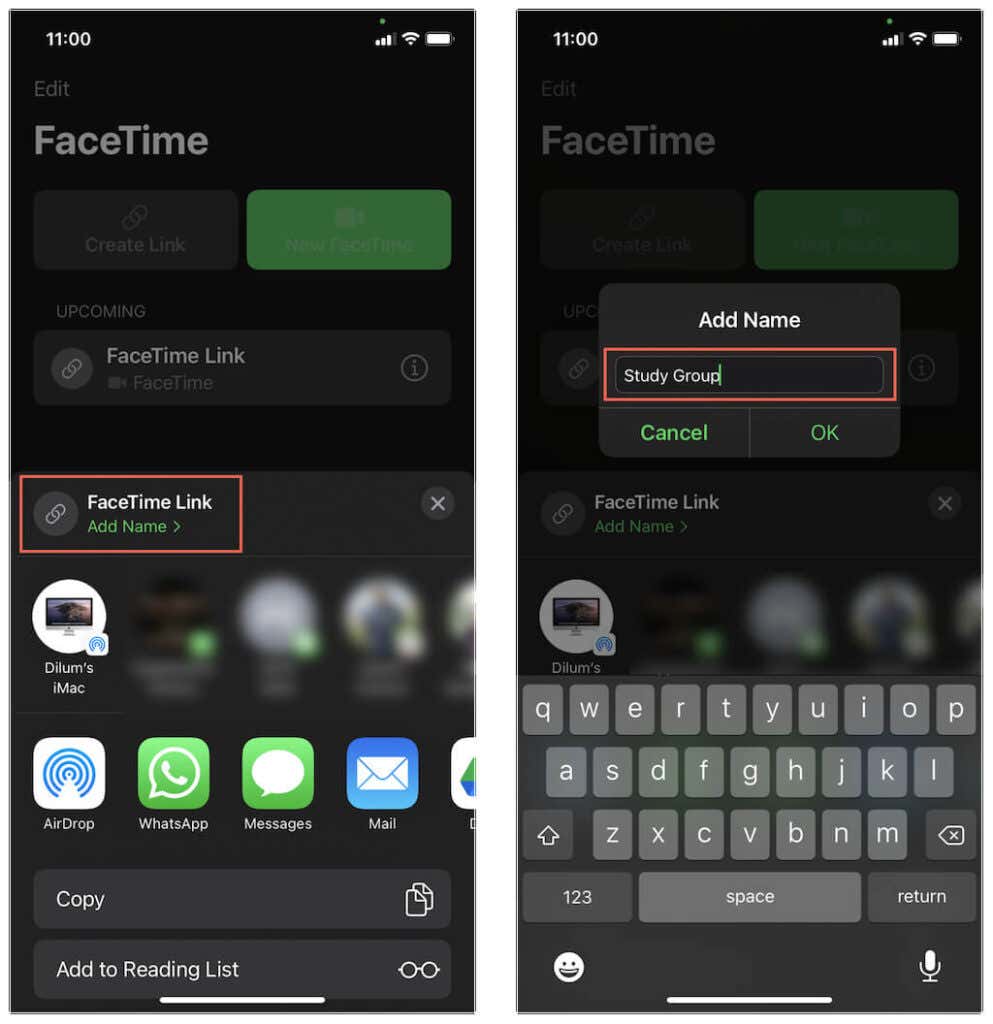
4. Chọn Copy để sao chép liên kết FaceTime vào khay nhớ tạm của iPhone. Sau đó, bạn có thể chia sẻ nó với những người khác theo cách thủ công. Hoặc, chạm vào một ứng dụng như Thư(Mail) , Tin nhắn(Messages) hoặc Whatsapp để chia sẻ liên kết trực tiếp.
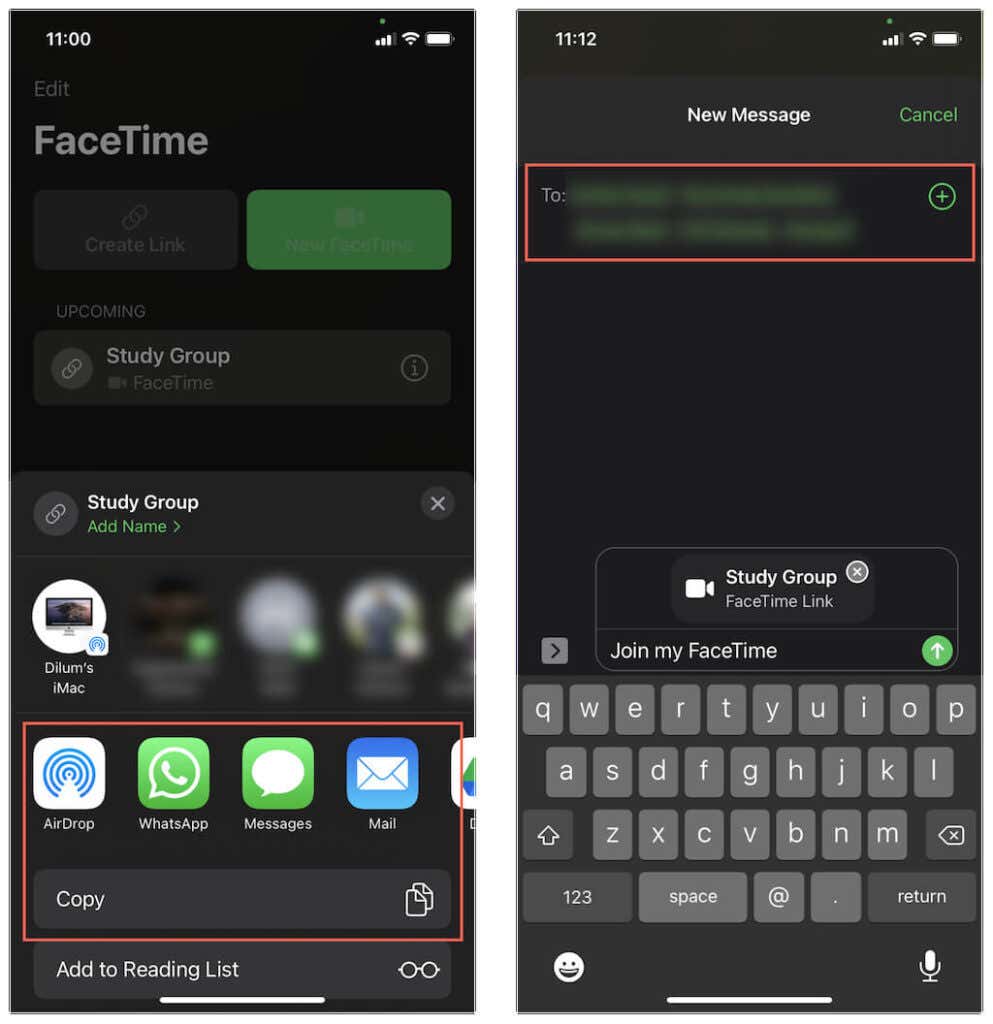
5. Liên kết FaceTime sẽ xuất hiện ở đầu màn hình chính của ứng dụng (cùng với các liên kết khác mà bạn tạo sau đó). Bạn có thể nhấn vào nó để bắt đầu cuộc trò chuyện. Bạn cũng có thể nhấn vào biểu tượng Thông tin(Info) bên cạnh một liên kết để chia sẻ lại hoặc xóa nó.

Tạo liên kết FaceTime trên Mac(Create a FaceTime Link on Mac)
1. Mở ứng dụng FaceTime trên Mac.
2. Chọn nút Tạo liên kết(Create Link) trên đầu thanh bên.
3. Chọn Copy Link để sao chép liên kết FaceTime vào khay nhớ tạm. Hoặc, chọn một ứng dụng như Thư(Mail) hoặc Tin nhắn(Messages) để chia sẻ liên kết trực tiếp.
4. Liên kết FaceTime sẽ xuất hiện trong thanh bên (bao gồm bất kỳ liên kết nào khác mà bạn tạo). Bạn phải sử dụng nó để bắt đầu cuộc trò chuyện. Chọn Thông tin(Info) để sao chép hoặc chia sẻ lại liên kết hoặc xóa nó.
Tham gia liên kết FaceTime trên Android
Sau khi chia sẻ hoặc nhận liên kết trên thiết bị Android , đây là những gì bạn phải làm.
1. Nhấn vào liên kết FaceTime . Thao tác đó sẽ tự động mở trình duyệt mặc định trên thiết bị Android của bạn — ví dụ: (Android)Google Chrome . Ngoài ra, sao chép và dán liên kết vào thanh địa chỉ của trình duyệt và nhấn Enter .

Lưu ý(Note) : Mặc dù FaceTime hoạt động tốt với bất kỳ trình duyệt nào trên Android , hãy sử dụng Google Chrome hoặc Microsoft Edge để có kết quả tốt nhất.
2. Nhập tên của bạn và nhấn Tiếp tục(Continue) . Khi được nhắc, hãy cung cấp quyền cho ứng dụng web FaceTime để sử dụng micrô và máy ảnh.(FaceTime)

3. Nhấn Tham gia(Join) và đợi máy chủ cho phép bạn tham gia trò chuyện.
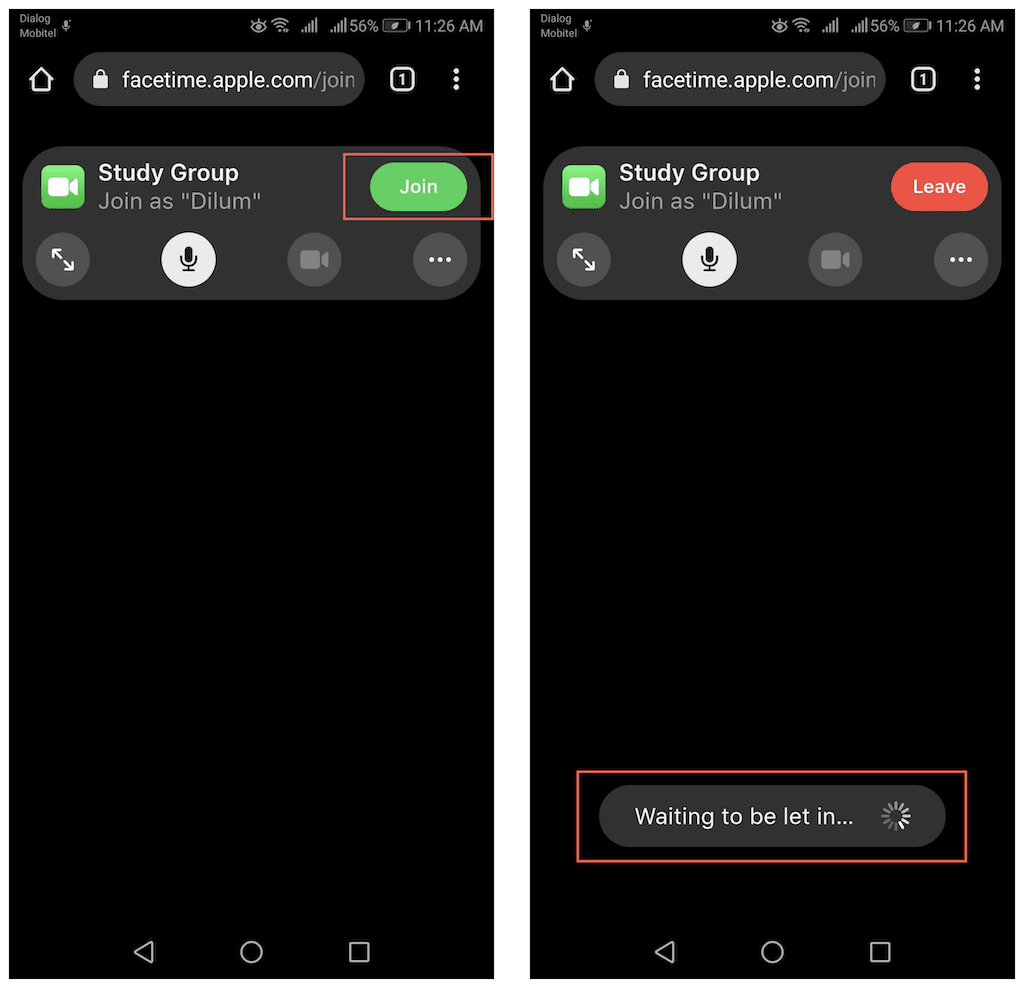
Lưu ý(Note) : Nhấn vào liên kết FaceTime trên thiết bị iOS, iPadOS hoặc macOS sẽ tự động khởi chạy ứng dụng FaceTime .
Cho phép người tham gia FaceTime trên iPhone và Mac
Bất cứ khi nào một người tham gia liên kết FaceTime , người tổ chức sẽ nhận được thông báo trên thiết bị iOS, iPadOS hoặc macOS của họ.
1. Bắt đầu cuộc gọi bằng cách chọn liên kết qua ứng dụng FaceTime hoặc bằng cách chạm / chọn thông báo.

2. Nhấn hoặc chọn Tham gia(Join) .
3. Nhấn vào biểu tượng Chấp nhận(Accept) bên cạnh tên của người tham gia để bắt đầu cuộc gọi riêng tư. Cuộc gọi FaceTime hiện đang trong phiên. Nếu bạn chia sẻ liên kết với nhiều người, hãy tiếp tục chấp nhận họ để bắt đầu cuộc gọi FaceTime nhóm(Group FaceTime) .

Quản lý cuộc gọi FaceTime trên Android
Cuộc gọi video FaceTime trong trình duyệt (FaceTime)Android hoạt động tương tự như trên iPhone và iPad. Máy chủ sẽ hiển thị ở trung tâm trong các cuộc gọi trực tiếp trong khi nguồn cấp dữ liệu máy ảnh của Android của bạn xuất hiện ở góc dưới cùng bên phải. Trong các phiên FaceTime(Group FaceTime) nhóm, những người tham gia sẽ xuất hiện dưới dạng các ô có kích thước bằng nhau, với ứng dụng web tự động đánh dấu mọi người khi họ nói.

Bạn có một số điều khiển ở đầu màn hình mà bạn có thể sử dụng để quản lý cuộc gọi FaceTime . Chúng tự động biến mất sau vài giây, nhưng bạn có thể nhấn vào bất kỳ đâu trong màn hình để chúng hiển thị lại.
Micrô(Microphone) : Tắt tiếng hoặc bật tiếng micrô của bạn.
Toàn màn hình(Full-Screen) : Vào chế độ toàn màn hình bằng cách ẩn thanh địa chỉ của trình duyệt.
Máy ảnh(Camera) : Bật hoặc tắt máy ảnh.
Máy ảnh lật(Flip Camera) : Chuyển đổi giữa máy ảnh trước và sau của thiết bị Android của bạn.(Android)
Menu Cài đặt(Settings Menu) : Hiển thị danh sách người tham gia, quản lý máy ảnh và micrô hoặc chia sẻ liên kết FaceTime .
Bố cục lưới(Grid Layout) : Làm cho các ô hiển thị trong một bố cục trong Group FaceTime .
Chia sẻ liên kết FaceTime qua Android
Bạn có thể chia sẻ liên kết FaceTime với những người khác từ thiết bị Android của mình . Chỉ cần(Just) sao chép và gửi cùng một liên kết mà bạn nhận được. Hoặc, nếu bạn đang thực hiện cuộc gọi, bạn có thể thực hiện việc đó trực tiếp thông qua ứng dụng web FaceTime .
1. Mở Menu Cài đặt(Settings) (nhấn vào biểu tượng có ba dấu chấm).
2. Nhấn Chia sẻ liên kết(Share Link) .
3. Chọn một phương pháp để chia sẻ liên kết.

Lưu ý(Note) : Chỉ máy chủ mới có thể cung cấp quyền cho bất kỳ ai muốn tham gia trò chuyện.
Thoát cuộc gọi FaceTime trên Android
Để rời khỏi cuộc gọi điện video FaceTime trên (FaceTime)Android , hãy nhấn vào nút Rời khỏi(Leave) ở đầu màn hình. Miễn là liên kết vẫn hoạt động, bạn có thể tham gia lại cuộc gọi. Tuy nhiên, máy chủ của cuộc gọi phải cho phép bạn tham gia lại.

Các lựa chọn thay thế FaceTime cho Android
Đối với một ứng dụng web, FaceTime hoạt động tốt một cách đáng ngạc nhiên trên Android . Miễn là bạn có kết nối di động hoặc Wi-Fi mạnh, bạn sẽ có thể tham gia vào các cuộc gọi điện video mà không gặp vấn đề về hiệu suất. Nhưng một lần nữa, nó siêu hạn chế về tính năng. Đối với người mới bắt đầu, bạn không thể tạo cuộc trò chuyện FaceTime của riêng mình và bạn cũng không thể thực hiện bất kỳ điều gì thú vị (chẳng hạn như thêm hiệu ứng và bộ lọc(adding effects and filters) hoặc sử dụng SharePlay ) như với ứng dụng FaceTime trên iPhone, iPad và Mac .
Vì vậy, nếu bạn đang tìm kiếm một giải pháp đa nền tảng mà chủ sở hữu Android và iPhone có thể giao tiếp mà không bị hạn chế, chúng tôi khuyên bạn nên xem xét các lựa chọn thay thế ứng dụng gọi điện video FaceTime hàng đầu(top FaceTime video calling app alternatives) như Google Duo , Google Meet , Skype , Zoom và Messenger .
Related posts
Cách quét mã QR trên iPhone và Android
Cách chuyển tệp từ iPhone hoặc Android sang PC
Cách in tin nhắn văn bản từ Android
Làm cách nào để kích hoạt tính năng Chuyển giọng nói thành văn bản trên Android?
Cách sử dụng trình giả lập Windows XP trên Android với Limbo
Cách chuyển tập tin từ PC sang điện thoại Android mà không cần USB
Cách khắc phục khó cài đặt lại một thiết bị iPhone hoặc Android bị đóng băng
Cách sao lưu dữ liệu WhatsApp của bạn trên iPhone và Android
Cách gửi fax từ iPhone hoặc điện thoại thông minh Android
Cách chuyển ứng dụng sang thẻ SD trên Android
Cách chia đôi màn hình trên Android bằng các ứng dụng miễn phí
Tệp XAPK trong Android là gì (và Làm cách nào để mở tệp này)?
Thu nhỏ hình ảnh trong Windows, Mac, iOS và Android
7 lựa chọn thay thế FaceTime tốt nhất cho Android
Tắt Kiểm soát tài khoản người dùng (UAC) cho một ứng dụng cụ thể
Cách kiểm tra pin AirPods trong Android và Windows
Cách cài đặt TWRP Recovery trên Android
Cách tải xuống trình cài đặt Google Chrome ngoại tuyến (độc lập)
Cách tắt cập nhật tự động trên Android
Cách khôi phục danh bạ trên Android
