Cách nén PDF để giảm kích thước tệp

Tập tin PDF(PDF file) có thể hữu ích khi bạn muốn tạo các tài liệu quan trọng. Tuy nhiên, đôi khi bạn muốn tải lên tệp PDF(PDF file) trên một nền tảng có giới hạn về kích thước (size restriction)tệp PDF(PDF file) . Điều này có nghĩa là bạn sẽ không thể tải lên tệp PDF của mình nếu nó vượt quá một giới hạn nhất định. Vì vậy, nếu kích thước tệp PDF(PDF file) của bạn vượt quá giới hạn kích thước(size limit) , bạn sẽ phải nén tệp PDF(PDF file) để làm cho nó nhỏ hơn.
Hơn nữa, nếu bạn có một tệp PDF(PDF file) lớn , thì nén nó xuống một kích thước nhỏ hơn là một lựa chọn tốt vì bạn có thể dễ dàng gửi nó qua email và sẽ không mất đủ thời gian để tải. Do đó, để giúp bạn, chúng tôi có một hướng dẫn về cách nén PDF để làm cho chúng nhỏ hơn.(how to compress PDF to make them smaller.)

Cách giảm kích thước của tài liệu PDF(How to Reduce the Size of a PDF Document)
Chúng tôi liệt kê một số cách mà bạn có thể sử dụng để nén kích thước tệp PDF(PDF file) của mình :
Phương pháp 1: Sử dụng trang web của bên thứ ba(Method 1: Use a Third-Party Website)
Một số trang web của bên thứ ba cho phép bạn nén kích thước tệp PDF(PDF file) của mình . Một trang web như vậy là smallpdf.com/compress , bạn có thể sử dụng trang web này để nén kích thước của các tệp PDF lớn của mình . Làm theo các bước sau để sử dụng smallpdf.com để nén các tệp PDF của bạn :
1. Mở Trình duyệt web(Web Browser) của bạn và điều hướng đến trang web smallpdf.com .
2. Bây giờ, cuộn xuống Công cụ(Tools) và nhấp vào Nén PDF.(Compress PDF.)

3. Nhấp vào chọn tệp để chọn tệp PDF(select your PDF) từ các thư mục của bạn.

4. Định vị tệp PDF của bạn và nhấp vào mở.(Locate your PDF file and click on open.)
5. Sau khi tải tệp PDF(PDF file) lên , bạn sẽ thấy hai tùy chọn nén. Một là nén cơ bản(basic compression) , giúp bạn giảm khoảng 40 % reduction kích thước tệp(file size) . Nén cơ bản được sử dụng miễn phí cho tất cả người dùng. Tuy nhiên, bạn cũng có thể chọn nén mạnh để cung cấp cho bạn kích thước tệp(file size) nhỏ nhất với chất lượng tốt. Tùy chọn nén mạnh không miễn phí(The strong compression option is not free,) và bạn sẽ yêu cầu gói cao cấp. Chúng tôi khuyên bạn nên sử dụng tùy chọn nén(compression option) cơ bản , miễn phí và không làm hỏng chất lượng tệp(file quality) .
6. Sau khi chọn tùy chọn nén(compression option) của bạn , hãy nhấp vào Chọn Tùy chọn(Choose Option) ở dưới cùng.

7. Cuối cùng, đợi trang web tự động nén tệp PDF(PDF file) của bạn . Sau khi hoàn tất, hãy nhấp vào nút Tải xuống để lưu (click on the Download button)tệp PDF(PDF file) đã nén trên hệ thống của bạn.

Cũng nên đọc:(Also Read:) Cách tắt Trình xem PDF của Google Chrome(Google Chrome PDF Viewer)
Phương pháp 2: Sử dụng Adobe Acrobat Pro(Method 2: Use Adobe Acrobat Pro)
Adobe Acrobat Pro là một công cụ tuyệt vời giúp bạn quản lý tất cả các tệp của mình. Adobe Acrobat Pro có thể là một lựa chọn tốt nếu bạn muốn nén tệp PDF(PDF file) của mình mà không làm giảm chất lượng:
1. Nếu bạn đã có Adobe Acrobat Pro trên máy tính của mình, tất cả những gì bạn phải làm là khởi chạy nó và chuyển đến menu Tệp(File) . Nhấp vào Mở(Open) để chọn tệp PDF(PDF file) từ các thư mục của bạn.
2. Tuy nhiên, nếu bạn không có phiên bản Adobe Acrobat Pro trả phí , thì bạn có thể sử dụng phiên bản miễn phí có sẵn trên internet.
3. Mở trình duyệt web của bạn và điều hướng(web browser and navigate) đến adobe.com/acrobat/online/compress-pdf.html .
4. Nhấp vào Chọn tệp(Select a file) hoặc bạn có thể kéo tệp PDF của mình vào (PDF file)hộp PDF(PDF box) nén ở giữa.
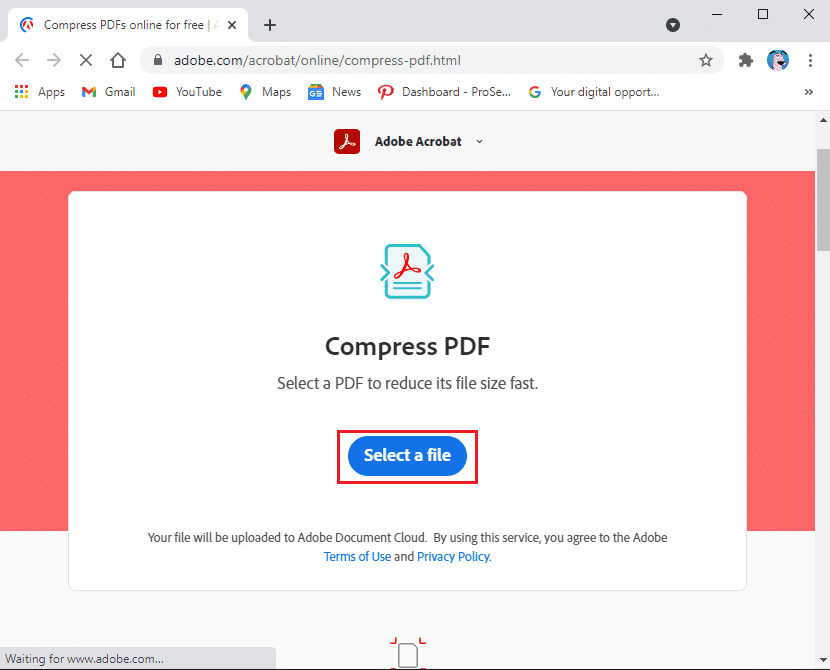
5. Sau khi bạn tải tệp PDF(PDF file) lên trang web, hãy nhấp vào Nén(click on Compress) và đợi một lúc vì trang web sẽ tự động nén tệp PDF(PDF file) của bạn xuống kích thước nhỏ hơn.
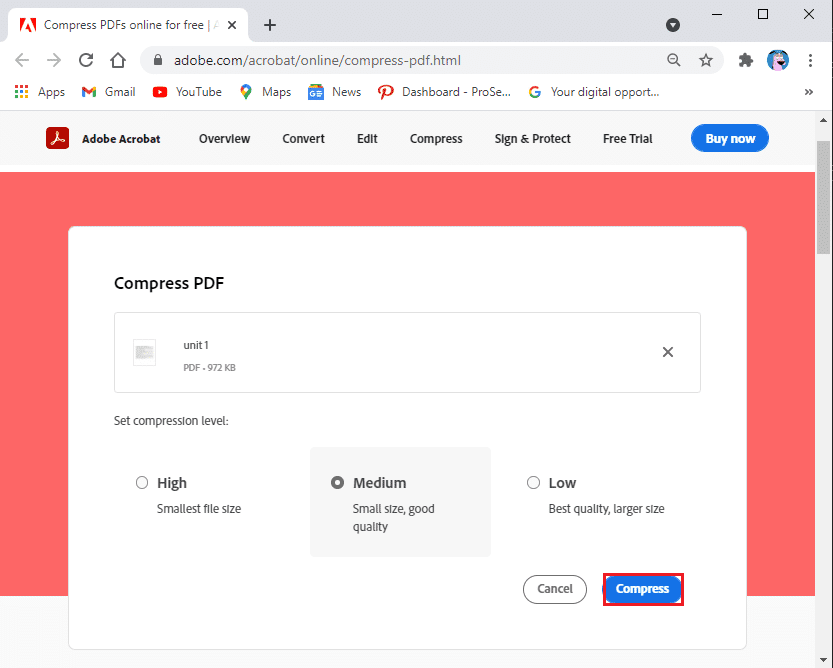
6. Cuối cùng, bạn có thể nhấp vào Tải xuống(Download) để lưu tệp PDF(PDF file) mới vào hệ thống của mình.
Phương pháp 3: Giảm kích thước tệp PDF trong Tài liệu Word(Method 3: Reduce PDF file size in Word Document)
Bạn có thể sử dụng tài liệu Microsoft word để chuyển đổi tệp của mình thành PDF bằng cách sử dụng tùy chọn lưu dưới dạng. Khi bạn sử dụng tài liệu word(word document) để chuyển đổi tệp của mình, nó sẽ tạo ra kích thước nhỏ. Tuy nhiên, kích thước tệp của bạn phụ thuộc vào số lượng hình ảnh trong tệp của bạn.
Sau khi bạn chuyển đổi tệp word(word file) của mình thành PDF và nếu bạn cảm thấy kích thước tệp(file size) vẫn còn lớn. Trong trường hợp này, bạn có thể sử dụng một tùy chọn khác trên word để tạo tệp PDF(PDF file) thậm chí còn nhỏ hơn .
1. Mở tệp Word(Word file) của bạn mà bạn sẽ chuyển đổi thành tệp PDF.(convert into a PDF file.)
2. Nhấp vào tab Tệp(File tab) từ góc trên bên trái của màn hình.

3. Chọn Lưu(Save) dưới dạng một tùy chọn.
4. Nhấp vào menu thả xuống bên cạnh Save As type và chọn PDF từ danh sách các tùy chọn.
5. Cuối cùng, chọn tên cho tệp PDF của bạn và nhấp(PDF file and click) vào 'Kích thước tối thiểu (xuất bản trực tuyến) bên cạnh tùy chọn có nội dung' tối ưu hóa cho '.(‘Minimum size (publishing online) next to the option that says ‘optimize for.’)
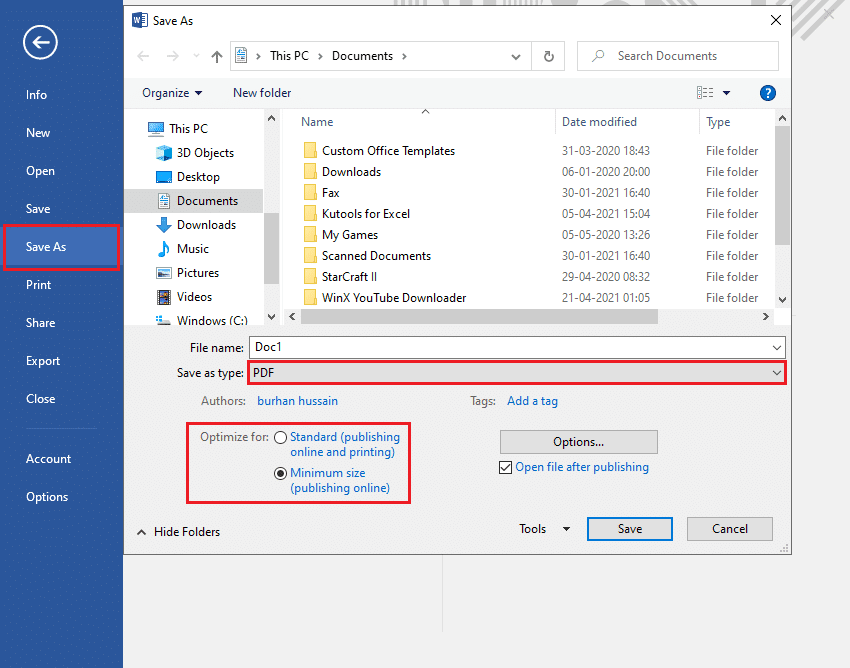
Cũng đọc: (Also Read:) Khắc phục Không thể(Fix Unable) mở tệp PDF(PDF) trong Internet Explorer
Phương pháp 4: Sử dụng Xem trước trên MAC(Method 4: Use Preview on MAC)
Nếu bạn có MAC , thì bạn có thể sử dụng ứng dụng xem trước(preview app) để nén các tệp PDF của mình . Làm theo các bước sau cho phương pháp này:
1. Định(Locate) vị và mở tệp PDF(PDF file) của bạn bằng ứng dụng xem trước(preview app) trên máy MAC của bạn . Bạn có thể nhấp chuột phải vào tệp PDF(PDF file) của mình , nhấp vào mở bằng, sau đó chọn Xem trước(Preview) từ trình đơn thả xuống.
2. Nhấp vào tệp từ đầu cửa sổ.
3. Bây giờ, hãy chọn xuất. Đảm bảo rằng bạn nhấp vào Xuất chứ không phải Xuất dưới dạng PDF.(click on Export and not on Export as PDF.)
4. Chọn tab Định dạng(Format) và nhấp vào tệp PDF của bạn.
5. Nhấp vào bộ lọc Quartz(Click on the Quartz filter) và chọn tùy chọn giảm kích thước tệp(file size option) . Ứng dụng sẽ tự động giảm kích thước tệp(file size) tổng thể .
6. Cuối cùng, nhấp vào Lưu để lưu phiên bản nhỏ hơn của tệp PDF của bạn.(click on Save to save the smaller version of your PDF file.)
Câu hỏi thường gặp (FAQ)(Frequently Asked Questions (FAQs))
Q1. Làm cách nào để giảm kích thước của một tệp PDF miễn phí?(Q1. How do I reduce the size of a PDF for free?)
Có một số cách để giảm kích thước của tệp PDF(PDF file) . Một trong những phương pháp đơn giản nhất là sử dụng trang web miễn phí có tên smallpdf.com. Trang web này cho phép bạn nén tệp PDF(PDF file) của mình một cách dễ dàng mà không gặp bất kỳ phức tạp nào. Tất cả những gì bạn phải làm là mở trình duyệt web và điều hướng(web browser and navigate) đến smallpdf.com . Chọn tab(PDF tab) nén PDF từ trang web và tải lên tệp PDF(PDF file) của bạn để bắt đầu nén.
Quý 2. Làm cách nào để giảm kích thước tệp PDF để tôi có thể gửi nó qua email?(Q2. How do I reduce the size of a PDF file so I can email it?)
Để giảm kích thước tệp PDF(PDF file) cho email, bạn có thể sử dụng công cụ Adobe Acrobat Pro(Adobe Acrobat Pro tool) cho phép bạn nén tệp PDF(PDF file) của mình. Nếu bạn không có công cụ này trên hệ thống của mình, bạn có thể sử dụng phiên bản web miễn phí của Adobe Acrobat Pro(web version of Adobe Acrobat Pro) .
Khuyến khích:(Recommended:)
- Khắc phục(Fix) không thể in tệp PDF(Print PDF Files) từ Adobe Reader
- Tìm kiếm văn bản bên trong nhiều tệp PDF(Text Inside Multiple PDF Files)
- Cách Chèn PDF vào Tài liệu Word(Word Document)
- 5 cách(Way) để trích xuất hình ảnh(Images) từ tệp PDF(PDF File)
Chúng tôi hy vọng rằng hướng dẫn này hữu ích và bạn có thể nén PDF để làm cho chúng nhỏ hơn( compress PDF to make them smaller) . Nếu bạn vẫn có bất kỳ câu hỏi nào liên quan đến bài viết này, vui lòng hỏi chúng trong phần nhận xét.
Related posts
10 Best Android Emulators cho Windows and Mac
5 Way Để trích xuất Images từ PDF File
Điện tử Sign PDF Documents không có Printing And Scanning Them
Cách tìm danh sách mong muốn trên Amazon của ai đó
Cách chơi Chess Titans trên Windows 10
Fix Office 365 activation error Chúng tôi không thể liên lạc với máy chủ
Cách cài đặt GCC trên Ubuntu
3 Ways Để chia sẻ Wi-Fi Access mà không tiết lộ Password
Cách gửi mã Skype với định dạng thích hợp
Làm thế nào để mở Any ASPX File (Convert ASPX Để PDF)
Sửa lỗi AdBlock không hoạt động trên Twitch
Sửa lỗi Discord không phát hiện micrô
Cách xóa Tweet từ Twitter (Step-by-step guide)
Fix Discord Keeps Crashing
14 trang web nhắn tin ẩn danh miễn phí tốt nhất
Cách Fix Application Error 0xc0000005
Fix Facebook Messenger Waiting cho Network Error
Find GPS Coordinate cho bất kỳ vị trí nào
Quy trình tuyển dụng của Amazon là gì?
Fix Facebook Home Page Wo không tải Z8550 310
