Cách mở tệp RAR trong Windows 10 (2022)

Các định dạng tệp lưu trữ(Archive file) như .zip, .rar , .7z, .tar , v.v. rất hữu ích cho các mục đích lưu trữ và di động(portability and storage purposes) . Nhiều tệp có thể được nhóm và nén cùng nhau trong một tệp duy nhất, điều này cũng chiếm ít không gian lưu trữ(storage space) tổng thể hơn và tránh rắc rối khi tải xuống hoặc gửi các tệp riêng lẻ theo cách thủ công. Mặc dù, không phải tất cả các định dạng tệp lưu trữ đều có hỗ trợ riêng trên hệ điều hành Windows(Windows OS) . Tất cả các phiên bản Windows phát hành sau năm 1998 đều hỗ trợ tệp .zip(support .zip) , tức là một phiên bản không yêu cầu ứng dụng của bên thứ ba và có thể nhấp đúp vào tệp .zip(.zip file)để xem nội dung của nó và giải nén chúng ra, nhưng điều này cũng không đúng với các định dạng tệp lưu trữ khác.
Người dùng Windows không thể mở trực tiếp tệp .rar và sẽ yêu cầu sự hỗ trợ của bên thứ ba. May mắn thay, internet tràn ngập các ứng dụng giúp mở và trích xuất nội dung của .rar và tất cả các tệp lưu trữ khác. Trong khi 7-zip(7-zip) miễn phí và mã nguồn mở được hầu hết người dùng ưa thích, các tùy chọn phổ biến khác như WinZip , WinRAR , PeaZip , v.v. cũng được nhiều người sử dụng. Một số trang web cho phép người dùng giải nén tệp .rar của họ trực tuyến và tải xuống nội dung hoặc chuyển đổi tệp .rar thành tệp .zip, một loại tệp(file type) được hỗ trợ bởi Windows OS. Trong bài viết này, chúng tôi sẽ cung cấp cho bạn hướng dẫn về các ứng dụng này và do đó, hỗ trợ bạn mở tệp .rar trên máy tính Windows(Windows computer) của mình .
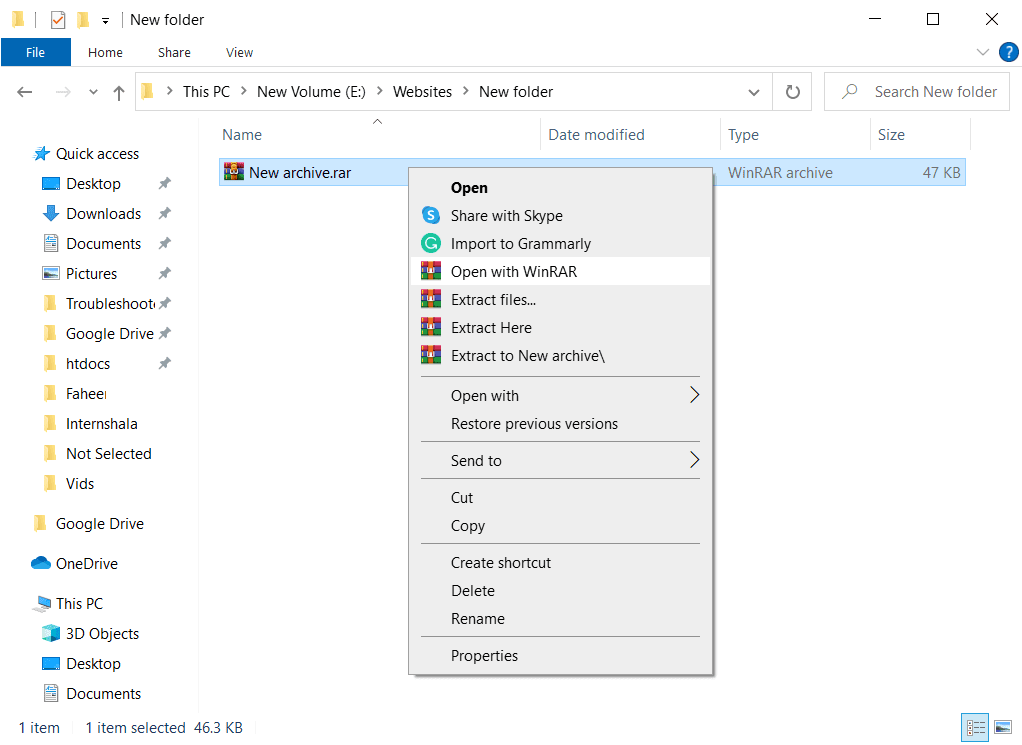
Làm thế nào để mở tệp RAR trong Windows 10?(How to Open RAR Files in Windows 10?)
1. Hãy tiếp tục và truy cập trang tải xuống(download page) của bất kỳ công cụ mở .rar(.rar opener) nào đã nói ở trên . Hầu hết chúng đều có hai phiên bản riêng biệt dành cho hệ thống 32 bit và hệ thống 64 bit. Tải xuống(Download) tệp .exe(.exe file) phù hợp với kiến trúc hệ thống(system architecture) của bạn ( File Explorer > Right-click vào PC này và chọn Thuộc tính(PC and select Properties) để xác nhận loại hệ thống(system type) của bạn ). Chúng tôi sẽ sử dụng 7-zip cho hướng dẫn này nhưng quy trình sử dụng các công cụ .rar khác ít nhiều giống nhau.
Lưu ý:(Note:) Người dùng bình thường có thể tải xuống và cài đặt(download & install) phiên bản miễn phí của bất kỳ công cụ lưu trữ nào ở trên, trong khi những người dùng nâng cao hơn cũng muốn sử dụng các công cụ này để nén tệp nên xem qua danh sách tính năng(feature list) của chúng , so sánh tỷ lệ nén, v.v. trước khi mua và cài đặt các phiên bản trả phí.

2. Khi bạn đã tải xuống tệp .exe(.exe file) của công cụ , hãy nhấp đúp vào tệp đó để khởi chạy trình hướng dẫn cài đặt(double-click on it to launch the installation wizard) và làm theo hướng dẫn trên màn hình để cài đặt. Đảm bảo rằng bạn cài đặt ứng dụng vào vị trí mặc định(default location) của nó .
3. Bây giờ chúng ta đã cài đặt phần mềm cần thiết, chúng ta có thể chuyển sang mở tệp .rar(.rar file) . Tìm tệp .rar(.rar file) , nhấp chuột phải vào tệp và chọn Open with > 7-zip từ menu ngữ cảnh(context menu) tiếp theo . Nếu bạn tìm thấy 7-zip trong menu Mở(Open) bằng, hãy nhấp vào Chọn ứng dụng khác(Choose Another app) , tiếp theo là Ứng dụng khác và Tìm ứng dụng khác trên PC(More Apps and Look for another app on the PC) . Điều hướng đến C:\Program Files\7-Zip , chọn 7zFM.exe và nhấp vào Open.( select 7zFM.exe and click on Open.)
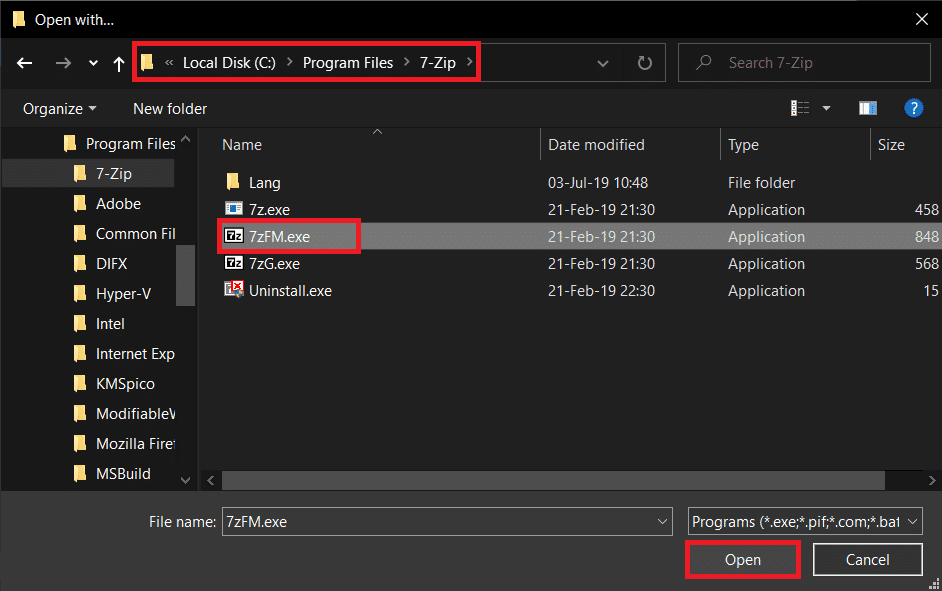
4. Một cửa sổ 7-zip hiển thị nội dung của tệp .rar(.rar file) và các siêu dữ liệu bổ sung khác sẽ mở ra. Nhấp(Click) vào Trích xuất(Extract ) (Theo mặc định, tất cả các tệp đều được giải nén. Nếu bạn chỉ muốn giải nén một hoặc hai tệp, hãy chọn tệp đầu tiên và sau đó nhấp vào Giải nén(Extract) ), và trong cửa sổ sau, hãy đặt đường dẫn giải nén(extraction path) .

5. Vị trí mặc định(default location) để giải nén được đặt giống như vị trí hiện tại của tệp .rar(.rar file) . Thay đổi nó nếu bạn muốn và nhấp vào OK để bắt đầu quá trình trích xuất.
Lưu ý:(Note:) Một số tệp .rar được bảo vệ bằng mật khẩu và bạn sẽ được yêu cầu nhập nó để mở tệp hoặc trích xuất nội dung của tệp.

Thời gian trích xuất phụ thuộc vào số lượng tệp, kích thước của chúng và cũng tùy thuộc vào thông số kỹ thuật PC của bạn ở một mức độ nào đó. (The extraction time depends upon the number of files, their size, and also on your PC specs to some extent.)Việc giải nén tệp .rar(.rar file) có thể mất từ vài giây đến vài phút. Ngoài ra, bạn sẽ không cần phải mở tệp RAR(RAR) trong 7-zip vào lần tiếp theo theo cách thủ công, vì nhấp đúp vào tệp .rar(.rar file) sẽ tự động mở tệp đó trong ứng dụng thích hợp!
Khuyến khích:(Recommended:)
- Làm cách nào để chuyển đổi tệp Excel(Excel) ( .xls ) sang tệp vCard (.vcf)?
- Quy trình YourPhone.exe trong Windows 10 là gì?
- Cách thiết lập và sử dụng Miracast(Use Miracast) trên Windows 10 ?
Chúng tôi hy vọng bài viết này hữu ích và bạn có thể mở tệp RAR trong Windows 10(open RAR files in Windows 10) mà không gặp bất kỳ sự cố nào. Nếu bạn vẫn có bất kỳ câu hỏi hoặc đề xuất nào, vui lòng liên hệ với chúng tôi bằng cách sử dụng phần bình luận(comment section) .
Related posts
Cách chạy JAR Files trên Windows 10
Fix Unable đến Delete Temporary Files trong Windows 10
Cách chia sẻ Setup Network Files trên Windows 10
Làm thế nào để Delete Win Setup Files trong Windows 10 [HƯỚNG DẪN]
Encrypt Files and Folders với Encrypting File System (EFS) trong Windows 10
Mouse Pointer Lags trong Windows 10 [Đã giải quyết]
3 Ways để Delete Files Protected bởi TrustedInstaller trong Windows 10
Cách mở tệp JAR trong Windows 10
Cách xóa Volume or Drive Partition trong Windows 10
Fix Black Desktop Background trong Windows 10
USB Device không hoạt động trong Windows 10 [Đã giải quyết]
Tại sao bạn cần tắt Fast Startup bằng Windows 10?
Kích hoạt hoặc vô hiệu hóa lập chỉ mục Encrypted Files trong Windows 10
Cách sử dụng Fn Key Lock trong Windows 10
Thêm một Printer trong Windows 10 [HƯỚNG DẪN]
Làm thế nào để thay đổi Screen Brightness trong Windows 10
Xóa mạnh Print Queue trong Windows 10
Cách Fix Scaling cho Blurry Apps trong Windows 10
Cách mở tệp EMZ trên Windows 10
Defer Feature and Quality Updates trong Windows 10
