Cách làm mới cứng các trang trong trình duyệt của bạn, trên máy Mac (Safari, Chrome, Firefox và Opera)
Làm mới hoàn toàn tải lại hoàn toàn một trang web, xóa bộ nhớ cache của trình duyệt cho trang cụ thể đó. Phiên bản gần đây nhất của trang web đó được tải và hiển thị thay thế, và tất cả các phần tử được lưu trữ trước đó trong bộ nhớ cache của trình duyệt của bạn (để làm cho trang đó tải(page load) nhanh hơn) sẽ được tải xuống lại. Làm mới hoàn toàn sẽ giúp ích nếu bạn muốn xem những thay đổi mới nhất được thực hiện cho một trang, đảm bảo rằng trình duyệt web của bạn không hiển thị phiên bản cũ hơn. Trong hướng dẫn này, chúng tôi chỉ cho bạn cách làm mới trang web bằng cách sử dụng các trình duyệt web phổ biến nhất hiện có cho máy Mac của bạn:
LƯU Ý:(NOTE:) Hướng dẫn này bao gồm Mac OS Mojave hoặc mới hơn. Các tính năng được chia sẻ trong hướng dẫn của chúng tôi có thể không hoạt động trên các phiên bản Mac OS cũ hơn .
Cách làm mới trang web trong Safari , trên máy Mac của bạn(Mac)
Safari là trình duyệt mặc định(default browser) cho máy Mac(Mac) của bạn và có hai cách để làm mới một trang trong khi sử dụng nó. Đầu tiên là sử dụng phím tắt (keyboard shortcut) Command (⌘) -Option-R .
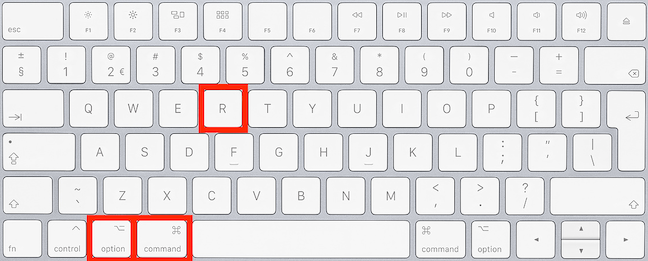
Phương pháp thứ hai liên quan đến việc giữ phím Shift(Shift) trên bàn phím của bạn trong khi nhấp vào nút Làm mới(Refresh) trong Safari.

Cách làm mới hoàn toàn một trang web trong Google Chrome , trên máy Mac của bạn(Mac)
Có sẵn trên nhiều nền tảng, Google Chrome là trình duyệt phổ biến nhất trên Internet và có hai cách để làm mới một trang bằng Chrome . Cách đầu tiên là sử dụng phím tắt (keyboard shortcut) Command (⌘) -Shift-R .
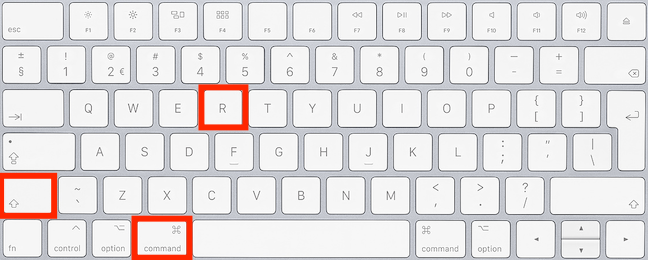
Một phương pháp khác là giữ phím Shift(Shift) trên bàn phím của bạn trong khi nhấp vào nút Làm mới(Refresh) trong Chrome.

Cách làm mới một trang web trong Mozilla Firefox , trên máy Mac của bạn(Mac)
Rất nhiều người, bao gồm cả bạn thực sự, sử dụng Mozilla Firefox và có hai cách để làm mới một trang trong khi sử dụng nó.
Phương pháp đầu tiên liên quan đến việc sử dụng phím tắt (keyboard shortcut) Command (⌘) -Shift-R .

Cách thứ hai là giữ phím Shift(Shift) trên bàn phím của bạn trong khi nhấp vào nút Làm mới(Refresh) trong Firefox.

Cách làm mới một trang web trong Opera , trên máy Mac của bạn(Mac)
Opera đang trở nên phổ biến hơn với người dùng Mac và (bạn đoán đấy!) Cũng có hai cách để làm mới một trang trong khi sử dụng nó. Cách đầu tiên là sử dụng phím tắt (keyboard shortcut) Command (⌘) -Option-R .

Một cách khác để làm mới cứng là giữ phím Shift(Shift) trên bàn phím của bạn trong khi nhấp vào nút Làm mới(Refresh) trong Opera.

Bạn đang sử dụng (các) trình duyệt nào trên máy Mac(Mac) của mình ?
Cảm ơn(Thank) bạn đã dành thời gian đọc hướng dẫn này và chúng tôi hy vọng các mẹo của chúng tôi hữu ích! Tại Digital Citizen , chúng tôi rất đam mê trình duyệt, đến nỗi chúng tôi thậm chí còn nghĩ ra những cách mà các nhà phát triển có thể cải thiện một số tính năng nhất định, chẳng hạn như quyền riêng tư. Chúng tôi rất tò mò muốn biết độc giả của chúng tôi sử dụng trình duyệt nào và tại sao, vì vậy vui lòng dành chút thời gian cho chúng tôi biết (các) trình duyệt yêu thích của bạn là gì và lý do cho (các) trình duyệt của bạn trong một bình luận bên dưới.
Related posts
Làm thế nào để in một bài báo không có quảng cáo trong tất cả các trình duyệt chính
Cách tắt tiếng tab trong Chrome, Firefox, Microsoft Edge và Opera
Cách sử dụng Mobile browser emulator trong Chrome, Firefox, Edge và Opera
Put Chrome và các trình duyệt khác trong toàn màn hình (Edge, Firefox và Opera)
Làm thế nào để ghim một trang web vào thanh tác vụ hoặc Start Menu trong Windows 10
Cách thêm Google Drive lên File Explorer
Cách sử dụng Hot Corners trên máy Mac: Tất cả những gì bạn cần biết
Cách nhập mật khẩu vào LastPass từ Chrome, Firefox, Opera và Microsoft Edge
Làm cách nào để tạo văn bản lớn hơn trong Chrome, Edge, Firefox và Opera?
Làm thế nào để tắt Chrome thông báo trên Android: Hướng dẫn hoàn chỉnh
Cách xóa cookie trên Android (Chrome, Firefox, Opera, Samsung Internet)
Làm thế nào để truy cập ẩn danh trong Chrome, Firefox, Edge, và Opera
5 cách để Cắt, Sao chép và Dán văn bản trên máy Mac
Cách xuất mật khẩu LastPass của bạn sang tệp CSV
Làm thế nào để thiết lập một máy chủ proxy trong Chrome, Firefox, Edge, và Opera
Làm thế nào để tạo QR code s sử dụng một máy phát điện QR code miễn phí
5 cách để nhấp đúp với một cú nhấp chuột vào Windows
Tôi có phiên bản Chrome nào? 6 cách để tìm hiểu
Cách bật Không theo dõi trong Chrome, Firefox, Edge và Opera
Làm thế nào để bắt đầu Microsoft Edge trong Windows 10 (12 cách)
