Cách khởi động lại điện thoại Android của bạn
Khởi động lại điện thoại của bạn đi kèm với nhiều lợi ích. Nó làm mới hệ điều hành của điện thoại và khắc phục nhiều sự cố và trục trặc liên quan đến hiệu suất trong Android(malfunctions in Android) . Giả sử điện thoại của bạn bị treo hoặc một số ứng dụng không phản hồi và bị lỗi; khởi động lại nhanh có thể giải quyết sự cố.
Khởi động lại điện thoại Android rất dễ dàng, nhưng các bước có thể khác nhau tùy thuộc vào kiểu điện thoại và phiên bản hệ điều hành của bạn. Nếu đây là lần đầu tiên bạn sử dụng điện thoại thông minh Android , chúng tôi sẽ chỉ cho bạn các cách khác nhau để khởi động lại thiết bị.
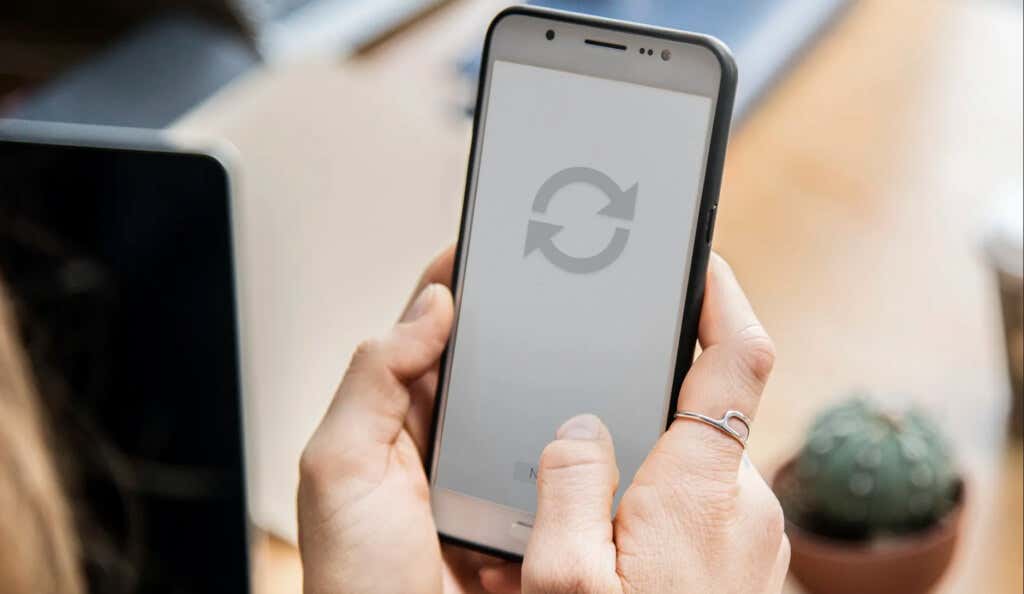
Lưu ý: (Note:) Đảm(Make) bảo bạn đóng ứng dụng theo cách thủ công trước khi khởi động lại thiết bị Android để không bị mất bất kỳ dữ liệu chưa lưu nào.
Sử dụng nút nguồn trên điện thoại của bạn
Hầu hết tất cả các thương hiệu và kiểu điện thoại thông minh Android đều có nút nguồn. Nhấn và giữ nút Nguồn trong 5-10 giây(Power button for 5-10 seconds) để hiển thị menu nguồn. Sau đó(Afterward) , chọn Khởi động lại(Restart) để tắt thiết bị và bật lại.
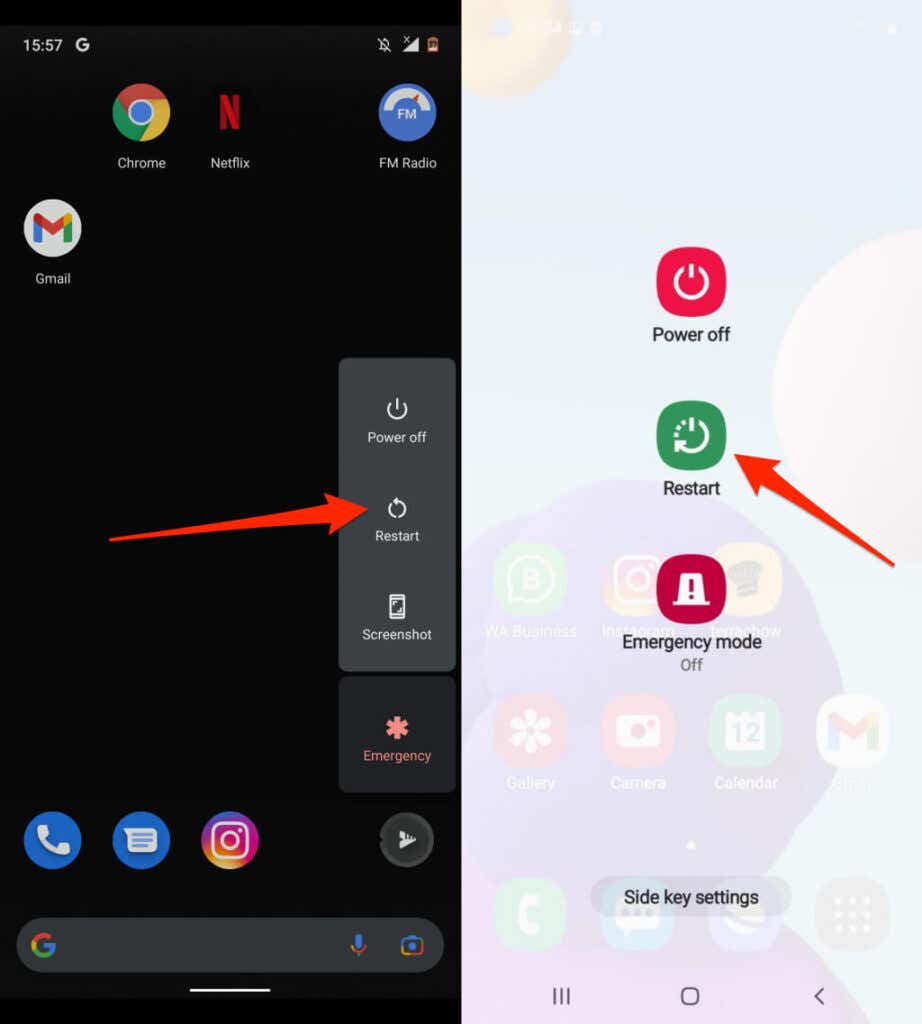
Thực hiện khởi động lại cứng
Thiết bị Android(Android) bị treo hoặc không phản hồi có thể không hiển thị menu nguồn khi bạn nhấn và giữ nút nguồn. Buộc(Force) khởi động lại (còn được gọi là “Hard Restart” hoặc “Hard Reboot”) để tắt và bật lại thiết bị.
Nhấn và giữ nút Nguồn(Power button) trong 15-30 giây. Hoặc, nhấn và giữ phím Nguồn(Power key) và phím Giảm âm lượng(Volume Down key) đồng thời trong 7-10 giây. Điện thoại của bạn sẽ ở trên màn hình đen trong vài giây và tự động bật lại. Nếu không có gì xảy ra, thiết bị của bạn có thể không hỗ trợ tổ hợp phím. Hãy thử giữ nút Nguồn(Power) và Tăng âm lượng(Volume Up) trong ít nhất 15 giây.

Nếu bạn khó khởi động lại mà điện thoại không bị đơ, thiết bị có thể chụp ảnh màn hình(capture a screenshot) khi giữ phím Nguồn(Power) và Giảm âm(Down) lượng . Tiếp tục giữ các phím sau ảnh chụp màn hình để bắt đầu khởi động lại cứng.
Cách tự động khởi động lại điện thoại Android
Điện thoại của bạn có thể bị chậm và phát triển một số vấn đề sau thời gian dài sử dụng. Định cấu hình điện thoại của bạn để tự động khởi động lại dựa trên lịch trình có thể tối ưu hóa hiệu suất của điện thoại. May mắn thay(Luckily) , một số nhà sản xuất điện thoại Android ( chẳng hạn như Samsung ) đã tích hợp tính năng tự động khởi động lại trong thiết bị của họ.
Điều đó cho phép bạn lên lịch khoảng thời gian (thời gian hoặc ngày) khi bạn muốn điện thoại tắt và tự động khởi động lại.
- Mở ứng dụng Cài đặt(Setting) và nhấn vào Quản lý chung(General Management) .
- Nhấn vào Đặt lại(Reset) và chọn Tự động khởi động lại(Auto restart) . Hoặc, bạn có thể di chuyển nút gạt Tự động khởi động lại(Auto restart) sang bên phải và chạm vào Tự động khởi động lại(Auto restart) để định cấu hình lịch tự động khởi động lại.

- Đảm bảo rằng Tự động khởi động lại(Auto restart) được bật, sau đó chọn (các) ngày và thời gian khi điện thoại Samsung của bạn sẽ tự động khởi động lại.

Trên một số kiểu máy Samsung Galaxy , đi tới Cài đặt(Settings) > Pin và chăm sóc thiết bị(Battery and device care) , rồi nhấn vào biểu tượng menu ba chấm ở góc trên cùng bên phải. Chọn Tự động hóa(Automation) và nhấn Tự động khởi động lại vào những thời điểm đã định(Auto restart at set times) . Di chuyển công tắc Bật(On) sang bên phải và đặt lịch trình tự động khởi động lại của bạn.

Điện thoại của bạn sẽ chỉ khởi động lại khi:
- Nó không được sử dụng.
- Màn hình hoặc màn hình tắt.
- Khóa thẻ SIM đang tắt.
- Mức pin trên 30%.
Lưu ý:(Note:) Tính năng Tự động khởi động lại hỗ trợ điện thoại Samsung chạy ít nhất Android v5.0 Lollipop mới(Lollipop) ra mắt. Bạn có thể không tìm thấy tùy chọn này trên các thiết bị cũ hơn, ngay cả khi bạn nâng cấp chúng lên Android Lollipop . Ngoài ra, điện thoại bị khóa với nhà cung cấp dịch vụ có thể thiếu tính năng tự động khởi động lại.
Tháo và lắp lại pin
Nếu điện thoại của bạn có pin rời và bị đơ hoặc không phản hồi, hãy tháo pin ra và đợi trong vài giây. Lắp lại pin, nhấn và giữ nút Nguồn(Power button) và đợi màn hình sáng lên. Nếu điện thoại của bạn không bật nguồn, có thể pin đã chai hoặc lắp không đúng cách.

Xác nhận rằng pin đã được lắp đúng cách và thử lại. Nếu sự cố vẫn tiếp diễn, hãy cắm bộ sạc vào điện thoại, sạc pin trong vài phút và thử lại.
Khởi động lại ở Chế độ An toàn
Khởi động điện thoại của bạn ở Chế độ(Mode) an toàn có thể giúp chẩn đoán lây nhiễm phần mềm độc hại(diagnose malware infection) và khắc phục sự cố về hiệu suất. Ở Chế độ(Mode) an toàn , Android chỉ tải các ứng dụng hệ thống đi kèm với điện thoại của bạn. Hầu hết các ứng dụng của bên thứ ba và các dịch vụ không cần thiết khác tạm thời bị vô hiệu hóa cho đến khi bạn khởi động từ chế độ an toàn.
Phương pháp 1: Khởi động Android gốc vào Chế độ an toàn(Method 1: Boot Stock Android into Safe Mode)
Dưới đây là cách khởi động điện thoại Pixel và các thiết bị khác chạy (Pixel)Android gốc(Android) vào chế độ an toàn.
- Trước tiên, bạn cần tắt điện thoại của mình. Nhấn và giữ nút Nguồn(Power button) trong ít nhất 5-7 giây để hiển thị menu nguồn. Hoặc, nhấn và giữ nút Nguồn(Power button) và phím Giảm âm lượng(Volume Down) đồng thời trong 5-7 giây.
- Nhấn và giữ tùy chọn Tắt nguồn(Power off) cho đến khi cửa sổ bật lên “Khởi động lại ở chế độ an toàn” xuất hiện trên trang.
- Nhấn OK để khởi động Android vào chế độ an toàn.
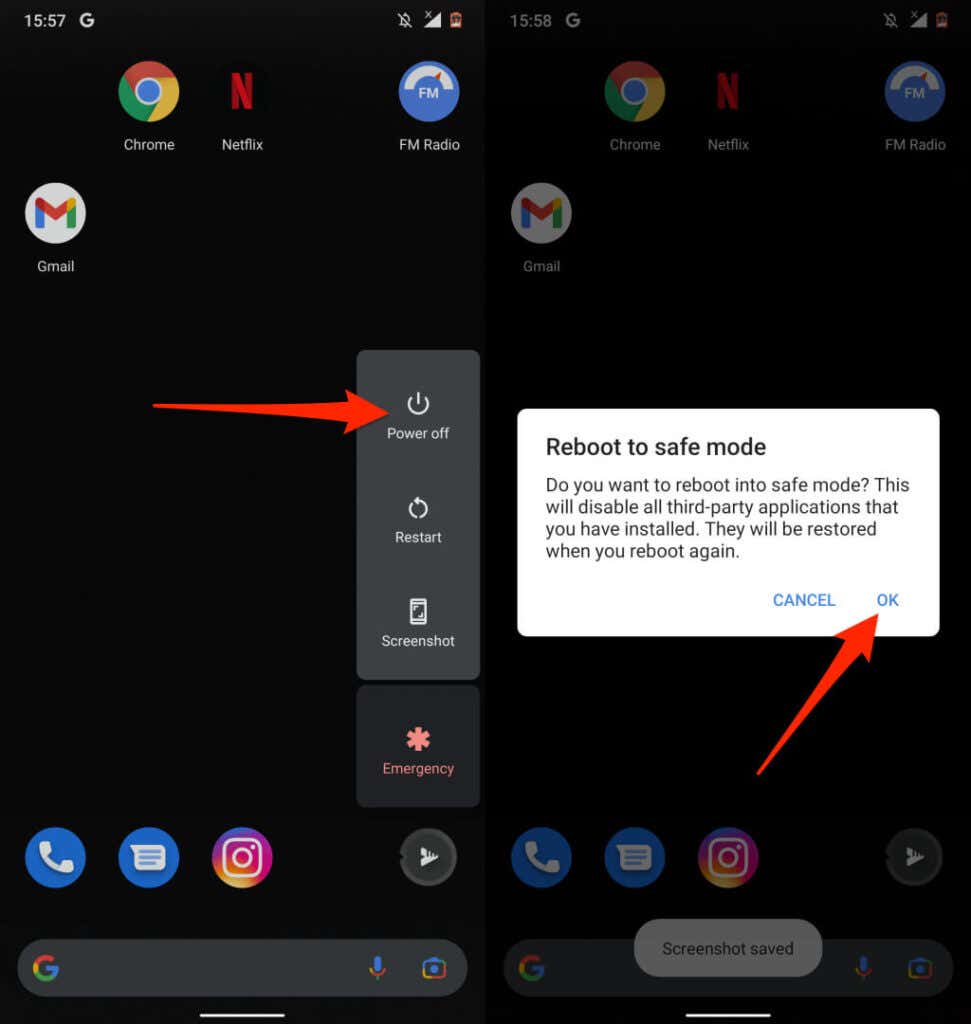
Phương pháp 2: Khởi động điện thoại Android không có cổ phần vào Chế độ an toàn(Method 2: Boot Non-Stock Android Phone into Safe Mode)
Quy trình khởi động điện thoại không phải của Google sang chế độ an toàn sẽ tùy thuộc vào kiểu thiết bị và phiên bản Android .
Đối với điện thoại Samsung , hãy tắt nguồn thiết bị và đợi trong 30 giây. Sau đó(Afterward) , nhấn và giữ nút Nguồn(Power button) và nhả nút khi logo Samsung xuất hiện trên màn hình. Nhấn và giữ phím Giảm âm lượng(Volume Down key) sau khi nhả nút Nguồn(Power) . Thả phím Giảm âm lượng(Volume Down key) khi điện thoại của bạn khởi động ở chế độ an toàn.
Ngoài ra, hãy tắt nguồn điện thoại của bạn, đợi 30 giây và nhấn và giữ nút Nguồn(Power) và Giảm âm lượng(Volume Down) đồng thời. Buông nút Nguồn(Power) khi màn hình điện thoại của bạn sáng lên nhưng vẫn giữ nút Giảm âm lượng(Volume Down) . Thả nút khi điện thoại của bạn khởi động ở chế độ an toàn. Kiểm tra góc dưới bên trái của màn hình để tìm dòng chữ "Chế độ an toàn(Safe) ".

Thoát chế độ an toàn(Exit Safe Mode)
Khởi động lại điện thoại của bạn bình thường để thoát khỏi chế độ an toàn. Trên một số điện thoại Samsung , bạn có thể thoát khỏi chế độ an toàn từ bảng (Samsung)Thông báo(Notification) . Trượt(Swipe) xuống từ phía trên cùng của màn hình điện thoại, nhấn vào Chế độ an toàn đang bật(Safe mode is on) và chọn Tắt(Turn off) . Điều đó sẽ khởi động lại điện thoại của bạn, thoát khỏi chế độ an toàn và khôi phục tất cả các ứng dụng của bạn.

Khởi động lại Android(Restart Android) bằng công cụ Android Debug Bridge ( ADB )
Nếu bạn có máy tính Windows , Mac hoặc Linux và nút Nguồn(Power) của điện thoại bị lỗi, hãy khởi động lại điện thoại của bạn bằng công cụ Android Debug Bridge (ADB) . Cài đặt công cụ trên máy tính của bạn, bật USB Debugging(enable USB Debugging) trên điện thoại, kết nối điện thoại với máy tính bằng cáp USB .
Tiếp theo, mở Command Prompt (trên Windows ) hoặc Terminal (trên macOS), nhập hoặc dán adb khởi động lại(adb reboot) trong bảng điều khiển và nhấn Enter hoặc Return trên bàn phím của bạn.
[11-restart-android-phone-android-debug-bridge-adb]

Khởi động lại điện thoại của bạn một cách nhanh chóng
Khởi động lại điện thoại Android thật dễ dàng. Nếu điện thoại của bạn vẫn hoạt động sai sau khi khởi động lại hoặc khó khởi động lại, hãy cập nhật hệ điều hành hoặc liên hệ với nhà sản xuất thiết bị của bạn. Thực hiện khôi phục cài đặt gốc hoặc khôi phục cài đặt gốc(factory reset or hard reset) có thể khắc phục được sự cố. Điều đó sẽ xóa tất cả các ứng dụng và dữ liệu của bạn, vì vậy chỉ đặt lại thiết bị của bạn sau khi hoàn thành tất cả các bản sửa lỗi.
Related posts
Cách xóa Your Android Phone từ xa
Cách chặn tin tặc từ Phone (Android and iPhone) của bạn
Cách khắc phục điện thoại Android không kết nối với Wi-Fi
5 trường hợp điện thoại bảo vệ tốt nhất cho Android
Cách tìm số điện thoại của bạn trên iPhone và Android
7 Tin tốt nhất Apps cho Android and iPhone
Cách lên lịch Text Message trên Android
8 Best Apps để Download Movies cho Free trên Android (2021)
Cách Delete Downloads trên Android
6 mục tiêu theo dõi Apps tốt nhất cho iPhone and Android
Cách bỏ chặn Number trên iPhone and Android
7 Bảo vệ màn hình tốt nhất cho Android and iPhone
8 Best Selfie Apps cho Android
Instagram Keeps Crashing trên iPhone or Android? 8 sửa chữa để thử
7 Best Camera Apps cho Android
Thiết lập số điện thoại bổ sung trên điện thoại thông minh Android hoặc iPhone
Fix Unable lên Download Apps trên Your Android Phone
Cách sử dụng điện thoại Android của bạn làm điểm phát sóng
Cách đặt Android Ringtones
Cách cài đặt hệ điều hành Linux trên điện thoại Android của bạn
