Cách khắc phục Xbox One tiếp tục đăng xuất tôi

Xbox là một máy chơi game(gaming console) phổ biến được phát triển bởi Microsoft . Giờ đây, hàng triệu người dùng thích chơi nhiều trò chơi với bảng điều khiển này. Bạn có thể khó chịu khi Xbox one liên tục đăng xuất tôi(Xbox one keeps signing me out) và bạn có thể không chơi được trò chơi hoặc sử dụng các dịch vụ khác do nó. Bạn có thể gặp phải vấn đề Xbox 360 liên tục đăng xuất cho tôi( Xbox 360 keeps signing me out) khi bạn gặp sự cố mạng, tài khoản của bạn bị tấn công hoặc bộ nhớ đệm trong bảng điều khiển bị hỏng. Bất kể(Regardless) lý do là gì, bạn có thể dễ dàng giải quyết vấn đề này bằng cách làm theo các phương pháp được thảo luận dưới đây.

How to Fix Xbox One/Xbox 360 Keeps Signing Me Out
Sự cố này được báo cáo ở hầu hết các thiết bị Xbox như Xbox One , Xbox One S và Xbox 360. Trong bài viết này, chúng tôi đã chỉ ra một số phương pháp có thể thực hiện để khắc phục sự cố này và giữ cho tài khoản của bạn an toàn hơn.
Method 1: Restart Your Xbox One/360 Console
Tất cả các sự cố tạm thời của bảng điều khiển sẽ được giải quyết khi bạn khởi động lại hoặc tắt nguồn bảng điều khiển Xbox của mình(restart or power cycle your Xbox console) . Có nhiều cách khác nhau để làm như vậy, chẳng hạn như khởi động lại từ bảng nguồn(power panel) , từ hướng dẫn, vật lý từ bảng điều khiển và bằng cách kết nối lại cáp nguồn. Cách đơn giản nhất được minh họa dưới đây:
1. Định vị nút Xbox(Xbox button ) ở giữa bộ điều khiển(controller) của nó . Giữ nó một lúc để mở Power Center .

2. Bây giờ, chọn Restart console như mô tả bên dưới.

3. Cuối cùng, chọn Khởi động lại(Restart ) để bắt đầu quá trình.
Method 2: Restart Your Router/Modem
Nếu bạn có kết nối internet(internet connection) không ổn định , bạn thường không thể đăng nhập vào Xbox . Khởi động lại bộ định tuyến sẽ bắt đầu lại kết nối mạng(network connectivity) và ít người dùng đã báo cáo rằng tất cả các thay đổi được đánh dấu trong cài đặt cấu hình sẽ có hiệu lực khi bạn khởi động lại bộ định tuyến. Đọc Sự khác biệt giữa(Difference Between) Bộ định tuyến(Router) và Modem là gì? đây.
Sau đó, hãy làm theo các bước được đề cập bên dưới để khởi động lại bộ định tuyến của bạn:
1. Tìm nút ON/OFF button ở phía sau bộ định tuyến của bạn.
2. Nhấn nút một lần để tắt.(turn it off. )

3. Bây giờ, hãy ngắt kết nối (disconnect the) cáp nguồn(power cable) và đợi cho đến khi nguồn điện được rút hoàn toàn khỏi các tụ điện.
4. Chờ một phút trước khi kết nối lại cáp nguồn( reconnecting the power cable) và bật nó lên.
5. Chờ(Wait) cho đến khi kết nối mạng(network connection) được thiết lập lại và thử đăng nhập lại(try signing in again) .
Cũng nên đọc: Đăng nhập bộ (Also Read:)định tuyến(Router Login) Xfinity : Cách đăng nhập vào Bộ định tuyến (Router)Xfinity của Comcast(Comcast Xfinity)
Phương pháp 3: Đặt lại Bộ định tuyến Wi-Fi của bạn(Method 3: Reset Your Wi-Fi Router)
Nếu việc khởi động lại bộ định tuyến không khắc phục được sự cố Xbox One vẫn tiếp tục đăng xuất tôi(Xbox One keeps signing me out) , hãy đặt lại bộ định tuyến.
Lưu ý 1:(Note 1:) Tất cả các cài đặt và thiết lập như cổng chuyển tiếp, kết nối được liệt kê đen, thông tin đăng nhập, v.v., sẽ bị xóa. Vì vậy, hãy đảm bảo giữ một tài khoản trong số này trước khi tiếp tục các hướng dẫn được thảo luận bên dưới.
Lưu ý 2:(Note 2:) Sau khi Đặt lại(Reset) , bộ định tuyến sẽ chuyển về cài đặt mặc định và mật khẩu xác thực(authentication password) . Vì vậy, hãy sử dụng thông tin đăng nhập mặc định của nó để đăng nhập sau khi thiết lập lại.
1. Mở cài đặt bộ định tuyến( router settings) bằng địa chỉ IP cổng mặc định. (default gateway IP address. )Sau đó, sử dụng thông tin đăng nhập của bạn để L ogin như hình.

2. Ghi lại tất cả các cài đặt cấu hình(configuration settings) . Bạn sẽ yêu cầu chúng sau khi đặt lại bộ định tuyến vì bạn có thể mất thông tin đăng nhập ISP của mình nếu bạn sử dụng giao thức P2P (Giao thức điểm-điểm qua Internet)(Point-to-Point Protocol over the Internet))
3. Nhấn và giữ nút Đặt lại(Reset button) trên bộ định tuyến của bạn trong 10-30 giây.
Lưu ý:(Note:) Bạn phải sử dụng các thiết bị trỏ như ghim, (pin, ) hoặc tăm (toothpick ) để nhấn nút ĐẶT LẠI.

4. Bộ định tuyến sẽ tự động tắt và bật lại(turn off and turn back on) . Bạn có thể nhả nút(release the button) khi đèn bắt đầu nhấp nháy( lights begin to blink) .
5. Nhập lại (Re-enter) chi tiết cấu hình(configuration details) cho bộ định tuyến trên trang web.
Lưu ý: (Note:) Hãy(Make) đảm bảo đặt một mật khẩu mạnh trong khoảng thời gian này để tránh sự cố Xbox One tiếp tục đăng xuất cho tôi.
Đọc thêm:(Also Read:) Làm thế nào để Tìm Địa chỉ IP(IP Address) của Bộ định tuyến của tôi ?
Method 4: Power Cycle Xbox One/360 Console
Khởi động lại và Chu trình nguồn(Restart and Power Cycle) là hai quá trình khác nhau. Khởi động lại Xbox là tắt bảng điều khiển và bật lại sau một lúc. Ngược lại, chu kỳ nguồn(power cycle) là rút điện từ bảng điều khiển và bật lại. Nhiều người dùng đã báo cáo rằng t Xbox One/360 keeps signing me out vấn đề có thể được giải quyết bằng bảng điều khiển Xbox (Xbox console)chạy điện(power cycling) như sau:
1. Định vị nút Xbox(Xbox button ) ở giữa bộ điều khiển(controller) của nó . Giữ nó một lúc để mở Power Center .

2. Tại đây, chọn tùy chọn Turn off console như được mô tả.

3. Bây giờ, hãy đợi giao diện điều khiển của bạn tắt hoàn toàn. Tháo (Remove) tất cả các thiết bị ngoại vi(all peripheral devices) và cáp(cables) kết nối với bảng điều khiển, bao gồm cả cáp nguồn(power cable) .
4. Sau đó, kết nối lại tất cả các (reconnect all the) cáp(cables) và thiết bị(devices) , bao gồm cả cáp nguồn với bảng điều khiển(console) .
5. Bây giờ, hãy bật (turn on) bảng điều khiển của bạn(your console) và kiểm tra xem sự cố đã được giải quyết chưa.
Cũng đọc:(Also Read:) Cách sửa lỗi Origin 9: 0(Fix Origin Error 9:0) trong Windows 10
Phương pháp 5: Đặt lại mật khẩu Xbox(Method 5: Reset Xbox Password)
Khi tin tặc xâm nhập vào hệ thống của bạn, bạn sẽ bị đăng xuất khỏi bảng điều khiển Xbox(Xbox console) một cách ngẫu nhiên. Trong trường hợp này, hãy hành động ngay lập tức bằng cách đặt lại mật khẩu của bạn.
Lưu ý(Note) : Bạn không thể trực tiếp đặt lại mật khẩu của mình từ Xbox One và làm như vậy từ tài khoản Microsoft(Microsoft account) mà bạn đã liên kết với bảng điều khiển Xbox(Xbox console) . Bạn phải biết ít nhất mật khẩu hoặc số điện thoại di động và thông tin đăng nhập khác được liên kết với tài khoản để đặt lại mật khẩu trong Xbox .
Dưới đây là cách đặt lại mật khẩu Xbox và khắc phục sự cố (Xbox password and fix) Xbox One/360 keeps signing me out :
1. Điều hướng đến menu Đăng nhập trong bảng điều khiển (Sign-in )Xbox của bạn .

2. Nhập địa chỉ email(email address ) hoặc số điện thoại(phone number ) cho tài khoản (account)Microsoft của bạn .
3. Tiếp theo, chọn Tôi quên mật khẩu của tôi(I forgot my password ) tùy chọn hiển thị được tô sáng.

4. Tại đây, xác minh văn bản (text)CAPTCHA và chọn nút Enter trên bàn phím ảo.
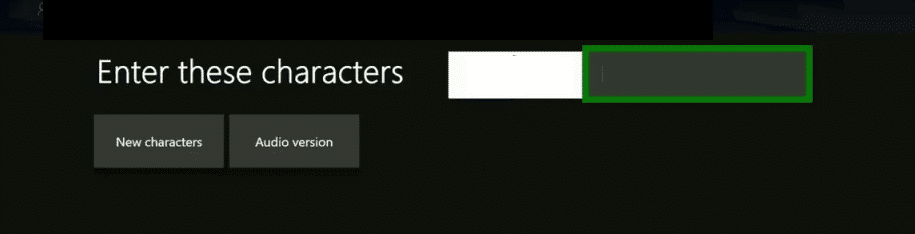
5. Sau đó, chọn nút Tiếp theo(Next ) để nhận mã xác minh(verification code) .

6A. Nhập mã bảo mật(Enter security code) mà bạn đã nhận được.
Lưu ý:(Note: I) Nếu bạn đăng nhập bằng số điện thoại di động, bạn sẽ nhận được mã qua SMS và nếu bạn đăng nhập bằng email, bạn sẽ nhận được mã qua email .
6B. Nếu bạn không nhận được mã, hãy nhấp vào Tùy chọn tôi không nhận được mã(I didn’t get the code ) để thử một phương pháp khác để nhận mã giống nhau.

7. Chọn một mật khẩu mới(new password) và bây giờ, bạn có thể đăng nhập vào Xbox One bằng mật khẩu mới này.
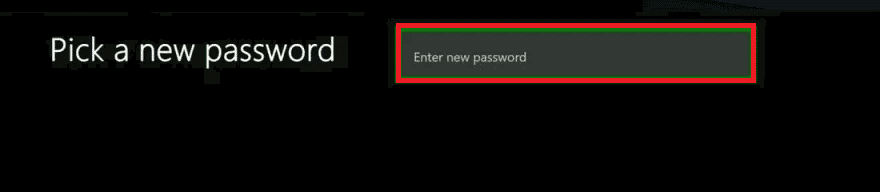
Cũng đọc:(Also Read:) Khắc phục tai nghe Xbox One không hoạt động
Phương pháp 6: (Method 6: )Tải xuống lại (Re-download )hồ sơ Xbox(Xbox Profile)
Nếu không có phương pháp nào được đề cập ở trên hữu ích cho bạn, hãy thử tải xuống lại cấu hình Xbox(Xbox profile) bằng cách làm theo các bước được đề cập bên dưới:
1. Điều hướng đến Cài đặt(Settings) trong bảng điều khiển Xbox(Xbox console) của bạn và chọn tùy chọn Hệ thống(System ) , như được mô tả bên dưới.

2. Bây giờ, chọn Storage như hình.

Lưu ý:(Note: ) Nếu bạn chưa kết nối bất kỳ thiết bị lưu trữ bên ngoài nào với bảng điều khiển của mình, hãy chọn Ổ cứng(Hard Drive) , nếu không, hãy chọn Tất cả thiết bị(All Devices) .
3. Tại đây, chọn Hồ sơ(Profiles) và chọn hồ sơ(profile) bạn muốn xóa.

4. Sau đó, chọn tùy chọn Xóa(Delete ) .
5. Tiếp theo, chọn bất kỳ một trong các tùy chọn sau:
- Chỉ xóa hồ sơ:(Delete Profile Only: ) chỉ hồ sơ Xbox(Xbox profile) của bạn mới bị xóa.
- Xóa hồ sơ và vật phẩm:(Delete Profile and Items: ) tất cả các trò chơi và thành tích đã lưu sẽ bị xóa cùng với hồ sơ.

6. Sau đó, chọn nút Hướng dẫn(Guide ) trên bộ điều khiển.

7. Bây giờ, chọn Tải xuống Hồ sơ(Download Profile) .
Lưu ý:(Note: ) Trong bước này, nếu bạn không thấy tùy chọn Tải xuống hồ sơ(Download Profile ) , điều đó có nghĩa là bạn đã đăng nhập vào một hồ sơ khác. Trong trường hợp này,
- Nhấp vào nút X trên bộ điều khiển
- Đăng xuất khỏi tài khoản(account) và đăng nhập( sign in) bằng đúng hồ sơ(correct profile)
- Sau đó, nhấp vào Tải xuống hồ sơ(Download Profile)
8. Một lần nữa, chọn Tải xuống Hồ sơ(Download Profile ) ở cuối màn hình.
9. Nhập thông tin đăng nhập( login credentials) của tài khoản Microsoft(Microsoft account) của bạn .
Lưu ý:(Note:) Tại đây, nếu bạn sử dụng thiết bị lưu trữ(storage device) bên ngoài trên bảng điều khiển của mình, hãy chọn thiết bị lưu trữ(storage device) mà bạn định lưu hồ sơ Xbox(Xbox profile) của mình . Nếu bạn không sử dụng thiết bị lưu trữ(storage device) bên ngoài , hồ sơ(profile) của bạn sẽ bắt đầu tự tải xuống.
10. Sau khi hồ sơ của bạn được tải xuống, bạn có thể chọn Ghi nhớ mật khẩu(Remember the Password ) hoặc không, nếu cần.
Cũng đọc:(Also Read:) Khắc phục mất gói cao trên Xbox
Mẹo chuyên nghiệp: Bật xác thực hai yếu tố để tăng cường bảo mật(Pro Tip: Enable Two-Factor Authentication for Added Security)
Để tránh các nỗ lực tấn công và tránh sự cố Xbox one hoặc 360 tiếp tục đăng xuất cho tôi(Xbox one or 360 keeps signing me out) , bạn nên bật 2FA ( Xác thực hai yếu tố(Two-Factor Authentication) ) cho bảng điều khiển Xbox của mình để tận dụng các ưu điểm sau:
- Trong trường hợp tin tặc biết mật khẩu của bạn, họ không thể truy cập bảng điều khiển của bạn vì bạn sẽ nhận được thông báo cảnh báo hoặc mã bảo mật(message or security code) để truy cập thêm.
- Hơn nữa, bảng điều khiển Xbox(Xbox console) chỉ có thể được truy cập nếu mã truy cập(access code) được nhập. Do đó(Hence) , bạn cũng có thể tránh được các sự cố đăng nhập Xbox.
Đây là cách bạn có thể làm như vậy:
1. Đăng nhập vào Xbox Live bằng cách sử dụng Thông tin đăng nhập Tài khoản Microsoft của bạn.(Microsoft Account Credentials.)

2. Nhấp vào biểu tượng Hồ sơ(Profile logo) và chọn Tài khoản Microsoft của tôi(My Microsoft account) như hình minh họa bên dưới.
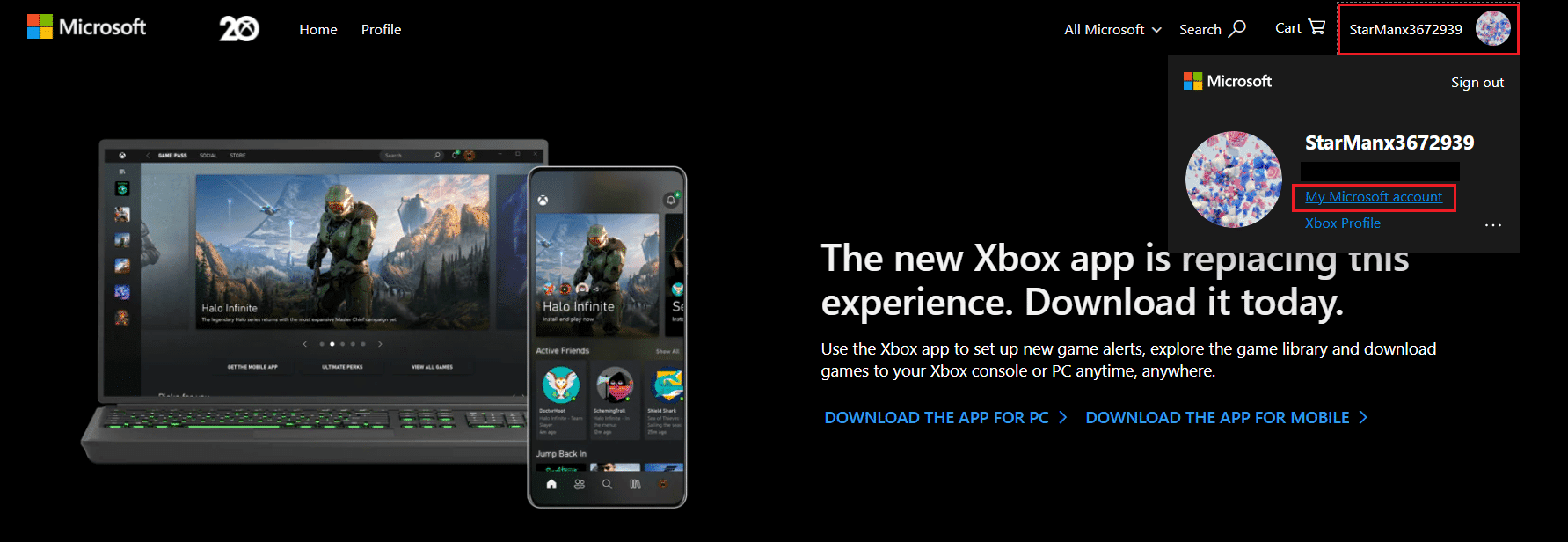
3. Chuyển sang tab Bảo mật .(Security )

4. Tiếp theo, chọn tùy chọn Xác minh hai bước(Two-Step Verification ) .
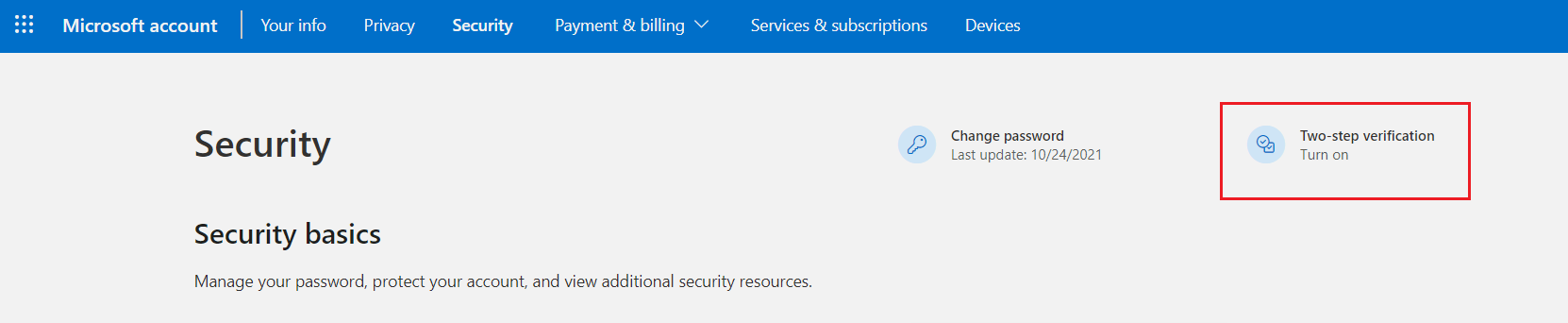
5. Sau đó, chọn tùy chọn Quản lý để (Manage)xác minh hai bước(Two-step verification) cho Tài khoản Microsoft(Microsoft Account) của bạn được đánh dấu.

6. Tại đây, chọn Tiếp theo(Next) để Thiết lập xác minh hai bước(Set up two-step verification) .

7. Chọn bất kỳ một tùy chọn(option) nào cho phần Xác minh danh tính của tôi với:.(Verify my identity with:)
Lưu ý:(Note:) Chúng tôi đã chọn tùy chọn ứng dụng (app option)Microsoft Authenticator để xác minh hai bước làm ví dụ.

8. Cuối cùng, chọn nút Nhận ngay(Get it now) để thiết lập xác minh hai bước.
Cũng nên đọc:(Also Read:) Cách khắc phục mã lỗi Xbox One 0x87dd0006(Fix Xbox One Error Code 0x87dd0006)
Cách khắc phục các sự cố liên quan khác(How to Fix Other Associated Problems)
Bạn cũng có thể gặp phải một số vấn đề khác khi sử dụng bảng điều khiển Xbox(Xbox console) . Tuy nhiên, bạn cũng có thể sử dụng các phương pháp được thảo luận trong bài viết này để giải quyết các vấn đề liên quan sau:
- Xbox One giữ cho tôi đăng xuất và ngắt kết nối:(Xbox One Keeps Signing Me Out And Disconnecting:) Khi bạn gặp sự cố này, hãy đặt mật khẩu(eset the password) của bảng điều khiển Xbox(Xbox console) của bạn , đồng thời bật xác thực hai yếu tố để tăng cường bảo mật và quyền riêng tư(security and privacy) . Tuy nhiên, nếu bạn gặp sự cố, hãy bật nguồn(power cycle) thiết bị của bạn để giải quyết nó.
- Xbox Randomly Signing Me Out: Khi bạn gặp phải vấn đề này, có nhiều khả năng tin tặc xâm nhập vào PC của bạn và khiến bạn đăng xuất ngẫu nhiên. Trong trường hợp này, hãy đặt lại mật khẩu của bạn hoặc thử tạo tài khoản mới( reset your password or try creating a new account) với thông tin đăng nhập khác. Ngoài ra, hãy kiểm tra xem mạng của bạn có ổn định hay không.
- Xbox Keeps Signing Me Out Of YouTube: Khi bạn gặp sự cố này, hãy cài đặt lại YouTube(reinstall YouTube) trên bảng điều khiển của bạn. Kiểm tra xem ứng dụng của bạn có được cập nhật lên phiên bản mới nhất hay không; nếu không, hãy cập nhật nó cho phù hợp.
- Xbox Keeps Tự tắt:(Xbox Keeps Turning Off By Itself: ) Kiểm tra cáp nguồn của bạn nếu chúng bị hỏng. Thông gió cho bảng điều khiển Xbox của bạn(Ventilate your Xbox console) với đủ lưu thông không khí(air circulation) . Đảm bảo rằng bộ cấp nguồn hoạt(power supply unit) động tốt.
- Xbox Keeps Ngắt kết nối khỏi Wi-Fi:(Xbox Keeps Disconnecting From Wi-Fi: ) Kiểm tra bộ định tuyến của bạn và khởi động lại / đặt lại nếu cần. Tuy nhiên, nếu bạn gặp bất kỳ sự cố nào, hãy liên hệ với Nhà cung cấp dịch vụ Internet(Internet Service Provider) của bạn để được hỗ trợ thêm. Ngoài ra, hãy kiểm tra xem tần số và băng thông của mạng(frequency and bandwidth of the network) có đạt chuẩn hay không.
- Xbox Keeps Crashing: Khi Xbox của bạn gặp sự cố, hãy quay vòng bảng điều khiển của bạn nhiều lần(power-cycle your console multiple times) và xóa bộ đệm Xbox(Xbox cache) để tránh sự cố.
Khuyến khích:(Recommended:)
- Quy trình tuyển dụng của Amazon là gì?
- Cách chơi trò chơi 3DS trên PC
- Khắc phục Xbox One (Fix Xbox One) quá nóng và tắt(Overheating and Turning Off)
- Cách tắt Xbox Game Bar trong Windows 11
Chúng tôi hy vọng rằng hướng dẫn này hữu ích và bạn có thể giải quyết vấn đề Xbox One/360 keeps signing me out . Hãy cho chúng tôi biết phương pháp nào phù hợp với bạn. Thả truy vấn và đề xuất của bạn trong phần nhận xét.
Related posts
Fix Xbox One Overheating and Turning Off
Làm thế nào để Fix Xbox One Error Code 0x87dd0006
Làm thế nào để Fix YouTube Keeps Signing Me ra
Sửa tai nghe Xbox One không hoạt động
Làm thế nào để Gameshare trên Xbox One (2021)
Fix Problems với Facebook không tải đúng
Fix High Packet Loss trên Xbox
Fix Overwatch FPS Drops Issue
Fix Discord Notifications không hoạt động
Amazon Fire Tablet Wo n't Bật? Top 6 Ways sửa chữa nó
Cách Fix Error Code 775 trên DirecTV
Fix Discord Go Live không xuất hiện
Fix Roku Keeps Restarting Issue
Fix io.netty.channel.AbstractChannel $ AnnotatedConnectException Error trong Minecraft
Fix USB Keeps Disconnecting and Reconnecting
Fix Internet error trên các ứng dụng PUBG mobile
Fix Minecraft Error đã thất bại trong Write Core Dump
Làm thế nào để Fix Tumblr Images KHÔNG Loading Error
Cách Fix Git Merge Error
Cách Fix Chrome Keeps Crashing
