Cách khắc phục thông báo Instagram không hoạt động
Cho dù bạn sử dụng Instagram(you use Instagram) để giữ liên lạc với bạn bè hay theo dõi những người nổi tiếng yêu thích của mình, bạn vẫn muốn thông báo ứng dụng của mình luôn hoạt động để không bỏ lỡ bất kỳ cập nhật nào. Thật không may, Instagram đôi khi không gửi thông báo đúng hạn.
Nếu bạn đang gặp sự cố này trong đó thông báo Instagram không hoạt động trên iPhone hoặc điện thoại Android của bạn, bạn đã đến đúng nơi. Chúng tôi sẽ chỉ cho bạn một số cách để khắc phục các sự cố cơ bản trên điện thoại của bạn để thông báo của bạn bắt đầu hoạt động(your notifications start working) như bình thường.

Khởi động lại iPhone hoặc điện thoại Android của bạn(Reboot Your iPhone or Android Phone)
Một cách nhanh chóng để khắc phục hầu hết các sự cố liên quan đến ứng dụng trên điện thoại iPhone hoặc Android của bạn là khởi động lại điện thoại của bạn. Làm(Doing) như vậy sẽ xóa các tệp tạm thời của điện thoại(clears your phone’s temporary files) , giúp khắc phục sự cố với các tệp đó và đưa thông báo của bạn trở lại.
Thật dễ dàng để khởi động lại cả điện thoại iPhone và Android . Trên Android , nhấn và giữ nút Nguồn(Power) và chọn Khởi động lại(Restart) để khởi động lại điện thoại.

Để khởi động lại iPhone của bạn(restart your iPhone) , hãy nhấn và giữ nút Nguồn(Power) và kéo thanh trượt. Sau đó, nhấn và giữ nút Nguồn(Power) một lần nữa để bật lại điện thoại.

Khởi động Instagram khi điện thoại của bạn khởi động lại và bạn sẽ nhận được thông báo như mong đợi.
Tắt chế độ Không làm phiền trên Android hoặc iPhone của bạn(Turn Off Do Not Disturb on Your Android or iPhone)
Nếu bạn đã bật chế độ Không làm phiền trên điện thoại của mình(Do Not Disturb on your phone) , đó có thể là lý do tại sao Instagram không thể gửi thông báo cho bạn. Không làm phiền(Disturb) chặn thông báo từ tất cả các ứng dụng trên điện thoại của bạn và tùy chọn này sẽ bị tắt nếu bạn muốn nhận thông báo về ứng dụng của mình.
Điều tốt là rất dễ dàng để tắt DND trên cả hai loại điện thoại.
Tắt chế độ Không làm phiền trên iPhone(Disable Do Not Disturb on iPhone)
- Mở Cài đặt(Settings) và nhấn Không làm phiền(Do Not Disturb) .
- Tắt tùy chọn Không làm phiền(Do Not Disturb) .

Tắt chế độ Không làm phiền trên Android(Disable Do Not Disturb on Android)
- Kéo(Pull) xuống từ đầu màn hình điện thoại của bạn.
- Nhấn vào tùy chọn Không làm phiền(Do Not Disturb) để tắt tính năng này.

Sửa thông báo Instagram bằng cách tắt Chế độ nguồn điện thấp(Fix Instagram Notifications by Disabling Low Power Mode)
Chế độ nguồn điện thấp trên iPhone(Low power mode on your iPhone) và điện thoại Android giúp tiết kiệm pin cho điện thoại của bạn. Tuy nhiên, điều này phải trả giá bằng việc hạn chế các tính năng ứng dụng và điện thoại khác nhau. Chế độ này có thể khiến Instagram không gửi bất kỳ thông báo nào.
Tắt chế độ tiết kiệm pin trên điện thoại của bạn và xem điều đó có hữu ích không.
Tắt Chế độ tiết kiệm năng lượng trên iPhone(Turn Off Power-Saving Mode on iPhone)
- Khởi chạy Cài đặt(Settings) và nhấn vào Pin(Battery) .
- Tắt tùy chọn Chế độ nguồn điện thấp(Low Power Mode) .
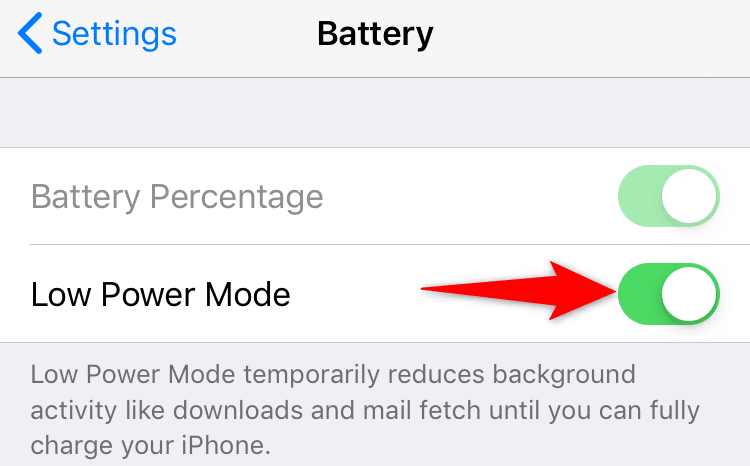
Tắt Chế độ tiết kiệm năng lượng trên Android(Turn Off Power-Saving Mode on Android)
- Kéo(Pull) xuống từ đầu màn hình điện thoại của bạn.
- Chọn ô Tiết kiệm pin(Battery Saver) để tắt chế độ này.

Kiểm tra cài đặt thông báo cho ứng dụng Instagram(Check Notification Settings for the Instagram App)
Điện thoại của bạn phải cho phép thông báo(allow notifications) từ ứng dụng Instagram . Nếu bạn hoặc ai đó đã tắt nhầm thông báo cho ứng dụng, đó là lý do bạn đang bỏ lỡ các bản cập nhật từ nền tảng này.
Thật dễ dàng để kiểm tra quyền thông báo cho Instagram trên cả iPhone và Android .
Bật thông báo Instagram trên iPhone(Enable Instagram Notifications on iPhone)
- Mở Cài đặt(Settings) và nhấn vào Thông báo(Notifications) .
- Chọn Instagram trong danh sách ứng dụng.
- Bật tùy chọn Cho phép thông báo(Allow Notifications) .

Bật thông báo Instagram trên Android(Enable Instagram Notifications on Android)
- Khởi chạy Cài đặt(Settings) và chuyển đến Ứng dụng và thông báo(Apps & notifications) > Instagram .
- Chọn tùy chọn Thông báo(Notifications) .
- Bật tùy chọn Tất cả thông báo trên Instagram(All Instagram notifications) .

Bật tính năng Làm mới ứng dụng nền cho Instagram(Turn On Background App Refresh for Instagram)
Instagram yêu cầu quyền truy cập internet, ngay cả trong nền, để gửi thông báo kịp thời cho bạn. Nếu điện thoại của bạn hạn chế dữ liệu nền(background data) cho ứng dụng, bạn sẽ phải bật tùy chọn này để giải quyết vấn đề của mình.
Bạn có thể kiểm tra và bật tùy chọn dữ liệu nền theo cách thủ công cho từng ứng dụng trên điện thoại iPhone và Android của mình , như được giải thích bên dưới.
Bật dữ liệu nền trên iPhone(Enable Background Data on iPhone)
- Mở Cài đặt(Settings) và nhấn vào Chung(General) .
- Chọn tùy chọn Làm mới ứng dụng nền(Background App Refresh) .
- Chuyển nút gạt bên cạnh Instagram sang vị trí Bật(On) .

Bật dữ liệu nền trên Android(Enable Background Data on Android)
- Truy cập Cài đặt(Settings) và điều hướng đến Ứng dụng và thông báo(Apps & notifications) > Instagram .
- Chọn Dữ liệu di động và Wi-Fi(Mobile data & Wi-Fi) .
- Bật tùy chọn Dữ liệu nền(Background data) .
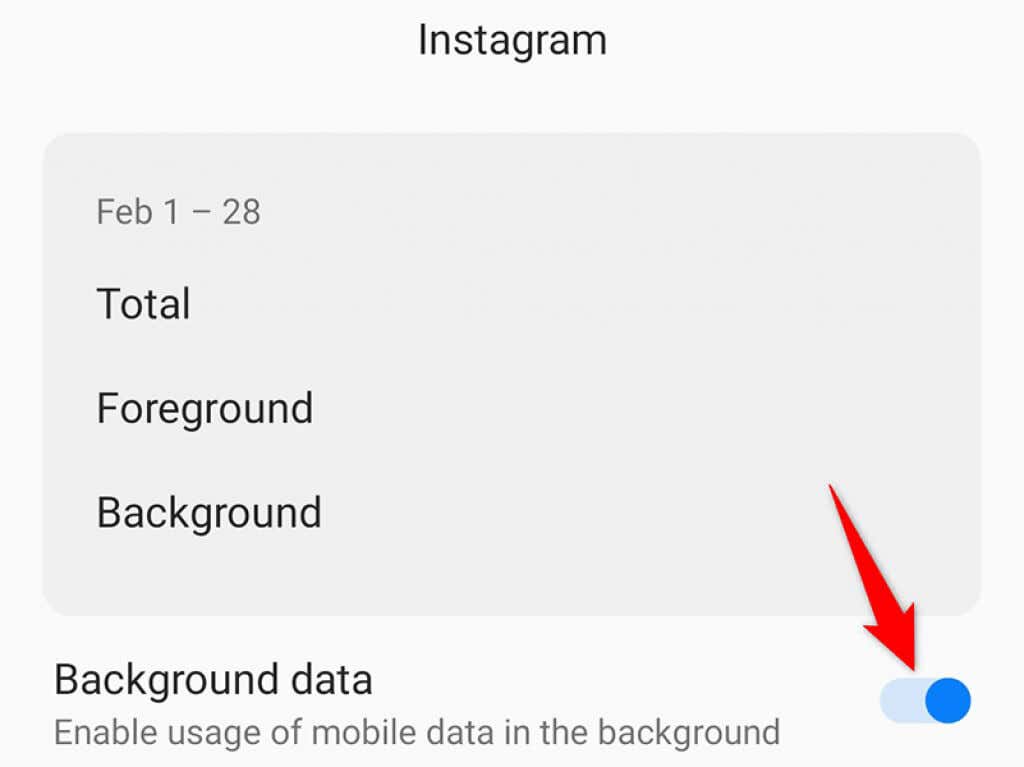
Bật thông báo đẩy từ bên trong Instagram(Enable Push Notifications From Within Instagram)
Ứng dụng Instagram có một phần nơi bạn có thể bật, tắt và định cấu hình các thông báo khác nhau. Bạn nên xem phần này và đảm bảo rằng các cảnh báo mà bạn mong đợi nhận được đã thực sự được bật.
- Khởi chạy ứng dụng Instagram trên iPhone hoặc điện thoại Android của bạn .
- Chọn biểu tượng hồ sơ ở dưới cùng, nhấn vào menu bánh hamburger ở góc trên cùng bên phải và chọn Cài đặt(Settings) .
- Chọn Thông báo(Notifications) và sau đó đảm bảo rằng tùy chọn Tạm dừng Tất cả(Pause All) đã được tắt.

- Sau đó, bạn có thể đi đến các phần thông báo riêng lẻ từ trang này để bật và tắt các thông báo khác nhau.
Đăng xuất và quay lại ứng dụng Instagram(Log Out and Back Into the Instagram App)
Nếu bạn vẫn không nhận được bất kỳ thông báo nào từ Instagram , hãy thử đăng xuất rồi vào lại tài khoản của bạn trong ứng dụng để xem liệu điều đó có khắc phục được sự cố hay không. Làm như vậy sẽ giải quyết được nhiều trục trặc nhỏ, vì vậy bạn nên thử phương pháp này.
Bạn sẽ cần các chi tiết đăng nhập Instagram của mình để đăng nhập lại vào ứng dụng, vì vậy hãy giữ những thông tin đó thật tiện lợi.
- Khởi chạy ứng dụng Instagram .
- Nhấn vào biểu tượng hồ sơ ở dưới cùng, chọn menu bánh hamburger ở góc trên cùng bên phải và chọn Cài đặt(Settings) .
- Cuộn trang Cài đặt(Settings) xuống dưới cùng, sau đó nhấn Đăng xuất(Log out) .
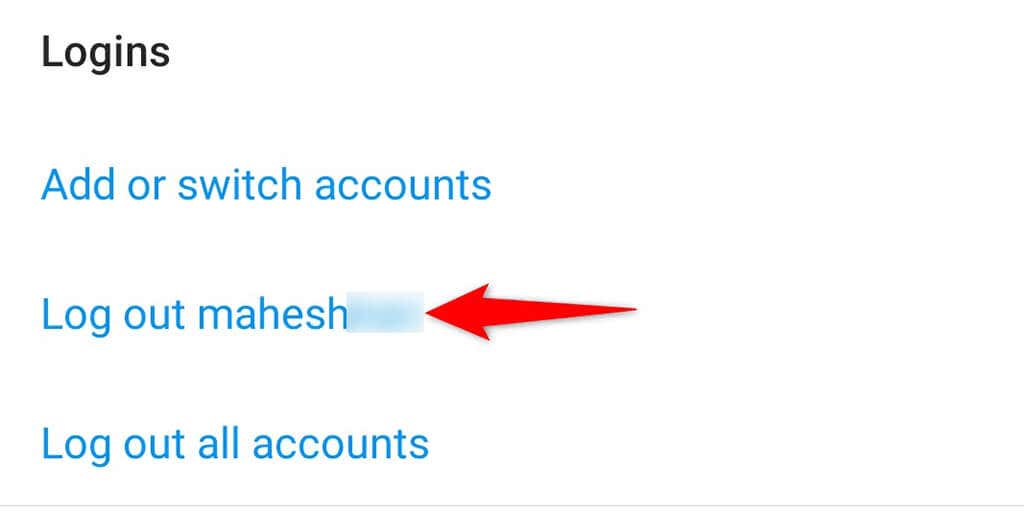
- Sau khi đăng xuất, hãy đăng nhập lại bằng cách nhập chi tiết đăng nhập Instagram của bạn .
Cài đặt lại ứng dụng Instagram(Reinstall the Instagram App)
Nếu các tệp cốt lõi của Instagram bị hỏng hoặc các tệp này trở nên có vấn đề vì bất kỳ lý do gì, điều đó có thể khiến bạn không nhận được bất kỳ thông báo nào từ ứng dụng. May mắn thay, bạn có thể giải quyết vấn đề này chỉ bằng cách cài đặt lại ứng dụng.
Khi bạn cài đặt lại Instagram , tất cả các tệp cốt lõi của ứng dụng sẽ được thay thế bằng tệp mới, khắc phục sự cố với bất kỳ tệp cũ nào có vấn đề.
Cài đặt lại Instagram trên iPhone(Reinstall Instagram on iPhone)
- Nhấn và giữ trên Instagram trên màn hình chính.
- Chọn X ở góc trên bên trái của Instagram .

- Chọn Xóa(Delete) trong lời nhắc để xóa ứng dụng.
- Khởi chạy App Store , tìm kiếm Instagram và nhấn vào biểu tượng tải xuống bên cạnh ứng dụng.
- Mở ứng dụng Instagram mới được cài đặt và đăng nhập vào tài khoản của bạn.
Cài đặt lại Instagram trên Android(Reinstall Instagram on Android)
- Tìm Instagram trong ngăn kéo ứng dụng trên điện thoại của bạn.
- Nhấn và giữ trên Instagram và chọn Gỡ cài(Uninstall) đặt.
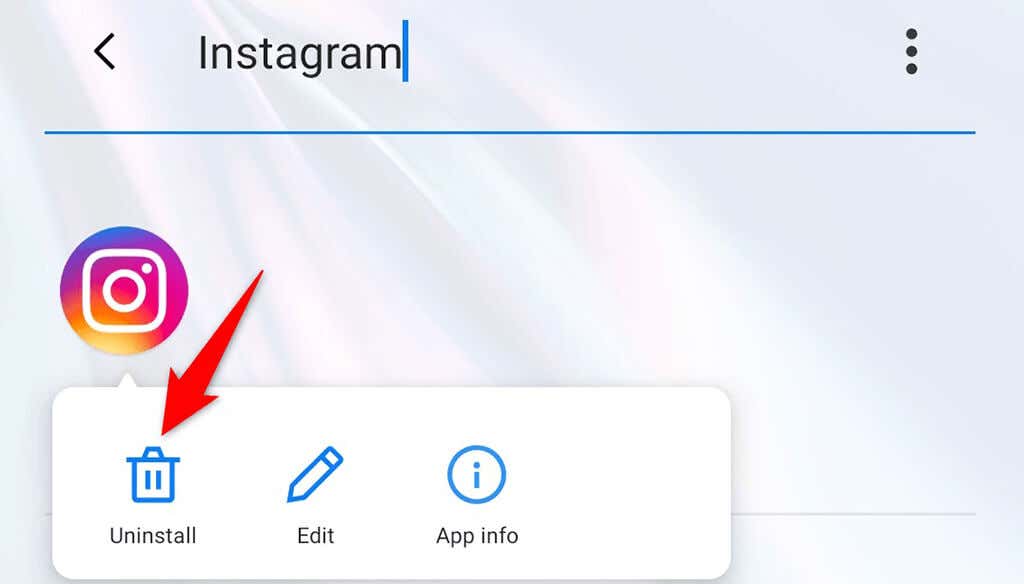
- Chọn OK trong lời nhắc để xóa ứng dụng.
- Khởi chạy Cửa hàng Google Play(Google Play Store) , tìm kiếm Instagram và nhấn vào nút Cài đặt(Install) .
- Truy cập ứng dụng Instagram mới được cài đặt và đăng nhập vào tài khoản của bạn.
Giải quyết các vấn đề về thông báo của Instagram trên cả iPhone và Android(Resolve Instagram’s Notifications Issues on Both iPhone and Android)
Bạn không thể bỏ lỡ bất kỳ thông báo nào nếu sử dụng Instagram để cập nhật những thứ yêu thích của mình. Nếu bạn từng cảm thấy không nhận được các cảnh báo như mong đợi từ ứng dụng này, thì bây giờ bạn biết chính xác cách giải quyết vấn đề. Chúc may mắn!
Related posts
Cách khắc phục thông báo Discord không hoạt động trên Windows
Cách khắc phục thông báo Facebook không hoạt động
Khắc phục sự cố “Thiết lập đang chuẩn bị cho máy tính của bạn để sử dụng lần đầu tiên” trên mỗi lần khởi động lại
Cách khắc phục Lỗi 'Máy chủ RPC không khả dụng' trong Windows
Cách khắc phục lỗi “Bảo vệ tài nguyên Windows không thể thực hiện thao tác được yêu cầu”
Cách khắc phục âm thanh không hoạt động trên máy tính xách tay của bạn
Cách khắc phục máy tính bảng Amazon Fire không sạc được
Cách sửa lỗi Cửa hàng Google Play
Cách khắc phục “Đã xảy ra sự cố khi phân tích cú pháp gói” trên Android
Cách sửa lỗi Camera không hoạt động trên MS Teams trong Windows 10
Cách khắc phục uTorrent bị kẹt khi kết nối với đồng nghiệp
Khắc phục sự cố Internet Explorer 9
7 cách tốt nhất để sửa mã lỗi Netflix UI-113
Khắc phục “Đã phát hiện thiết bị mạng không dây không được hỗ trợ. Hệ thống bị tạm dừng ”Lỗi
Cách khắc phục 'Không đủ tài nguyên bộ điều khiển USB' trên Windows 10
Cách khắc phục Thanh tác vụ Windows 10 không hoạt động
Khắc phục “Thiết bị này không thể sử dụng Mô-đun nền tảng đáng tin cậy” khi bật BitLocker
Cách khắc phục lỗi “Không thể tạo máy ảo Java”
Cách khắc phục lỗi “Windows không thể định cấu hình một hoặc nhiều thành phần hệ thống”
Cách khắc phục sự cố flash trong Internet Explorer 11
