Cách khắc phục "Quá trình máy chủ cho các dịch vụ windows ngừng hoạt động và bị đóng"
Bạn không chỉ thích những lỗi Windows khó hiểu ? Trong bài đăng này, tôi sẽ trình bày một số bước bạn có thể thực hiện để khắc phục thông báo lỗi " Quá trình lưu trữ cho các dịch vụ cửa sổ đã ngừng hoạt động và đã bị đóng(Host process for windows services stopped working and was closed) " trong Windows.
Tôi đã viết về một số, chẳng hạn như thông báo lỗi " không có thiết bị trộn hoạt động nào khả dụng(there no active mixer devices available) " và thông báo " Internet Explorer đã gặp sự cố và cần đóng(Internet Explorer has encountered a problem and needs to close) ".
Đáng buồn thay, hầu hết các thông báo lỗi này không cung cấp cho bạn cái nhìn sâu sắc về vấn đề thực sự là gì. Khi gặp lỗi quy trình Máy chủ , bạn cũng có thể nhận thấy rằng (Host process)kết nối Internet(Internet connection) của bạn trong Windows chậm lại đáng kể và bạn phải liên tục khởi động lại máy tính để khắc phục.

Lỗi này dường như xảy ra do sự không tương thích giữa chương trình trên máy tính của bạn và hệ điều hành Windows(Windows OS) . Nó có thể là rất nhiều ứng dụng khác nhau, vì vậy trước tiên bạn phải xác định chương trình nào thực sự gây ra sự cố. Bạn có thể thực hiện việc này bằng cách xem Nhật ký sự kiện(Event Logs) trên máy Windows của mình. Đây là cách thực hiện.
Sửa lỗi quy trình máy chủ trong Windows
Đầu tiên, hãy vào Start và vào Control Panel . Trong Windows 10 , chỉ cần nhập vào bảng điều khiển(control panel) .

Bây giờ, tùy thuộc vào chế độ xem, bạn có thể nhấp vào Công cụ quản trị(Administrative Tools) nếu bạn đang ở chế độ xem Cổ điển hoặc nhấp(Classic view or click) vào Hệ thống và bảo trì( System and Maintenance) nếu bạn ở chế độ xem bình thường.
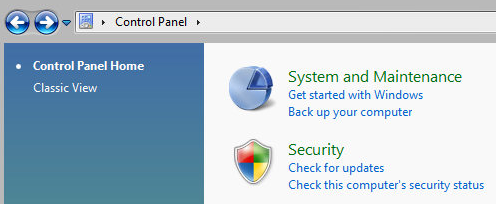
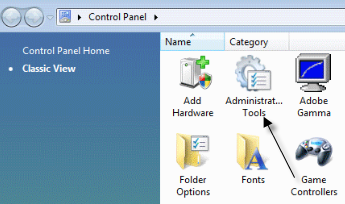
Ở chế độ xem Cổ điển(Classic view) , bạn sẽ thấy biểu tượng cho Nhật ký sự(Event Logs) kiện hoặc Trình xem sự kiện(Event Viewer) và ở chế độ xem bình thường, bạn sẽ thấy một liên kết ở dưới cùng được gọi là “ Xem nhật ký sự kiện(View event logs) ”.
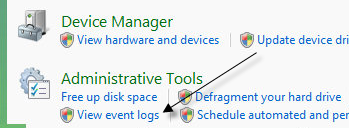
Bây giờ, hãy duyệt qua thư mục Nhật ký Windows(Windows Logs) và xem nhật ký Ứng dụng(Application ) và Hệ thống(System) .

Tìm các sự kiện có chữ X màu đỏ bên cạnh và có từ Lỗi(Error) . Hãy tìm chúng cùng lúc hoặc trước khi bạn nhận được thông báo lỗi “ Quá trình lưu trữ(Host process) dành cho Windows đã ngừng hoạt động ”(” error) .
Phương pháp 1
Một số người đã gặp sự cố này với ATI Catalyst Control Center và tìm thấy nhiều lỗi trong nhật ký sự kiện(event log) của họ . Sau đó, bạn có thể thử tìm bản cập nhật cho chương trình hoặc gỡ cài đặt nếu không cần thiết.
Bạn cũng có thể gặp sự cố này với Bộ bảo vệ Windows(Windows Defender) , vì vậy hãy đảm bảo chạy Windows Update . Ngoài ra, hãy gỡ cài đặt phần mềm máy in HP(HP printer) vô dụng và kiểm tra các sự kiện khác từ Nero , v.v.
Một kỹ thuật khắc phục sự cố(troubleshooting technique) tốt khác là thực hiện khởi động sạch hệ thống của bạn , điều này sẽ giúp bạn theo dõi chính xác chương trình hoặc quy trình(program or process) của bên thứ ba đang gây ra sự cố.
Phương pháp 2
Trình điều khiển không tương thích được cài đặt trên Windows cũng có thể gây ra lỗi. Điều này có thể dành cho bất kỳ phần cứng nào trên hệ thống của bạn. Bạn có thể tìm hiểu xem đó có phải là vấn đề phần cứng hay không bằng cách khởi động ở Chế độ an toàn(Safe Mode) và xem liệu bạn có gặp lỗi hay không.
Nếu nó không có ở đó, thì chắc chắn đó là một số trình điều khiển đang được tải khi Windows khởi động. Mở Trình quản lý thiết bị(Device Manager) để xem có thiết bị nào bị lỗi hoặc cảnh báo hay không.
Phương pháp 3
Nếu điều đó không hiệu quả, có thể bạn đang gặp sự cố với dịch vụ Windows Dịch vụ Truyền tải Thông minh Nền (BITS)(Background Intelligent Transfer Service (BITS)) .
Nếu bạn bắt đầu nhận được thông báo này sau khi cập nhật Windows(Windows update) , thì BITS có thể là thủ phạm. Bạn sẽ cần làm theo hướng dẫn trong bài viết Microsoft KB này(Microsoft KB article)(Microsoft KB article) về cách sửa các tệp BITS bị hỏng .
Bài viết đó chủ yếu đề cập đến Vista , nhưng nếu bạn đang chạy bất kỳ phiên bản Windows nào khác , hãy xem bài viết KB này(KB article) để thay thế.
Phương pháp 4
Nếu bạn thấy lỗi trong Nhật ký sự kiện có EMDMgmt , thì ổ USB hoặc một số thiết bị bộ nhớ(memory device) ngoài khác , chẳng hạn như đầu đọc thẻ nhớ(memory card reader) , có thể gây ra sự cố. Vì một số lý do kỳ lạ, bạn có thể phải kết nối trực tiếp máy ảnh với máy tính của mình thay vì sử dụng đầu đọc thẻ(card reader) .
Phương pháp 5
Thanh bộ nhớ RAM(RAM memory) bị lỗi trong máy tính của bạn cũng có thể gây ra lỗi này. Bạn có thể muốn chạy một chẩn đoán đầy đủ trên máy tính của mình để đảm bảo rằng RAM của bạn không có lỗi trên đó.
Nếu bạn tìm thấy một chip bộ nhớ(memory chip) có lỗi, hãy lấy nó ra và xem liệu bạn có nhận được thông báo lỗi(error message) hay không . Bạn có thể tải xuống ứng dụng miễn phí có tên Memtest86 để kiểm tra lỗi bộ nhớ trên máy tính.
Hy vọng rằng một(Hopefully one) trong những phương pháp đã sửa lỗi quá trình máy chủ lưu trữ(host process error) cho bạn. Nếu không, hãy đăng một bình luận và tôi sẽ cố gắng giúp đỡ. Vui thích!
Related posts
3 cách để Hãy Photo or Video trên Chromebook
Cách Detect Computer & Email Monitoring hoặc Spying Software
Flat Panel Display Technology Demystified: TN, IPS, VA, OLED trở lên
Cách bật hoặc tắt Caps Lock trên Chromebook
4 Ways Để tìm Internet tốt nhất Options (ISPs) trong khu vực của bạn
Cách lấy Screenshot trên Steam
10 Best Ways lên Child Proof Your Computer
Bạn có thể thay đổi Twitch Name của bạn? Có, nhưng Be Careful
Cách Fix Disney Plus Error Code 83
7 Quick Fixes Khi Minecraft Keeps Crashing
Cách Find Birthdays trên Facebook
Cách làm Spotify Louder and Sound Better
Làm thế nào để Kiểm tra Your Hard Drive cho lỗi
Cách mở File với No Extension
Computer Randomly Turn của bạn có tự mình không?
Cách tìm Memories trên Facebook
8 Ways để phát triển Facebook Page Audience của bạn
Cách chia Screen trên Chromebook
Cách sử dụng Discord Spoiler Tags
Làm thế nào để thực hiện bất kỳ Wired Printer Wireless trong 6 Different cách
