Cách khắc phục lỗi không có âm thanh trên iPhone
IPhone(iPhone have no sound) của bạn không có âm thanh khi bạn sử dụng nhạc hoặc ứng dụng tương tự? Rất có thể một hoặc nhiều tùy chọn cài đặt trên điện thoại của bạn đang gây ra sự cố. IPhone của bạn có thể đang ở chế độ im lặng hoặc các ứng dụng bên thứ ba của bạn có thể đã bật chế độ tắt tiếng.
Trong mọi trường hợp, bạn sẽ cần phải vào và sửa các tùy chọn khiến iPhone của bạn vẫn ở chế độ im lặng. Khi bạn đã hoàn thành việc đó, iPhone của bạn sẽ bắt đầu phát âm thanh như mong đợi.

Sửa lỗi Không có âm thanh trên iPhone bằng cách Tắt Chế độ Im lặng(Fix No Sound on iPhone by Turning Off Silent Mode)
Khi bạn nhận thấy iPhone của mình không phát âm thanh, hãy kiểm tra và đảm bảo rằng chế độ im lặng của điện thoại chưa được bật. Chế độ này sẽ tắt âm thanh của điện thoại, gây ra nhiều vấn đề về âm thanh.

Bạn có một công tắc tắt chuông / tắt chuông vật lý ở bên trái iPhone của mình. Lật(Flip) công tắc này một lần và iPhone của bạn sẽ thoát khỏi chế độ im lặng. Sau đó, khởi chạy ứng dụng âm thanh hoặc nhạc yêu thích của bạn và bắt đầu phát các tệp của bạn.
Tắt chế độ Không làm phiền để khắc phục sự cố âm thanh iPhone của bạn(Disable Do Not Disturb to Fix Your iPhone Sound Problem)
Apple khuyên bạn nên tắt chế độ Không làm phiền(turn off Do Not Disturb) nếu bạn gặp sự cố âm thanh trên iPhone của mình. Điều này là do chế độ này tắt tất cả các thông báo và âm thanh, một số trong số đó có thể gây ra sự cố với âm thanh khác.
Bạn có thể kích hoạt chế độ này bất kỳ lúc nào trong tương lai nếu muốn.
- Khởi chạy Cài đặt(Settings) trên iPhone của bạn.
- Nhấn Không làm phiền(Do Not Disturb) trong menu Cài đặt.
- Tắt tùy chọn Không làm phiền(Do Not Disturb) ở trên cùng.

- Phát tệp nhạc trên iPhone của bạn.
Kiểm tra loa Apple iPhone của bạn(Check Your Apple iPhone Speaker)
Bạn nên kiểm tra loa vật lý của iPhone để đảm bảo chúng không gây ra sự cố. Menu cài đặt của iPhone có một tùy chọn cho phép bạn kiểm tra loa của điện thoại.
- Mở Cài đặt(Settings) trên iPhone của bạn.
- Nhấn vào Âm thanh(Sounds) trong menu Cài đặt.
- Kéo thanh trượt Ringer và Alerts(Ringer and Alerts) sang trái rồi sang phải.
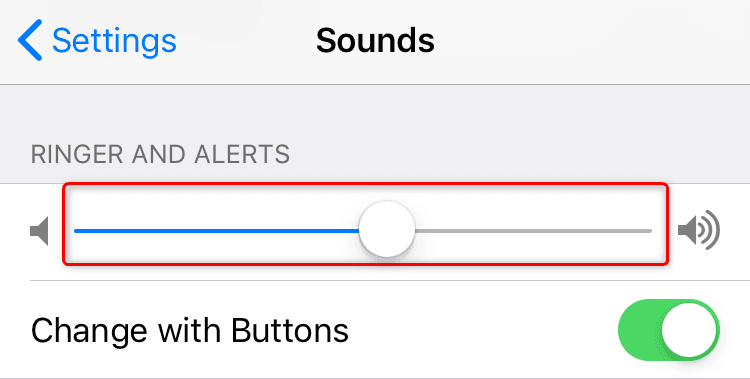
- IPhone của bạn sẽ phát âm thanh khi bạn kéo thanh trượt. Giữ thanh trượt hết cỡ sang bên phải để bạn có âm lượng cao nhất trên điện thoại của mình.
Nếu bạn không nghe thấy âm thanh khi kéo thanh trượt, loa vật lý của iPhone có vấn đề(iPhone’s physical speakers have issues) . Trong trường hợp này, hãy liên hệ với Bộ phận hỗ trợ của Apple(Apple Support) và tìm kiếm sự trợ giúp của họ.
Xác minh cài đặt âm thanh của ứng dụng bên thứ ba(Verify Third-Party Apps’ Audio Settings)
Ngoài cài đặt âm lượng mặc định của iPhone, các ứng dụng đã cài đặt của bạn có cài đặt âm thanh. Bạn nên đảm bảo các cài đặt này được định cấu hình đúng cách để bạn nghe thấy âm thanh trong các ứng dụng này.
Ví dụ: nếu bạn sử dụng Spotify để phát nhạc trực tuyến(use Spotify for music streaming) , hãy đảm bảo cài đặt âm thanh của ứng dụng được thiết lập chính xác. Ngoài ra, hãy cân nhắc tăng âm lượng trong khi sử dụng ứng dụng để đảm bảo mức âm lượng không thành vấn đề.

Bạn sẽ phải lặp lại quy trình trên cho từng ứng dụng âm nhạc mà bạn đang gặp sự cố. Khi bạn đã hoàn thành việc đó, iPhone của bạn sẽ bắt đầu phát âm thanh như bạn mong đợi.
Cập nhật ứng dụng của bên thứ ba trên iPhone(Update Third-Party Apps on iPhone)
Nếu sự cố không có âm thanh của iPhone chỉ xảy ra trong các ứng dụng cụ thể, hãy kiểm tra xem các ứng dụng đó có sẵn bản cập nhật hay không. Thường xuyên hơn không, đó là phiên bản lỗi thời của một ứng dụng gây ra sự cố.
Bạn có thể cập nhật tất cả các ứng dụng iPhone của mình(update all your iPhone apps) bằng App Store tích hợp sẵn . Khi bạn đã hoàn thành việc đó, các lỗi hiện có của ứng dụng của bạn có thể sẽ được sửa, cho phép bạn nghe nhạc trên điện thoại của mình.
- Khởi chạy ứng dụng App Store(App Store) trên iPhone của bạn.
- Chọn tab Cập nhật ở dưới cùng.(Updates)

- Nhấn vào Cập nhật(Update) bên cạnh ứng dụng bạn đang gặp sự cố.

- Khởi chạy ứng dụng khi cập nhật xong.
Nếu sự cố của bạn vẫn tiếp diễn, hãy gỡ cài đặt và cài đặt lại ứng dụng có vấn đề trên iPhone của bạn.
Tắt Bluetooth để ngắt kết nối tất cả tai nghe khỏi iPhone của bạn(Disable Bluetooth to Disconnect All Headphones From Your iPhone)
Thông thường, các thiết bị được kết nối Bluetooth của bạn là nguyên nhân gây ra nhiều sự cố âm thanh khác nhau trên iPhone của bạn. Do đó, bạn nên tắt Bluetooth(toggling Bluetooth off) và tháo tất cả các tai nghe đã kết nối của bạn để xem liệu điều đó có khắc phục được sự cố hay không.
Sau đó, bạn có thể kết nối lại thiết bị của mình với iPhone khi sự cố được giải quyết.
- Truy cập Cài đặt(Settings) trên iPhone của bạn.
- Nhấn vào Bluetooth trong menu Cài đặt.
- Tắt tùy chọn Bluetooth ở trên cùng.

- Mở ứng dụng âm nhạc của bạn và phát một bản nhạc.
Đặt lại tất cả cài đặt trên iPhone của bạn(Reset All Settings on Your iPhone)
IPhone của bạn lưu mọi thay đổi mà bạn thực hiện đối với cài đặt thiết bị của mình. Nếu bạn định cấu hình sai một tùy chọn, điều đó có thể gây ra nhiều vấn đề khác nhau, bao gồm cả vấn đề không có âm thanh.
Nếu bạn không chắc chắn những tùy chọn nào cần thay đổi, hãy đặt lại tất cả cài đặt iPhone của bạn(reset all your iPhone settings) về mặc định ban đầu. Điều này khắc phục sự cố với các tùy chọn của điện thoại và cho phép bạn tùy chỉnh lại điện thoại của mình từ đầu.
- Mở Cài đặt(Settings) trên iPhone của bạn.
- Nhấn vào Chung,(General) sau đó nhấn Đặt lại(Reset) để xem các tùy chọn đặt lại của bạn.

- Chọn Đặt lại tất cả cài đặt(Reset All Settings) .

- Xác thực(Authenticate) bản thân bằng cách sử dụng phương pháp ưa thích của bạn.
- Mở một ứng dụng phát nhạc và xem bạn có nghe thấy bất kỳ âm thanh nào trên iPhone của mình không.
Sửa lỗi iPhone Không có âm thanh bằng cách Cài đặt Bản cập nhật Phần mềm iOS(Fix iPhone No Sound by Installing the iOS Software Update)
Apple đẩy mạnh các bản cập nhật thường xuyên cho iPhone của bạn để bạn luôn có trải nghiệm không có lỗi nhất. Vấn đề không có âm thanh của iPhone của bạn có thể là do lỗi hệ thống và cập nhật hệ thống là một cách để giải quyết vấn đề đó.
Bạn có thể cập nhật iPhone của mình(update your iPhone) miễn phí. Toàn bộ quá trình cập nhật khá đơn giản và bạn chỉ cần truy cập Internet để tải xuống các tệp cập nhật.
- Mở Cài đặt(Settings) trên iPhone của bạn.
- Chọn Chung,(General) sau đó chọn Cập nhật phần mềm(Software Update) .

- Cho phép iPhone của bạn tìm các bản cập nhật có sẵn.
- Nhấn Tải xuống và Cài đặt(Download and Install) để bắt đầu cập nhật iPhone của bạn.
- Mở ứng dụng âm nhạc của bạn khi iPhone của bạn cập nhật xong.
Để iPhone của bạn tạo ra tiếng ồn bằng cách khắc phục sự cố không có âm thanh(Let Your iPhone Make Noise by Fixing the No Sound Problem)
Vấn đề không có âm thanh(no sound problem) của iPhone khiến bạn không thể thưởng thức âm nhạc của mình và các ứng dụng liên quan đến âm thanh khác. Nếu bạn thấy mình trong tình huống không may này, hãy biết rằng đó chủ yếu là một tùy chọn cài đặt mà bạn cần thay đổi trên iPhone của mình để khắc phục sự cố.
Sau khi hoàn tất, bạn có thể tiếp tục tất cả các phiên âm nhạc của mình trên thiết bị Apple của mình .
Related posts
Cách Fix No Sound trên Steam Games
Cách Fix No Sound issue trong Google Chrome
5 Ways đến Fix No Sound trên YouTube
8 cách để sửa lỗi không có âm thanh trên Windows 10
Cách khắc phục lỗi không có âm thanh trên YouTube
Fix HDMI No Sound Trong Windows 10 khi được kết nối với TV
Connect iPhone để Windows 10 PC sử dụng Microsoft Remote Desktop
Fix problem: Drag and drop không làm việc trong Windows
Cách sửa lỗi Email không cập nhật trong Mail trên iPhone
Cách khắc phục ứng dụng không tải xuống được trên iPhone
Fix Windows 10 Sound and Audio problems
Khắc phục sự cố âm thanh trong Liên minh huyền thoại
Cách sửa lỗi Do Not Disturb không hoạt động trên iPhone
Cách khắc phục sự cố màn hình đen của iPhone
Cách sửa lỗi iPhone 4013
Fix iTunes Error 0xE8000003 trên Windows 10 khi kết nối iPhone
Khắc phục lỗi không có âm thanh trong Firefox trên Windows 10
Sửa lỗi âm thanh phát ra tiếng kêu tĩnh điện bằng Card âm thanh Realtek
Cách khắc phục lỗi “Không thể kết nối với App Store” của iPhone
Fix Red X Cross trên Volume icon trong Windows 10
