Cách khắc phục khi iPhone của bạn không kết nối được với Wi-Fi
Bạn đang(Are) gặp sự cố khi kết nối iPhone của mình với mạng Wi-Fi? Nếu vậy, rất có thể iPhone của bạn đang gặp sự cố phần mềm hoặc kết nối Wi-Fi của bạn bị lỗi. Tất nhiên, hãy đảm bảo rằng bản thân internet của bạn đang hoạt động ngay từ đầu.
Một cách nhanh chóng để giải quyết vấn đề là khởi động lại iPhone của bạn(restart your iPhone) . Làm như vậy sẽ ngắt kết nối và kết nối lại điện thoại của bạn với tất cả các mạng của bạn. Nếu cách đó không khắc phục được sự cố và iPhone của bạn vẫn từ chối kết nối với Wi-Fi của bạn , hãy thử kết nối với một mạng Wi-Fi(Wi-Fi) khác và xem cách đó có hoạt động hay không.

Cũng có thể bạn đang ở xa bộ định tuyến và điện thoại của bạn không nằm trong vùng phủ sóng của mạng Wi-Fi . Trong trường hợp này, hãy đưa iPhone lại gần bộ định tuyến và xem liệu bạn có thể kết nối với mạng của mình hay không. Nếu sự cố của bạn vẫn tiếp diễn, đây là một số mẹo nâng cao.
Bật Wi-Fi trên Apple iPhone của bạn(Turn On Wi-Fi on Your Apple iPhone)
IPhone của bạn phải bật Wi-Fi để quét và kết nối với các mạng khả dụng. Nếu bạn hoặc ai đó đã tắt tùy chọn đó, bạn sẽ phải bật lại để kết nối điện thoại với mạng không dây ưa thích của mình.
Đây là cách để làm điều đó:
- Mở Cài đặt(Settings) trên iPhone của bạn
- Nhấn vào Wi-Fi(Wi-Fi) trong Cài đặt.
- Bật nút chuyển đổi Wi-Fi để bật Wi-Fi trên iPhone của bạn.

- Chọn(Select) mạng bạn muốn kết nối iPhone của mình.
Nhập mật khẩu chính xác cho mạng Wi-Fi của bạn(Enter the Correct Password for Your Wi-Fi Network)
Vì hầu hết các mạng Wi-Fi đều được bảo vệ bằng mật khẩu(Wi-Fi networks are password-protected) nên bạn phải lấy và nhập đúng mật khẩu cho mạng của mình trên iPhone. Không làm như vậy sẽ khiến iPhone của bạn không kết nối được với mạng không dây của bạn.
Liên hệ với quản trị viên mạng nếu bạn chưa có mật khẩu hoặc tìm mật khẩu trên thiết bị của bạn(find the password on your devices) nếu bạn gặp khó khăn khi gọi lại mật khẩu. Sau đó, kết nối iPhone với Wi-Fi của bạn như sau:
- Khởi chạy Cài đặt(Settings) trên iPhone của bạn.
- Nhấn vào Wi-Fi(Wi-Fi) và chọn mạng bạn muốn tham gia.
- Nhập mật khẩu mạng của bạn và chọn Tham gia(Join) .

IPhone của bạn sẽ kết nối thành công với mạng Wi-Fi(Wi-Fi) bạn đã chọn .
Chuyển đổi Chế độ trên máy bay trên iPhone của bạn(Toggle Airplane Mode on Your iPhone)
Một cách nhanh chóng để có thể giải quyết các sự cố Wi-Fi của iPhone là bật và tắt chế độ trên máy bay(airplane mode) trên điện thoại của bạn. Chế độ này tắt và sau đó bật lại tất cả các kết nối mạng trên điện thoại của bạn, khắc phục các sự cố nhỏ với thiết bị của bạn.
- Mở Cài đặt(Settings) trên iPhone của bạn.
- Bật tùy chọn Chế độ(Airplane Mode) trên máy bay .

- Chờ khoảng mười giây.
- Tắt tùy chọn Chế độ(Airplane Mode) trên máy bay .
Tắt dịch vụ vị trí trên iPhone của bạn(Turn Off Location Services on Your iPhone)
IPhone của bạn cung cấp dịch vụ định vị cho các ứng dụng đã cài đặt(location services to your installed apps) và các tính năng hệ thống của bạn để chúng có thể hoạt động bình thường. Thật không may, điều này đôi khi có thể gây nhiễu cho các kết nối của bạn, khiến iPhone của bạn không kết nối được với mạng Wi-Fi.
Trong trường hợp này, bạn nên tắt dịch vụ định vị của iPhone để xem liệu điều đó có khắc phục được sự cố hay không. Bạn có thể bật lại dịch vụ vị trí bất kỳ lúc nào bạn muốn.
- Mở ứng dụng Cài đặt(Settings) trên iPhone của bạn .
- Cuộn xuống và chọn Quyền riêng tư(Privacy) .

- Chọn Dịch vụ Vị trí(Location Services) .
- Tắt tùy chọn Dịch vụ vị trí(Location Services) ở trên cùng.

- Đi tới Cài đặt(Settings) > Wi-Fi trên iPhone của bạn và chọn tên mạng để kết nối.
Restart Your Router/Modem
Bộ định tuyến hoặc modem Wi-Fi của bạn cũng chịu trách nhiệm như nhau đối với các vấn đề kết nối. IPhone của bạn không kết nối được với mạng không dây có thể là do sự cố của bộ định tuyến.
Một cách nhanh chóng để giải quyết hầu hết các sự cố với bộ định tuyến của bạn(issues with your router) là tắt rồi bật lại. Điều đó vô hiệu hóa và bật lại tất cả các chức năng của bộ định tuyến của bạn, khắc phục các trục trặc nhỏ.
Bạn có thể tắt và bật lại hầu hết các bộ định tuyến không dây bằng cách nhấn nút Nguồn(Power) trên thiết bị. Nếu cách đó không hiệu quả, hãy truy cập cài đặt của bộ định tuyến trong trình duyệt web của bạn và khởi động lại bộ định tuyến từ đó. Bạn cũng có thể sử dụng công tắc ổ cắm điện nếu muốn.
Đặt lại cài đặt mạng trên iPhone của bạn(Reset Network Settings on Your iPhone)
Nếu iPhone của bạn vẫn từ chối kết nối với mạng Wi-Fi của bạn, hãy thử đặt lại cài đặt mạng(resetting your network settings) để xem sự cố của bạn có được giải quyết hay không. Thao tác này sẽ xóa cài đặt mạng hiện tại của bạn, bao gồm cả những cài đặt có vấn đề và cho phép bạn định cấu hình cài đặt của mình từ đầu.
Hãy giữ mật khẩu mạng Wi-Fi của(Wi-Fi network’s password) bạn ở nơi thuận tiện, vì bạn sẽ cần mật khẩu đó để kết nối iPhone với mạng của mình.
- Mở Cài đặt(Settings) trên iPhone của bạn.
- Đi tới Chung(General) > Đặt lại(Reset) trong Cài đặt.
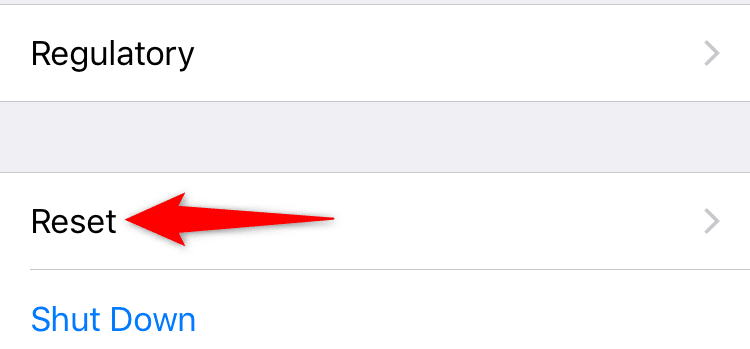
- Nhấn vào tùy chọn Đặt lại Cài đặt Mạng(Reset Network Settings) .

- Xác thực(Authenticate) bản thân bằng mật mã hoặc một phương pháp ưa thích khác.
Khi cài đặt của bạn được đặt lại, hãy điều hướng đến Cài đặt(Settings) > Wi-Fi trên iPhone của bạn và chọn mạng bạn muốn kết nối. Nhập mật khẩu Wi-Fi chính xác để yêu cầu kết nối của bạn không bị từ chối.
Cập nhật phiên bản iOS trên iPhone của bạn(Update the iOS Version on Your iPhone)
Cuối cùng, bạn nên đảm bảo iPhone của mình chạy phiên bản iOS mới nhất. Các phiên bản cũ hơn có thể gây ra một số sự cố, bao gồm cả sự cố kết nối Wi-Fi. Cập nhật lên phiên bản mới nhất sẽ sửa các lỗi hiện có và cho phép bạn kết nối thành công với mạng của mình.
Tuy nhiên, bạn sẽ cần truy cập Internet để cập nhật phiên bản iOS của mình(update your iOS version) . Bạn có thể sử dụng dữ liệu di động của điện thoại cho việc này.
- Truy cập Cài đặt(Settings) trên iPhone của bạn.
- Điều hướng đến Chung(General) > Cập nhật phần mềm(Software Update) trong Cài đặt.

- Chờ(Wait) iPhone của bạn kiểm tra các bản cập nhật có sẵn.
- Nhấn vào Tải xuống và Cài đặt(Download and Install) nếu có bất kỳ bản cập nhật nào.
Khắc phục sự cố Wi-Fi của iPhone bằng cách tinh chỉnh cài đặt điện thoại(Fix iPhone’s Wi-Fi Problems by Tweaking the Phone Settings)
Vì có nhiều lý do khiến iPhone của bạn không kết nối được với mạng Wi-Fi, hãy thử từng mẹo khắc phục sự cố từ đơn giản đến phức tạp hơn. Hy vọng rằng(Hopefully) điện thoại của bạn sẽ kết nối với bất kỳ mạng nào bạn đã chọn. Chúc may mắn!
Related posts
Phải làm gì khi iPad của bạn không kết nối được với WiFi? 11 bản sửa lỗi dễ dàng
Connect iPhone để Windows 10 PC sử dụng Microsoft Remote Desktop
Cách khắc phục “iTunes không thể kết nối với iPhone này. Giá trị bị thiếu ”
Không thấy tùy chọn quay video 4K ở 60 FPS trên iPhone 8 Plus / X?
Những điều hữu ích mà bạn không biết có thể làm với tính năng Chạm ngược trên iPhone
Fix iTunes Error 0xE8000003 trên Windows 10 khi kết nối iPhone
Cách khắc phục khi iPad không bật
Máy Mac sẽ không kết nối với Wi-Fi? Mẹo khắc phục sự cố để trực tuyến trở lại
Cách khắc phục PC chạy Windows 10 không ngủ
Khắc phục lỗi “Windows không thể kết nối với mạng này”
Cách sử dụng Microsoft Family Safety app trên điện thoại của bạn
Video sẽ không phát trên iPhone của bạn? Hãy thử 11 bản sửa lỗi này
6 micrô tốt nhất cho iPhone
Máy in và thiết bị Windows 7 bị treo hoặc không mở?
Chromebook sẽ không kết nối với Wi-Fi? 8 bản sửa lỗi cần thử
Cách đặt Microsoft Edge là default browser trên iPhone or iPad
8 cách hàng đầu để khắc phục điểm phát sóng iPhone không hoạt động trên máy Mac
Làm thế nào để khôi phục danh bạ iPhone thông qua iCloud trên một máy tính Windows 10
iPhone trắng màn hình: Đó là gì và cách khắc phục nó
Không thể xóa ứng dụng trên iPhone do 3D Touch?
