Cách khắc phục “Có vấn đề với giấy phép Office của bạn”
Miễn là các ứng dụng Microsoft Office của bạn có thể xác thực tính xác thực của giấy phép, các ứng dụng sẽ tiếp tục hoạt động như bình thường. Tuy nhiên, nếu có sự cố khi xác thực giấy phép, ứng dụng của bạn sẽ hiển thị thông báo cho biết “Có vấn đề(Problem) với Giấy phép Office của bạn(Your Office License) ”.
Nếu bạn đang gặp sự cố này với các ứng dụng Office của mình(your Office apps) và bạn tin rằng giấy phép của mình sẽ hoạt động, có một số phương pháp bạn có thể làm theo để khắc phục sự cố.

Cập nhật PC Windows 10 của bạn(Update Your Windows 10 PC)
Có thể lỗi “Có vấn đề(Problem) với Giấy phép Office của bạn ” không liên quan gì đến các ứng dụng Office của bạn . Có thể bạn đang sử dụng phiên bản hệ điều hành cũ và phiên bản đó đang gây ra sự cố với ứng dụng của bạn.
Trong trường hợp này, một cách nhanh chóng và dễ dàng để khắc phục sự cố là cập nhật PC Windows của bạn(update your Windows PC) . Đây là cách bạn làm điều đó:
- Mở ứng dụng Cài đặt(Settings) trên PC chạy Windows 10 của bạn bằng cách nhấn tổ hợp phím Windows + I.
- Chọn Cập nhật & Bảo mật(Update & Security) trên cửa sổ Cài đặt.

- Chọn Windows Update từ thanh bên ở bên trái.
- Chọn Kiểm tra các bản cập nhật(Check for updates) trên ngăn bên phải.

- Nếu có bản cập nhật, hãy cài đặt bản cập nhật và khởi động lại PC của bạn.
- Khởi chạy ứng dụng Office, chẳng hạn như Word và xem sự cố có tiếp diễn hay không.
Cập nhật ứng dụng Microsoft Office để khắc phục sự cố “Có vấn đề với giấy phép Office của bạn”(Update Microsoft Office Apps to Fix the “There’s a Problem With Your Office License” Issue)
Giống như Windows 10 , bạn cũng nên cập nhật các ứng dụng Office của mình để đảm bảo chúng không có lỗi. Có thể một lỗi hiện có đang khiến các ứng dụng Office của bạn hiển thị lỗi “Có (Office)vấn đề(Problem) với Giấy phép Office của bạn ”.
Bạn có thể bắt đầu cập nhật từ bất kỳ ứng dụng Office nào . Chúng tôi sẽ sử dụng Word .
- Khởi chạy Microsoft Word trên máy tính của bạn. Một cách nhanh chóng để thực hiện việc này là nhấn Windows + R , nhập từ khóa winword vào hộp Run và nhấn Enter .
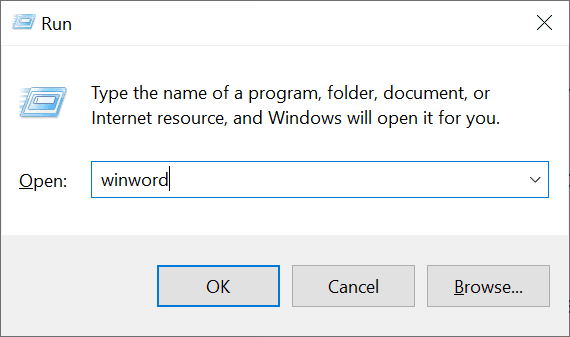
- Chọn Tài khoản(Account) từ thanh bên của Word ở bên trái.

- Chọn Tùy chọn Cập nhật(Update Options) bên cạnh Cập nhật Office(Office Updates) ở bên phải.
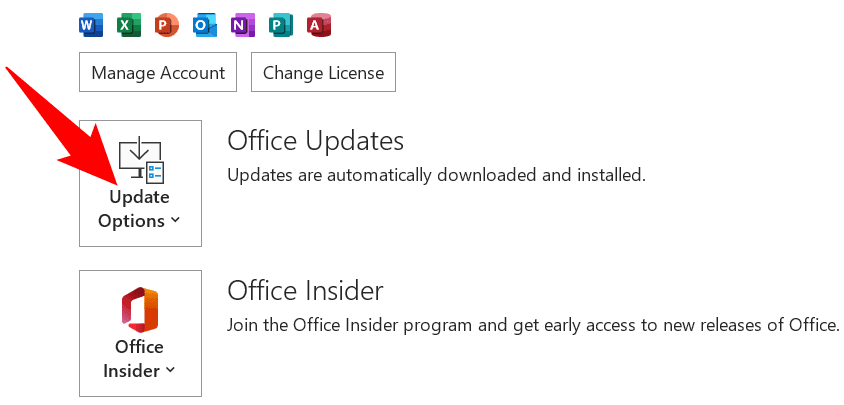
- Chọn Cập nhật ngay(Update Now) từ menu mở ra để kiểm tra các bản cập nhật Office khả dụng .

- Cài đặt các bản cập nhật có sẵn.
Đăng xuất và sau đó đăng nhập lại vào ứng dụng Office của bạn(Log Out and Then Log Back Into Your Office Apps)
Khi bạn gặp sự cố liên quan đến giấy phép với các ứng dụng Office của mình, các ứng dụng của bạn có thể đang gặp sự cố khi kết nối với tài khoản được liên kết để tìm nạp dữ liệu giấy phép của bạn. Điều này thường xảy ra do một trục trặc nhỏ trong kết nối.
Để giải quyết vấn đề này, hãy thử đăng xuất khỏi các ứng dụng Office rồi đăng nhập lại. Thao tác này sẽ thiết lập một kết nối mới và có thể sẽ giải quyết được sự cố của bạn. Hãy giữ tên người dùng và mật khẩu của tài khoản của bạn luôn sẵn sàng, vì bạn sẽ cần những chi tiết đó để đăng nhập lại vào tài khoản của mình.
- Khởi chạy(Launch) ứng dụng Office trên máy tính của bạn. Chúng tôi sẽ sử dụng Word .
- Chọn tài khoản hiện tại của bạn ở đầu giao diện Word .

- Chọn Đăng xuất(Sign out) ở góc trên bên phải của hộp tài khoản.

- Chọn Có(Yes) trong lời nhắc Xóa tài khoản(Remove Account) để xóa tài khoản hiện tại của bạn khỏi các ứng dụng Office .

- Đóng ứng dụng Word .
- Khởi chạy lại ứng dụng Word và đăng nhập lại vào tài khoản của bạn.
Sửa chữa Microsoft Office để giải quyết lỗi “Có vấn đề với giấy phép Office của bạn”(Repair Microsoft Office to Resolve the “There’s a Problem With Your Office License” Error)
Giống như các ứng dụng khác, các ứng dụng Microsoft Office thỉnh thoảng cũng gặp phải nhiều sự cố ngẫu nhiên khác nhau. Một cách để khắc phục những sự cố này là sử dụng tùy chọn sửa chữa PC Windows(Windows PC’s repair option) của bạn . Tùy chọn này sửa chữa mọi sự cố với tất cả các ứng dụng Office của bạn chỉ bằng một vài cú nhấp chuột dễ dàng.
Để bắt đầu quá trình sửa chữa:
- Đóng tất cả các ứng dụng Office trên PC của bạn.
- Khởi chạy ứng dụng Cài đặt(Settings) bằng cách nhấn tổ hợp phím Windows + I.
- Chọn Ứng dụng(Apps) trên cửa sổ Cài đặt.
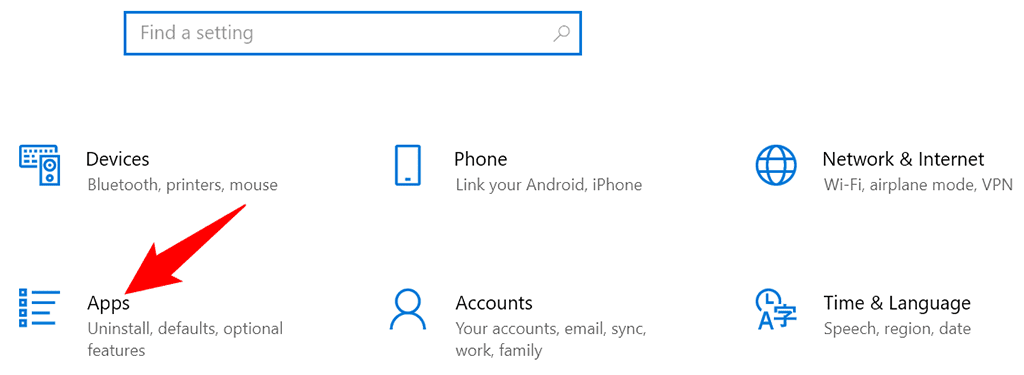
- Bạn sẽ thấy danh sách tất cả các ứng dụng đã cài đặt của mình. Tìm(Find) và chọn Office trên danh sách này. Sau đó, chọn Tùy chọn nâng cao(Advanced options) bên dưới tên ứng dụng.

- Cuộn xuống trang Office đến phần Đặt lại(Reset) . Sau đó, chọn nút Sửa chữa(Repair) để bắt đầu sửa chữa các ứng dụng Office của bạn .

- Windows sẽ bắt đầu sửa chữa các ứng dụng của bạn. Khi hoàn tất, bạn sẽ thấy dấu kiểm bên cạnh nút Sửa chữa(Repair) . Bây giờ bạn có thể đóng ứng dụng Cài đặt(Settings) .
- Khởi chạy(Launch) ứng dụng Office và xem liệu nó có còn hiển thị thông báo lỗi hay không.
Chuyển đổi Giấy phép Microsoft Office(Switch Microsoft Office License)
Nếu bạn đã mua nhiều loại giấy phép Office(Office licenses) bằng tài khoản Microsoft duy nhất của mình, hãy đảm bảo rằng bạn đang sử dụng giấy phép thích hợp với các ứng dụng Office trên PC của mình. Giấy phép không chính xác có thể khiến ứng dụng của bạn hiển thị lỗi “Có vấn đề(Problem) với Giấy phép Office của bạn ”.
May mắn thay, Microsoft Office cho phép bạn chuyển sang một giấy phép khác từ trong các ứng dụng. Đây là cách để làm điều đó:
- Khởi chạy(Launch) ứng dụng Office trên PC của bạn. Chúng tôi sẽ mở Word .
- Chọn Tài khoản(Account) từ thanh bên ở bên trái.

- Chọn Thay đổi Giấy phép(Change License) trong ngăn bên phải.

- Bạn sẽ thấy một cửa sổ có thông tin chi tiết về tài khoản Microsoft của bạn trên đó. Chọn nút Tiếp theo(Next) trong cửa sổ này.

- Chọn(Choose) một giấy phép thích hợp từ nhiều giấy phép hiển thị trên màn hình của bạn. Các ứng dụng Office của bạn sẽ sử dụng giấy phép này để kích hoạt.
Nếu bạn không tìm thấy giấy phép mong đợi trong tài khoản Microsoft của(Microsoft) mình, có thể bạn đã mua giấy phép đó từ một tài khoản khác. Trong trường hợp đó, hãy đăng xuất khỏi tài khoản của bạn trong các ứng dụng Office , sau đó đăng nhập lại bằng tài khoản có giấy phép kèm theo.
Thật dễ dàng để đối phó với hầu hết các vấn đề về giấy phép Office(It’s Easy to Deal With Most Office License Problems)
Hầu hết các vấn đề liên quan đến giấy phép Office xảy ra do các trục trặc nhỏ với ứng dụng Office , máy tính hoặc tài khoản Microsoft của bạn. Bằng cách thực hiện theo một số bản sửa lỗi dễ dàng được nêu ở trên, bạn có thể khắc phục sự cố giấy phép và bắt đầu công việc Office của mình.
Related posts
Cách khắc phục “Đã xảy ra sự cố khi phân tích cú pháp gói” trên Android
Cách khắc phục lỗi “PC của bạn gặp sự cố và cần khởi động lại”
Cách khắc phục “dns_probe_started” trong Google Chrome
Cách khắc phục lỗi “Chúng tôi không thể hoàn thành cập nhật” trong Windows
Cách khắc phục lỗi “Kết nối của bạn không phải là riêng tư” trong Google Chrome
Cách khắc phục “Teredo không thể đủ điều kiện” trong Windows 10
Cách khắc phục Lỗi “Windows không thể hoàn thành định dạng”
10 cách để khắc phục “Thiết bị USB không xác định (Yêu cầu trình mô tả thiết bị không thành công)”
Cách khắc phục “Windows đã dừng thiết bị này” Mã 43 Các lỗi trong Windows
Cách sửa lỗi Status_access_violation trong Chrome hoặc Edge
Cách sửa lỗi "Không có tuyến đường" của Discord
Cách sửa các phím bàn phím Windows ngừng hoạt động
5 cách tốt nhất để khắc phục “Thao tác không thành công với lỗi 0x0000011B” trong Windows
8 cách để sửa lỗi “Bạn không có quyền lưu ở vị trí này” trong Windows
Khắc phục lỗi “Không thể đọc từ tệp nguồn hoặc đĩa”
Cách khắc phục “Chương trình không thể khởi động vì thiếu api-ms-win-crt-runtime-l1-1-0.dll”
Cách sửa các phím mũi tên không hoạt động trong Excel
Sửa lỗi Không thể điều chỉnh độ sáng sau khi nâng cấp lên Windows 8.1 / 10
Khắc phục “Đã phát hiện thiết bị mạng không dây không được hỗ trợ. Hệ thống bị tạm dừng ”Lỗi
Cách khắc phục lỗi “Đã xảy ra sự cố và mã pin của bạn không khả dụng” trong Windows
