Cách hủy đăng ký kênh truyền hình và phim trên Amazon Prime Video
Với Amazon Prime Video , bạn có thể đăng ký các dịch vụ phát trực tuyến như Showtime , Paramount+ và BritBox . Nhưng bạn nên làm gì khi muốn hủy đăng ký kênh truyền hình và kênh phim(TV and movie channel subscriptions) trên Amazon để không bị tính phí cho các dịch vụ đó?
May mắn thay, tài khoản Amazon(Amazon account) của bạn trên trang web Amazon(Amazon website) liệt kê tất cả đăng ký của bạn trên một trang đăng ký(subscription page) , nơi bạn có thể quản lý và hủy đăng ký trên Amazon mà bạn không muốn nữa.

Đăng ký kênh truyền hình và phim(TV and Movie Channel Subscriptions) trên Amazon Prime Video
Tư cách thành viên Amazon Prime(Amazon Prime membership) đi kèm với quyền truy cập vào nhiều chương trình truyền hình trực tuyến và phim mà bạn có thể xem mà không phải trả thêm bất kỳ khoản phí nào ngoài chi phí đăng ký Prime(Prime subscription) của bạn .
Tuy nhiên, bạn có thể nhận thấy rằng để xem một số chương trình và phim từ một số nhà cung cấp, bạn phải đăng ký kênh video Prime(Prime video) cao cấp , như AMC hoặc Cinemax(AMC or Cinemax) hoặc STARZ .

Nhiều kênh trong số này cung cấp bản dùng thử miễn phí. Mặc dù bản dùng thử miễn phí cho các thành viên Amazon Prime , bạn vẫn phải nhập thẻ tín dụng và thông tin thanh toán(credit card and billing information) của mình vì khi thời gian dùng thử(trial period) kết thúc, Amazon sẽ tính phí đăng ký vào tài khoản của bạn cho đến khi bạn hủy đăng ký.
Nói chung, đăng ký kênh tự động gia hạn cho đến khi bạn hủy đăng ký. Điều này cũng đúng với các loại đăng ký khác như Amazon Music và tư cách thành viên Amazon Prime của bạn.
Nơi quản lý đăng ký của bạn trên Amazon
Trang Thành viên & Đăng ký(Memberships & Subscriptions page) là nơi bạn có thể quản lý tất cả các khía cạnh, như bạn đoán, tư cách thành viên của bạn và bất kỳ dịch vụ đăng ký(subscription service) nào bạn đã đặt hàng. Để truy cập trang này trong trình duyệt web(web browser) , hãy làm theo các bước sau:
- Đăng nhập(Log) vào tài khoản của bạn tại Amazon.com .
- Di chuột qua Tài khoản & Danh sách(Account & Lists ) ở góc trên cùng bên phải của trang. Một menu thả xuống sẽ xuất hiện.

- Trong phần Tài khoản của bạn(Your Account) của menu thả xuống, chọn Tư cách thành viên và Đăng ký(Memberships & Subscriptions) .
Để truy cập trang này trong ứng dụng dành cho thiết bị di động, hãy làm theo các bước sau:
- Khởi chạy ứng dụng di động Amazon.
- Chọn biểu tượng Người dùng .(User)

- Chọn tài khoản của bạn(Your Account) .
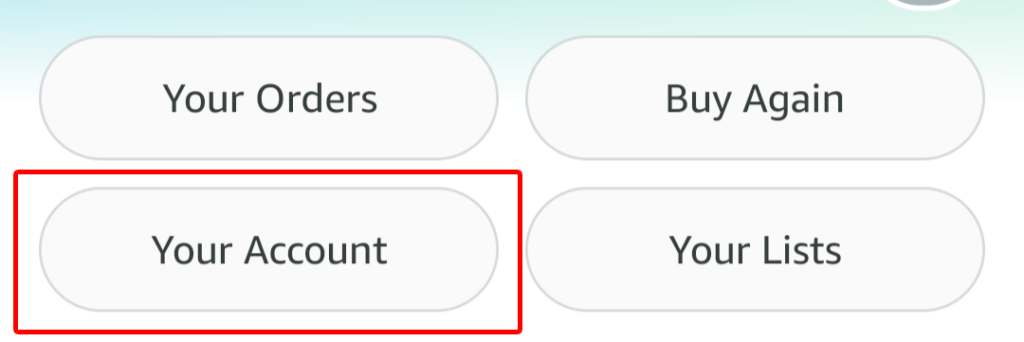
- Trong Cài đặt tài khoản(Account Settings) , chọn Tư cách thành viên và đăng ký(Memberships & subscriptions) .
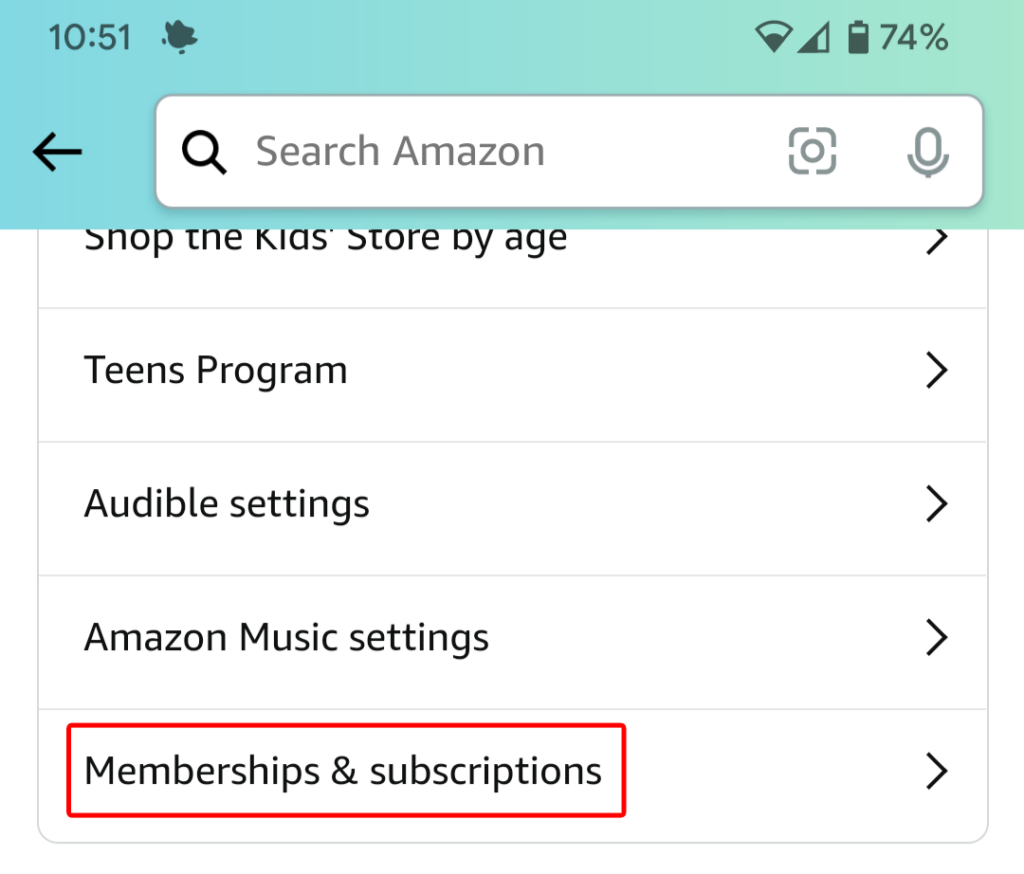
Bạn sẽ thấy thông tin giống nhau cho dù bạn quản lý đăng ký trên web hay qua ứng dụng dành cho thiết bị di động.
Thông tin về Đăng ký của bạn
Trang Thành viên & Đăng ký(Memberships & Subscriptions page) hiển thị danh sách tất cả các đăng ký của bạn. Các tùy chọn chế độ xem là:
- Đăng ký hiện tại
- Các đăng ký trước đây
- Tất cả các đăng ký
- Có sẵn với Prime
- Kênh video
Nếu bạn muốn, hãy sắp xếp các đăng ký của bạn theo Nổi bật(Featured) , theo Ngày gia hạn —(Renewal Date—either) theo thứ tự thời gian hoặc thứ tự thời gian đảo ngược — hoặc theo thứ tự bảng chữ cái theo tiêu đề. Bạn cũng sẽ thấy một hộp tìm kiếm(search box) , vì vậy bạn có thể nhanh chóng tìm kiếm đăng ký mà bạn đang tìm kiếm.
Trang này sẽ hiển thị tất cả các đăng ký của bạn và đối với mỗi đăng ký, nó sẽ hiển thị tên và mô tả(name and description) của dịch vụ, ngày gia hạn(renewal date) và liên kết đến lịch sử thanh toán(payment history) của bạn . Nếu dịch vụ đang được thanh toán bằng phương thức thanh toán (payment method)thành viên Prime(Prime membership) của bạn , nó sẽ thông báo như vậy. Bạn sẽ thấy một liên kết để cập nhật phương thức thanh toán(payment method) cho Prime trong trường hợp bạn muốn làm điều đó.
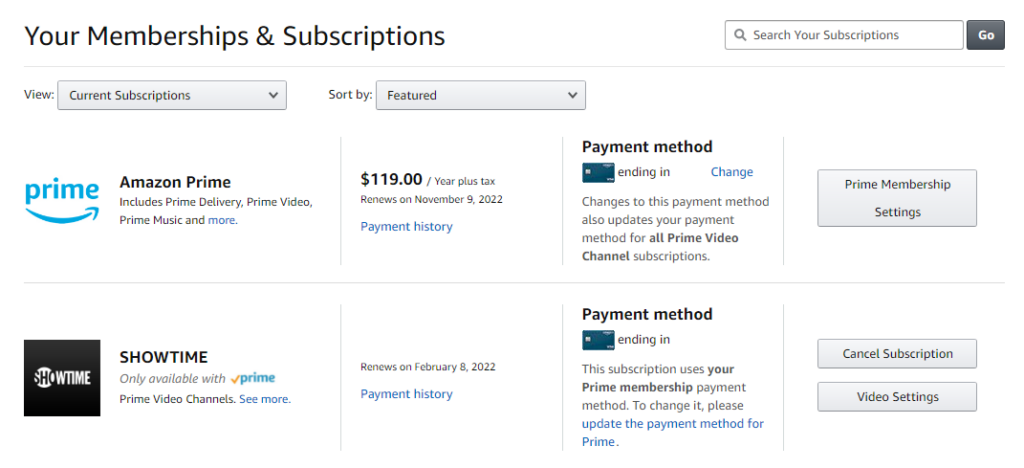
Đối với các gói đăng ký sử dụng các phương thức thanh toán khác, bạn sẽ thấy bốn chữ số cuối cùng của thẻ tín dụng(credit card) cùng với liên kết Thay đổi(Change) trong trường hợp bạn muốn thay đổi loại thẻ tín dụng(credit card) được tính phí cho dịch vụ đó.
Cách hủy đăng ký kênh truyền hình và phim(Cancel TV and Movie Channel Subscriptions)
Để kết thúc tư cách thành viên của một chương trình truyền hình hoặc kênh phim(TV show or movie channel) , hãy tìm chương trình hoặc bộ phim(show or movie) đó trong danh sách đăng ký. Sau đó chọn nút Hủy đăng ký(Cancel Subscription) . Bạn sẽ được nhắc đăng nhập vào tài khoản Amazon(Amazon account) của mình , ngay cả khi bạn đã đăng nhập.

Từ đó, bạn sẽ nhận được một số tùy chọn. Bạn có thể chọn nhận lời nhắc một vài ngày trước khi đăng ký gia hạn để sau đó bạn có thể quyết định xem bạn có thực sự muốn đăng ký kết thúc hay không.
Ngoài ra, bạn có thể chọn tắt tự động gia hạn. Nếu làm như vậy, bạn sẽ vẫn có thể xem chương trình hoặc kênh(show or channel) cho đến ngày kết thúc đăng ký(subscription end date) .

Cuối cùng, bạn có thể chọn Hủy ngay bây giờ và nhận tiền hoàn lại(Cancel now and get a refund) để ngay lập tức kết thúc đăng ký của mình.
Nếu bạn đã thay đổi ý định hoàn toàn, bạn có thể chọn nút Giữ đăng ký(Keep subscription) .
Một cách(Way) khác để hủy đăng ký kênh truyền hình và phim(Cancel TV and Movie Channel Subscriptions)
Có một cách khác để hủy đăng ký kênh phim(movie channel subscription) từ trang Thành viên & Đăng ký(Memberships & Subscriptions) . Chọn nút Cài đặt video(Video Settings) ở bên phải kênh bạn muốn hủy.

Trong Tài khoản & Cài đặt(Account & Settings) , hãy chọn tab Kênh(Channels ) và bạn sẽ thấy danh sách Kênh của(Your Channels) mình . Tiếp theo(Next) , chọn liên kết Hủy kênh(Cancel Channel) ở bên phải kênh bạn muốn hủy.

Trang Tài khoản & Cài đặt(Account & Settings) có nhiều kiểm soát nâng cao khác như:
- Cài đặt(Settings) : Bật và tắt Tự động phát.
- Mã PIN video chính(Prime Video PIN) : Thêm mã PIN(PIN) để cho phép mua Video chính và bỏ qua (Prime Video)Kiểm soát(Parental Controls) của phụ huynh .
- Cài đặt trước phụ đề(Subtitle Presets) : Tùy chỉnh cách phụ đề xuất hiện trên tất cả các thiết bị đã đăng ký của bạn.
- Thiết bị của bạn(Your Devices) : Đăng ký một thiết bị mới hoặc hủy đăng ký thiết bị mà bạn đã ủy quyền trước đây.
- Lịch sử xem của bạn(Your Watch History) : Xem các mục đã xem bằng một hồ sơ khác, chuyển sang hồ sơ đó.
- Một danh sách các tiêu đề bạn đã ẩn. Các video ẩn(Hidden videos) sẽ không được đưa vào các đề xuất trong tương lai, nhưng chúng sẽ vẫn xuất hiện trong kết quả tìm kiếm.

Tùy thuộc vào hộ gia đình và thói quen xem của bạn, bạn có thể thấy bạn sử dụng các điều khiển này rất nhiều.
Cách hủy đăng ký Amazon Prime của bạn(Your Amazon Prime Subscription)
Nếu bạn đang muốn hủy đăng ký Amazon Prime(Amazon Prime subscription) của mình một lần và mãi mãi, bạn có thể thực hiện theo một trong hai cách. Truy cập trang Thành viên & Đăng ký(Memberships & Subscriptions) bằng một trong các phương pháp được mô tả ở trên. Sau đó:
- Chọn nút Cài đặt tư cách thành viên Prime ở bên phải (Prime Membership Settings)tư cách thành viên Prime(Prime membership) của bạn .

- Trong Quản lý(Manage) , hãy chọn liên kết Cập nhật, hủy và hơn thế nữa(Update, cancel and more) .

- Chọn nút Kết thúc tư cách thành viên(End membership) .
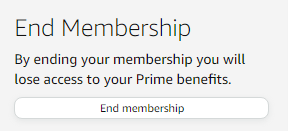
Có một cách thậm chí còn nhanh hơn để hủy đăng ký Amazon Prime(Amazon Prime subscription) của bạn . Từ menu thả xuống Tài khoản & Danh sách , hãy chọn Tư cách (Account & Lists)thành viên chính(Prime Membership) .

Từ đó, bạn có thể chọn liên kết Cập nhật, hủy và hơn thế nữa(Update, cancel and more) để hủy đăng ký Amazon Prime(Amazon Prime subscription) của mình .
Related posts
Setup Parental Controls cho YouTube, Netflix, Amazon Prime, HBO Max và nhiều hơn nữa
Cách ghi video WMV của Windows Movie Maker sang DVD
Chia sẻ các lợi ích chính của Amazon với bạn bè và gia đình
3 cách để Hãy Photo or Video trên Chromebook
Làm cách không đến Get Scammed trên Amazon
Cách nhúng video vào video trong Adobe Premiere
Mọi thứ bạn cần biết về video 360 độ
Cách sửa chữa và phát các tệp video bị hỏng hoặc bị hỏng
Làm thế nào để Fake Paying Attention trong Zoom Video Calls
Cách sử dụng PayPal trên Amazon
Làm thế nào để Tìm và Print một Amazon Receipt
Chuyển dữ liệu sang Amazon S3 một cách nhanh chóng bằng AWS Import Export
Cách chỉnh sửa Music thành Video bằng Adobe Premiere
6 Mẹo chỉnh sửa video cho người mới bắt đầu
Cách xóa màn hình xanh khỏi video nhanh chóng và miễn phí
Cách sử dụng Thư viện âm thanh YouTube trong các dự án video của bạn
Cách tạo GIF từ video bằng Photoshop CC
Cách Sync Audio and Video trong Adobe Premiere Pro
Tại sao Amazon của tôi bằng Spanish? Ngôn ngữ và cài đặt Important khác
Làm thế nào để Ẩn một Order or Purchase trên Amazon
