Cách gỡ cài đặt ứng dụng Microsoft Store
Sự ra đời của Microsoft Store là một trong những thay đổi lớn nhất đối với Windows trong lịch sử hiện đại. Thay đổi này được nhấn mạnh bởi một trong những "nâng cấp" gây tranh cãi nhất mà hệ điều hành từng thấy: menu Start của (Start)Windows 8 .
Cho dù bạn yêu nó, ghét nó hay sử dụng bộ thay thế Windows shell(Windows shell replacement) để tránh nó hoàn toàn, Microsoft Store và các ứng dụng của nó có thể là những thứ bạn sẽ phải tương tác vào một thời điểm nào đó trong cuộc đời PC của mình.

Đối với những người không quá phát cuồng với các ứng dụng của Microsoft Store , bạn nên biết quy trình gỡ cài đặt. PC của bạn có thể sẽ đi kèm với một số ứng dụng từ Microsoft Store được cài đặt sẵn, vì vậy, việc thu dọn PC của bạn liên quan đến việc cắt bỏ những ứng dụng đó.
Vì bất kỳ lý do gì bạn đang tìm cách gỡ cài đặt ứng dụng Microsoft Store , bài viết này sẽ đề cập đến bạn. Hãy thảo luận về hai cách dễ nhất để gỡ cài đặt các ứng dụng Microsoft Store , cũng như tổng quan ngắn gọn về những ứng dụng này ở vị trí đầu tiên.
Ứng dụng Microsoft Store là gì?(What Are Microsoft Store Apps?)
Microsoft Store bắt đầu là một cửa hàng ứng dụng trên Windows 8 , sau đó được gọi là Windows Store , để phân phối các ứng dụng Universal Windows Platform . Trong Windows 10 , Microsoft đã hợp nhất tất cả các mặt tiền cửa hàng và nền tảng phân phối khác của mình thành một ứng dụng duy nhất và đặt cho nó một cái tên mới.
Các nền tảng đó bao gồm Xbox Store , Windows Phone Store , Windows Marketplace , v.v.
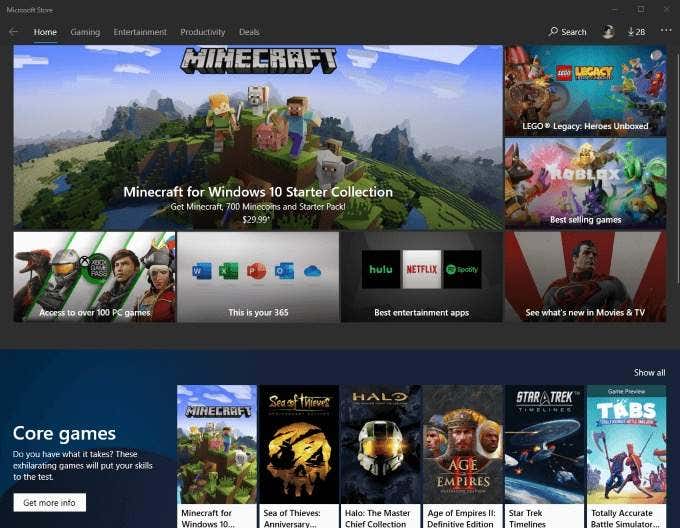
Vào cuối năm 2018, Microsoft đã tiết lộ rằng Microsoft Store là nơi lưu trữ hơn 35 triệu đầu sách ứng dụng. Tương tự như App Store của Apple và (App Store)Play Store của Google , Microsoft Store giúp phân phối các ứng dụng sau một quá trình chứng nhận. Không giống như nhiều ứng dụng của bên thứ ba khác mà bạn có thể tải xuống từ web, các ứng dụng trên Microsoft Store được kiểm tra tính an toàn và tuân thủ.
Tuy nhiên, không phải ai cũng thích giao diện giống máy tính bảng mà nhiều ứng dụng này mang đến cho máy tính để bàn. Một trong những ví dụ điển hình là Skype — nếu(Skype—if) bạn giống tôi, bạn sẽ thích phiên bản máy tính để bàn độc lập, nhỏ gọn hơn ứng dụng được liệt kê trên Microsoft Store . Điều đó đang được nói, hãy xem xét cách bạn có thể gỡ cài đặt bất kỳ ứng dụng Microsoft Store nào .
Gỡ cài đặt ứng dụng Microsoft Store từ menu bắt đầu(Uninstall Microsoft Store Apps From Start Menu)
Cách đơn giản và trực quan nhất để gỡ cài đặt ứng dụng Microsoft Store là trực tiếp từ menu Bắt đầu của (Start)Windows 8 hoặc Windows 10 . Nó chỉ mất một vài cú nhấp chuột.

Tất cả những gì bạn phải làm là mở menu Bắt đầu(Start) , cuộn xuống danh sách các ứng dụng đã cài đặt và tìm ứng dụng Microsoft Store mà bạn không bao giờ muốn thấy lại. Nhấp chuột phải vào nó, nhấp vào Gỡ cài(Uninstall) đặt , và thế là xong — bạn sẽ không bao giờ bị làm phiền bởi nó nữa.
Một số ứng dụng, chẳng hạn như Microsoft Edge , không có nút Gỡ cài(Uninstall) đặt. Các ứng dụng như thế này được coi là cốt lõi của Windows và bị chặn khỏi bất kỳ phương tiện gỡ cài đặt đơn giản nào. Làm(Doing) như vậy có thể ảnh hưởng đến chức năng của các chương trình khác.
Gỡ cài đặt Ứng dụng Microsoft Store qua Cài đặt(Uninstall Microsoft Store Apps via Settings)
Phương pháp dễ dàng nhất tiếp theo để gỡ cài đặt ứng dụng Microsoft Store là thực hiện thông qua Cài đặt (Settings)Windows của bạn .
Để truy cập Cài đặt, hãy nhấn tổ hợp phím Windows + I

Từ màn hình này, nhấp vào ô Ứng dụng(Apps) . Thao tác này sẽ đưa bạn đến một trang mà nếu bạn cuộn xuống, có một danh sách dài gồm tất cả các ứng dụng được cài đặt trên PC của bạn. Ngoài ra còn có một trường tìm kiếm để bạn có thể dễ dàng lọc và tìm ứng dụng bạn có thể đang tìm kiếm.

Nhấp vào bất kỳ ứng dụng nào trong danh sách này sẽ bật các nút Di chuyển(Move) và Gỡ cài(Uninstall) đặt cho ứng dụng đó. Nút Gỡ cài(Uninstall) đặt sẽ — không có gì đáng ngạc nhiên — bắt đầu quá trình gỡ cài đặt cho ứng dụng tương ứng.
Gỡ cài đặt ứng dụng Microsoft Store bằng phần mềm của bên thứ ba(Uninstalling Microsoft Store Apps with Third-Party Software)
Giải pháp thay thế đơn giản nhất để gỡ cài đặt ứng dụng Microsoft Store từ bên trong Windows Explorer liên quan đến phần mềm của bên thứ ba. Cần lưu ý rằng điều này không phải lúc nào cũng an toàn và cá nhân chúng tôi không khuyên bạn nên đi xuống con đường này trừ khi bạn hết lựa chọn.
Trong số các tùy chọn này, 10AppManager của TheWindowsClub dành cho Windows 10 là một trong những lựa chọn tốt nhất. Nó sẽ cho phép bạn gỡ cài đặt và cài đặt lại các ứng dụng được cài đặt sẵn với Windows 10 . Tuy nhiên, cần phải nói rõ rằng phần mềm này có thể được cập nhật, thay đổi hoặc vá lỗi theo cách có thể gây ra hậu quả không mong muốn bất kỳ lúc nào sau ngày xuất bản bài đăng này.
Có những ứng dụng phần mềm miễn phí khác có thể gỡ cài đặt các ứng dụng Microsoft Store , chẳng hạn như CCleaner — nhưng(CCleaner—but) chúng tôi đã giải thích lý do tại sao bạn không nên tải xuống CCleaner(why you shouldn’t download CCleaner) trong một bài đăng trước đây và chúng tôi không thay đổi ý kiến. Hiểu những rủi ro đi kèm với việc sửa đổi Windows bằng phần mềm của bên thứ ba và chỉ làm như vậy nếu bạn đã tạo một điểm sao lưu và / hoặc khôi phục hệ thống.
Cho dù chúng được cài đặt sẵn với Windows hay do bạn cài đặt, việc loại bỏ các ứng dụng Microsoft Store là cực kỳ dễ dàng và có thể được thực hiện một cách an toàn trong tất cả các giao diện người dùng Windows(Windows UI) . Bất kỳ(Whichever) ứng dụng nào bạn muốn gỡ cài đặt đều có thể được gỡ bỏ chỉ trong vài giây bằng cách làm theo các hướng dẫn ở trên.
Bạn có biết bất kỳ cách nào khác để loại bỏ Ứng dụng Microsoft Store(Microsoft Store Apps) không? Bạn muốn cho chúng tôi biết suy nghĩ của bạn hoặc nhận một số trợ giúp? Hãy(Feel) thả cho chúng tôi một bình luận bên dưới!
Related posts
Cách cài đặt hoặc gỡ cài đặt Microsoft Store Apps trong Windows 10
Làm thế nào để số lượng lớn Uninstall Programs and Apps trong Windows 10
Cách gỡ cài đặt sẵn Microsoft Store Apps trong Windows 11/10
Cách giết hoặc chấm dứt Microsoft Store Apps bằng Windows 10
Cách cài đặt lại Microsoft Store Apps bằng Windows 10
Error code 0x800704cf Khi mở Microsoft Store apps
Cách tạo lối tắt để mở Windows Store apps trong Windows 10
Sửa lỗi Microsoft Store không cài đặt ứng dụng
Sử dụng iTunes App từ Microsoft Store trên Windows 10
Cách Bật hoặc Tắt Lịch sử Trò chuyện trong Microsoft Teams
Trò chơi Best Zombie cho Windows 10 trên Microsoft Store
Cách tặng quà Apps and Avatars từ Microsoft Store trên Windows 10
Best Stealth Games miễn phí cho Windows 10 từ Microsoft Store
Ứng dụng này đã bị chặn do Công ty Policy - Microsoft Store
Productivity Apps Windows 10 tốt nhất từ Microsoft Store
Fix Microsoft Store error code 0x80073CF3 trên Windows 10
Cách ngăn Microsoft Teams mở tự động
5 Best Social Media apps cho Windows 10 sẵn trong Microsoft Store
Error 0x80080206 Khi tải xuống Microsoft Store apps
Làm thế nào để ngăn chặn Remote Installation của Apps trên Windows 10
