Cách gỡ cài đặt Avast trên Mac
Sử dụng phần mềm chống vi-rút là một cách tuyệt vời để bảo vệ máy Mac của bạn khỏi các cuộc tấn công nguy hiểm(protect your Mac from malicious attacks) bao gồm các mối đe dọa zero-day và các lỗ hổng Wi-Fi gia đình. (Wi-Fi)Tuy nhiên, việc gỡ cài đặt phần mềm chống vi-rút có thể trở nên khó khăn khi bạn muốn chuyển sang các tùy chọn chống vi-rút tốt hơn và hiệu quả hơn(more effective antivirus options) .
Mặc dù Avast Security for Mac là một công cụ bảo mật tất cả trong một phổ biến, nhưng nhiều người dùng chê bai việc tiêu thụ quá nhiều tài nguyên(excessive resource consumption) , hiệu suất chậm(slow performance) và các thông báo khó chịu(annoying notifications) của nó . Ngoài ra, Avast rất phức tạp để gỡ cài đặt, có nghĩa là bạn sẽ phải cố gắng gỡ bỏ hoàn toàn nó khỏi máy Mac(Mac) của mình .
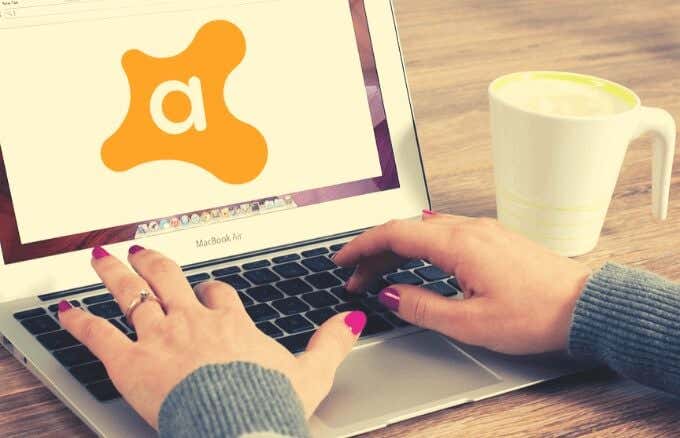
Chúng tôi sẽ hướng dẫn bạn các cách khác nhau để gỡ cài đặt Avast trên Mac .
Tại sao bạn nên gỡ cài đặt Avast trên Mac(Why You Should Uninstall Avast on Mac)
Avast Security cho Mac cung cấp khả năng bảo vệ miễn phí cần thiết chống lại phần mềm độc hại và vi rút(malware and viruses) , nhưng phiên bản Premium còn đi xa hơn để ngăn chặn ransomware và vạch trần những kẻ xâm nhập Wi-Fi.
Với tất cả các tính năng mạnh mẽ này, một số người dùng vẫn còn lo ngại về các lỗ hổng của Avast. Một số người dùng đã báo cáo các lỗi như lộ vị trí hoặc địa chỉ IP(IP address) , lưu nhật ký lịch sử duyệt và tìm kiếm và thiếu mã hóa cho các kết nối internet(encryption for internet connections) .

Thêm vào đó, phần mềm này có quá trình quét chậm, phục vụ các cửa sổ bật lên màn hình gây mất tập trung và làm tiêu hao tài nguyên máy tính của bạn.
Bạn không muốn bỏ qua việc bảo mật dữ liệu và máy tính xách tay của mình, đó là lý do tại sao bạn nên gỡ cài đặt Avast trên Mac và nhận một bộ bảo mật mạnh hơn.
Cách gỡ cài đặt Avast trên Mac(How to Uninstall Avast on Mac)
Bạn có thể gỡ cài đặt Avast bằng trình gỡ cài đặt tích hợp, theo cách thủ công hoặc sử dụng phần mềm gỡ cài đặt. Hãy cùng khám phá từng phương pháp này.
1. Gỡ cài đặt Avast trên Mac bằng Trình gỡ cài đặt tích hợp(1. Uninstall Avast on Mac Using the Built-in Uninstaller)
Avast có một trình gỡ cài đặt được tích hợp vào ứng dụng, bạn có thể sử dụng trình này nếu không muốn gỡ cài đặt trình chống vi-rút theo cách thủ công. Trình gỡ cài đặt này giúp bạn xóa ứng dụng và bất kỳ tệp nào còn sót lại sau khi quá trình gỡ cài đặt(files that get leftover after the uninstallation) hoàn tất.
- Để thực hiện việc này, hãy chuyển đến thanh menu trên máy Mac của bạn và chọn biểu tượng Avast Security(Avast Security icon) để mở giao diện người dùng Avast Security .

- Chọn Mở Avast(Open Avast) .

- Trên thanh menu, chọn Go > Applications và nhấp đúp vào biểu tượng Avast(Avast icon) .

- Khi cửa sổ Avast Security for Mac đang mở, hãy chọn Avast > Uninstall Avast Security .

- Chọn Gỡ cài(Uninstall) đặt để xác nhận hành động.

- Nếu bạn nhận được lời nhắc yêu cầu bạn nhập thông tin đăng nhập quản trị viên, bạn có thể nhập tên người dùng(username ) và mật khẩu( password) hoặc sử dụng Touch ID của mình(Touch ID) . Chọn OK .

- Chọn Thoát(Quit) và Avast sẽ được gỡ cài đặt thành công khỏi máy Mac(Mac) của bạn .

2. Gỡ cài đặt Avast trên Mac theo cách thủ công(2. Uninstall Avast on Mac Manually)
Để gỡ cài đặt Avast trên Mac theo cách thủ công, hãy thoát khỏi ứng dụng chống vi-rút Avast và xóa nó khỏi thư mục Ứng dụng(Applications) .
- Chuyển đến thư mục Thư viện(Library) bằng cách mở Finder > Go > Go to Folder .

- Tiếp theo, gõ ~/Library và chọn Go để mở nó.

- Xóa(Delete) các tệp dịch vụ được liên kết với ứng dụng Avast khỏi các thư mục con sau:
- ~Library > Application Support > AvastHUB
- ~Library > Caches > com.avast.AAFM
- ~Library > LaunchAgents > com.avast.home.userpoint.plist
3. Gỡ cài đặt Avast trên máy Mac bằng phần mềm Uninstaller(3. Uninstall Avast on Mac Using Uninstaller Software)
Gỡ cài đặt Avast bằng trình gỡ cài đặt tích hợp sẽ không gỡ cài đặt hoàn toàn Avast trên máy Mac(Mac) của bạn . Có thể vẫn có trường hợp bạn không thể tìm thấy tất cả các thư mục dịch vụ được liên kết, có nghĩa là sẽ có các tệp và thư mục còn sót lại sẽ vẫn chiếm dung lượng đĩa(take up disk space) trên máy tính của bạn.

Trong những trường hợp như vậy, bạn có thể sử dụng phần mềm gỡ cài đặt(use uninstaller software) để xóa hoàn toàn bất kỳ dấu vết nào của tệp hoặc thư mục được liên kết với ứng dụng Avast .
App Cleaner & Uninstaller là một trong những tiện ích tốt nhất có thể gỡ cài đặt ứng dụng và xóa mọi dữ liệu liên quan.
Với App Cleaner & Uninstaller , bạn có thể gỡ cài đặt Avast hoàn toàn và an toàn. Phần mềm gỡ cài đặt tìm tất cả các tệp dịch vụ được liên kết với Avast và xóa mọi thứ trong một vài cú nhấp chuột, do đó tiết kiệm dung lượng ổ đĩa quý giá của bạn.
Chỉ cần khởi chạy phần mềm gỡ cài đặt, chọn Avast , sau đó nhấp vào Xóa(Remove) để gỡ cài đặt Avast.

App Cleaner & Uninstaller cũng cho phép bạn xóa các tiện ích mở rộng của trình duyệt(delete browser extensions) , thay đổi các mục đăng nhập hoặc ứng dụng mặc định và quản lý các tiện ích mở rộng khác của Mac(Mac) .
Các tiện ích trình gỡ cài đặt khác mà bạn có thể thử bao gồm AppZapper cho Mac(AppZapper for Mac) , AppDelete , CleanApp cho Mac(CleanApp for Mac) và iTrash cho Mac(iTrash for Mac) .
Thoát khỏi Avast vì điều tốt(Get Rid of Avast for Good)
Có thể hơi phức tạp để gỡ cài đặt Avast trên Mac . Làm theo cách thủ công là một phương pháp tốn nhiều thời gian hơn, nhưng với trình gỡ cài đặt tích hợp sẵn hoặc phần mềm gỡ cài đặt phù hợp, bạn có thể thoát khỏi Avast một cách tốt đẹp.
Hãy nhớ(Remember) cài đặt bộ phần mềm bảo mật mạnh hơn và hiệu quả hơn ngay sau khi bạn gỡ cài đặt Avast để giữ cho máy Mac(Mac) của bạn được bảo vệ khỏi bất kỳ cuộc tấn công nguy hiểm nào.
Chúng tôi có các hướng dẫn gỡ cài đặt hữu ích khác bao gồm cách gỡ cài đặt ứng dụng trên Mac(how to uninstall apps on Mac) , cách gỡ cài đặt Avast trên Windows 10(how to uninstall Avast on Windows 10) cũng như cách đóng và gỡ cài đặt ứng dụng trên iPad(how to close and uninstall apps on iPad) .
Bạn(Were) có thể xóa thành công Avast khỏi máy Mac(Mac) của mình không? Chia sẻ với chúng tôi trong các ý kiến.
Related posts
Làm thế nào để thay đổi ngôn ngữ trong Firefox trên Windows and Mac
Cách xóa các tin nhắn Skype (Windows, Android, iPhone, Mac)
Làm thế nào để chụp màn hình trên Mac: Tất cả bạn cần biết
Làm thế nào để chụp ảnh màn hình trên Mac với Screenshot app
Nơi nào chụp màn hình đi đâu? Tìm thấy chúng trong Windows, Mac, Android, hoặc iOS
Cách cài đặt máy in dùng chung mạng Windows 7 hoặc 8 trong Mac OS X
Cách chụp ảnh màn hình cuộn trên Mac, iOS và iPadOS
Cách truy cập thư mục chia sẻ Windows 7 & Windows 8 từ Mac OS X
Thiết lập Windows 7 và Windows 8 để chia sẻ với Mac OS X và Ubuntu Linux
Cách chia sẻ màn hình trên Skype (Windows, Android, iPhone, Mac)
6 cách để khôi phục địa chỉ MAC gốc của card mạng của bạn
Cách làm mới cứng các trang trong trình duyệt của bạn, trên máy Mac (Safari, Chrome, Firefox và Opera)
Cách mở tệp hoặc thư mục trong Terminal trên Mac
Biểu tượng Wi-Fi trên máy Mac ở đâu? Cách bật hoặc ẩn nó
Đặt Google Chrome làm Trình duyệt web mặc định trên Mac và iOS
Cách tìm và thay đổi địa chỉ MAC trên iPhone (hoặc iPad) của bạn
Cách in bằng máy in Mac OS X dùng chung từ Windows 7 và Windows 8
Hướng dẫn đầy đủ để chọn văn bản trên máy Mac của bạn
Google Chrome dành cho Mac: Cách tải xuống!
Cách quay màn hình máy Mac của bạn bằng ứng dụng Ảnh chụp màn hình
