Cách ghim ứng dụng vào thanh tác vụ trên Windows 11
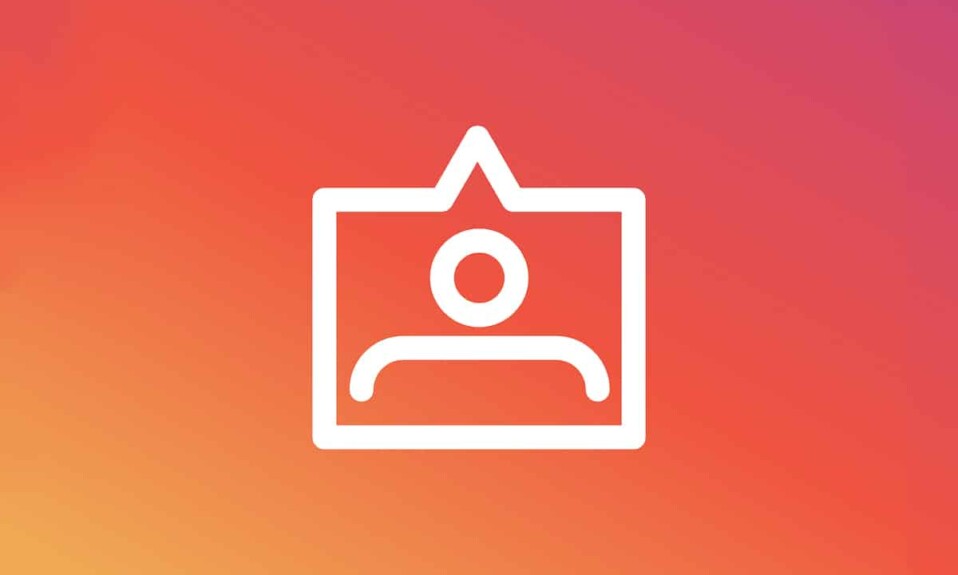
Khả năng ghim các ứng dụng vào Thanh tác vụ(Taskbar) luôn là một tiện ích để truy cập các chương trình yêu thích của bạn. Bạn có thể làm như vậy trong Windows 11 giống như bạn có thể làm trong phiên bản Windows trước đó . Quá trình này không phải là khoa học tên lửa, nhưng kể từ khi Windows 11 có một thiết kế lại rất lớn, nó đã trở nên hơi khó hiểu. Các menu(Menus) cũng đã thay đổi, do đó, việc tóm tắt(recap wouldn) nhanh sẽ không gây hại gì. Hơn nữa(Furthermore) , Windows 11 đang thu hút sự chú ý của người dùng macOS lâu năm. Vì vậy, chúng tôi mang đến cho bạn một hướng dẫn hữu ích sẽ dạy bạn cách ghim hoặc bỏ ghim ứng dụng vào Thanh tác vụ(Taskbar) trên Windows 11 .

Cách ghim hoặc bỏ ghim ứng dụng vào thanh tác vụ trên Windows 11(How to Pin or Unpin Apps to Taskbar on Windows 11)
Dưới đây là các cách để ghim ứng dụng vào Thanh tác vụ(Taskbar) trong Windows 11 .
Phương pháp 1: Thông qua Start Menu(Method 1: Through Start Menu)
Tùy chọn 1: Từ tất cả ứng dụng(Option 1: From All Apps)
Làm theo các bước nhất định để ghim ứng dụng từ phần Tất cả ứng dụng(Apps section) trong Menu Bắt đầu(Start Menu) :
1. Nhấp vào Bắt đầu(Start) .
2. Tại đây, nhấp vào All apps > hiển thị được đánh dấu.

3. Cuộn(Scroll) xuống danh sách các ứng dụng đã cài đặt. Tìm(Find) và nhấp chuột phải vào Ứng dụng(App) bạn muốn ghim vào Thanh tác vụ.
4. Nhấp vào Thêm(More) trong menu ngữ cảnh.
5. Sau đó, chọn tùy chọn Ghim vào thanh tác vụ(Pin to taskbar ) , như được mô tả bên dưới.

Tùy chọn 2: Từ Thanh tìm kiếm(Option 2: From Search Bar)
1. Nhấp vào Bắt đầu.(Start.)
2. Trong thanh Tìm kiếm(Search bar) ở trên cùng, hãy nhập tên của ứng dụng( name of the app) bạn muốn ghim vào Thanh tác vụ.
Lưu ý:(Note:) Ở đây chúng tôi đã hiển thị Command Prompt làm ví dụ.
3. Sau đó, nhấp vào tùy chọn Ghim vào thanh tác vụ(Pin to taskbar) từ khung bên phải.

Cũng đọc: (Also Read:) Khắc phục Windows 10 (Fix Windows 10) Start Menu Search không hoạt động
Phương pháp 2: Thông qua phím tắt trên màn hình(Method 2: Through Desktop Shortcut)
Dưới đây là cách ghim ứng dụng vào Thanh tác vụ(Taskbar) trên Windows 11 thông qua Phím tắt trên màn(Desktop Shortcut) hình :
1. Nhấp chuột phải vào biểu tượng Ứng dụng.(App icon.)
2. Sau đó, nhấp vào Hiển thị thêm tùy chọn(Show more options)
Lưu ý:(Note:) Hoặc, nhấn tổ hợp Shift + F10 key để mở menu ngữ cảnh(context menu) cũ .

3. Tại đây, chọn Ghim vào thanh tác vụ(Pin to taskbar) .

Cũng nên đọc(Also Read) : Cách ghi lại màn hình(Screen) của bạn trong Windows 11
Cách bỏ ghim ứng dụng khỏi thanh tác vụ trong Windows 11(How to Unpin Apps From Taskbar in Windows 11)
1. Nhấp chuột phải vào biểu tượng Ứng dụng(App icon) từ Thanh tác vụ(Taskbar) .
Lưu ý:(Note:) Ở đây chúng tôi đã hiển thị Microsoft Teams làm ví dụ.
2. Bây giờ, nhấp vào tùy chọn Bỏ ghim khỏi thanh tác vụ(Unpin from taskbar) , hiển thị được đánh dấu.

3. Lặp lại(Repeat) các bước trên cho tất cả các ứng dụng khác mà bạn muốn bỏ ghim khỏi Thanh tác vụ(Taskbar) .
Mẹo chuyên nghiệp: Ngoài ra, bạn cũng có thể tùy chỉnh Thanh tác vụ trên PC Windows(customize Taskbar on Windows PC) .
Khuyến khích:(Recommended:)
- Cách tắt chương trình khởi động(Startup Programs) trong Windows 11
- Cách tăng tốc độ Internet(Internet Speed) trong Windows 11
- Cách tải xuống và cài đặt bản cập nhật Windows(Download and Install Windows) 11
Chúng tôi hy vọng bạn thấy bài viết này hữu ích về cách (how to) ghim hoặc bỏ ghim ứng dụng vào Thanh tác vụ trên Windows 11(pin or unpin apps to Taskbar on Windows 11) . Bạn có thể gửi đề xuất và thắc mắc của mình trong phần bình luận(comment section) bên dưới. Chúng tôi rất muốn biết bạn muốn chúng tôi khám phá chủ đề nào tiếp theo.
Related posts
Cách Fix Scaling cho Blurry Apps trong Windows 10
Fix Apps xuất hiện mờ trong Windows 10
Fix Windows 10 Apps Không Working (15 Ways)
Cách Sideload Apps trên Windows 10
Fix Apps là màu xám trong Windows 10
Làm thế nào để Disable Chú ý Corners Trong Windows 10
Cách di chuyển các ứng dụng Windows 10 sang một ổ đĩa khác
3 Ways ĐẾN Combine Multiple Internet Connections
Tạo Full System Image Backup trong Windows 10 [Hướng dẫn cuối cùng]
Allow or Block Apps thông qua Windows Firewall
Khắc phục các ứng dụng không thể mở trong Windows 11
Fix NVIDIA Control Panel không mở
Always Show Scrollbars Trong Windows 10 Store Apps
9 ứng dụng lịch tốt nhất dành cho Windows 11 2022
Fix Unable để mở Local Disk (C :)
Find Security Identifier (SID) User trong Windows 10
Allow or Deny Apps Access đến Camera trong Windows 10
Làm thế nào để Fix PC Won't POST
Sửa lỗi Microsoft Store không cài đặt ứng dụng
Fix Windows 10 Taskbar không che giấu
