Cách đặt mặc định tự động phát cho phương tiện và thiết bị trong Windows 8.1
Trong Windows 8.1 , bạn cũng có thể đặt cài đặt Tự động(AutoPlay) phát cho phương tiện và thiết bị của mình, trực tiếp từ Cài đặt PC(PC Settings) . Ở đó, bạn có quyền truy cập vào các tùy chọn tùy chỉnh gần như tương tự được tìm thấy trong Bảng điều khiển(Control Panel) . Hướng dẫn này chia sẻ nơi tìm cài đặt AutoPlay và cách làm quen với chúng.
Tìm Cài đặt Tự động Phát(AutoPlay Settings) trong Cài đặt PC(PC Settings) ở đâu?
Mở Cài đặt(Settings) PC . Sau đó, nhấp hoặc nhấn vào (click or tap) PC và thiết bị(PC and devices) .

Tại đây, bạn sẽ tìm thấy một số danh mục con với các loại cài đặt khác nhau. Những cái có liên quan đến chúng tôi được tìm thấy trong AutoPlay .
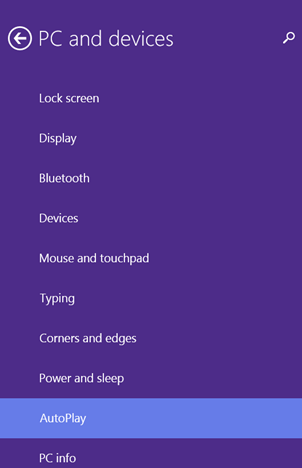
Cách Bật hoặc Tắt Tự động(Turn AutoPlay) Phát trong(Off) Windows 8.1(Windows 8.1)
Ở bên phải, bạn sẽ thấy một công tắc và một số cài đặt. Công tắc cho biết "Sử dụng AutoPlay cho tất cả các phương tiện và thiết bị"("Use AutoPlay for all media and devices") .
Nếu bạn đặt thành Tắt(Off) , Tự động(AutoPlay) phát sẽ bị tắt đối với tất cả các phương tiện và thiết bị.

Nếu bạn đặt nó thành Bật(On) , bạn có thể định cấu hình phương tiện nào bạn muốn sử dụng AutoPlay và cách thức.
Cách đặt mặc định(AutoPlay Defaults) tự động phát trong Windows 8.1
Bên dưới nút chuyển được đề cập ở trên, bạn sẽ tìm thấy một phần có tên "Chọn mặc định AutoPlay"("Choose AutoPlay defaults") . Trong ảnh chụp màn hình bên dưới, bạn có thể thấy nó trông như thế nào trên thiết bị Surface 2 .
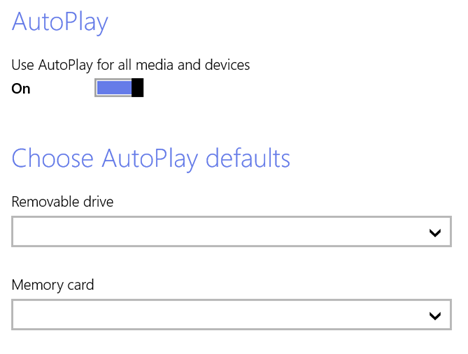
Nếu bạn có máy tính xách tay hoặc PC và bạn đã cắm nhiều thiết bị, bạn sẽ thấy nhiều thiết bị hơn mà bạn có thể đặt mặc định Tự động phát.(AutoPlay)

Nhấp(Click) hoặc nhấn vào danh sách thả xuống cho từng thiết bị hoặc ổ đĩa(device or drive) và chọn hành động mặc định(default action) bạn muốn thực hiện. Nếu bạn không chắc chắn về những gì cần chọn hoặc bạn làm nhiều việc khác nhau với một thiết bị nhất định, tốt nhất nên chọn "Hỏi tôi mọi lúc"("Ask me every time") .
Có gì khác biệt về mặc định tự động(AutoPlay Defaults) phát trong Cài đặt PC(PC Settings) so với Bảng điều khiển(Control Panel) ?
Nếu bạn so sánh các tùy chọn được hiển thị trong phần Tự động(AutoPlay section) phát từ Bảng điều khiển(Control Panel) và từ Cài đặt PC(PC Settings) , bạn sẽ nhận thấy một số khác biệt.
Trước hết, trong Cài đặt PC(PC Settings) , bạn không thể đặt giá trị mặc định cho đầu đĩa CD, DVD hoặc Blu-Ray của(DVD or Blu-Ray player) mình . Đó là bởi vì Cài đặt PC(PC Settings) chủ yếu nhắm mục tiêu đến người dùng có thiết bị cảm ứng và họ có xu hướng không có đầu đĩa DVD hoặc Blu-Ray(DVD or Blu-Ray player) .
Một điểm khác biệt nữa là, trong Control Panel , bạn có thể đặt mặc định AutoPlay cho các chương trình và trò chơi trên máy tính để bàn và bạn có các điều khiển chi tiết hơn về cách xử lý với phương tiện di động.
Phần kết luận
Như bạn có thể thấy từ hướng dẫn này, việc đặt giá trị mặc định cho tính năng AutoPlay trong Windows 8.1 rất dễ dàng. Nó hoạt động tốt cả với cảm ứng và chuột và bàn phím(mouse and keyboard) . Nếu bạn có bất kỳ vấn đề hoặc thắc mắc nào về tính năng này, đừng ngần ngại để lại bình luận bằng biểu mẫu bên dưới.
Related posts
Cách đặt quyền truy cập chương trình & mặc định máy tính trong Windows 7 và Windows 8.1
7 cách chia sẻ tệp và thư mục từ File Explorer (trong Windows 10 và Windows 8.1)
Định cấu hình cách ứng dụng Internet Explorer hoạt động trong Windows 8.1
Cách sử dụng ứng dụng Camera trong Windows 8.1 với Webcam của bạn
Cách thêm, chỉnh sửa và xóa báo thức trong Windows 8.1
Cách cài đặt Windows 8.1 RTM trên máy tính của bạn
Cách nhanh chóng chia sẻ hoặc đánh dấu một ứng dụng từ Windows 8.1 Store
Cách tạo danh sách nhảy tùy chỉnh của riêng bạn trong Windows 7 và Windows 8.1
Cách nâng cấp từ Windows 7 lên Windows 8.1 Pro
Windows 10 Media Creation Tool: Tạo setup USB stick or ISO
Câu hỏi đơn giản: Chế độ rảnh tay trong Windows 8.1 là gì?
Ứng dụng Reading List trong Windows 8.1 là gì và tại sao bạn nên sử dụng nó
Cách duyệt web bằng ứng dụng Internet Explorer 11 trong Windows 8.1
Cách sử dụng Windows Defender trong Windows 8 và Windows 8.1
Thay đổi độ phân giải màn hình và phóng to văn bản và biểu tượng trong Windows 7 và Windows 8.1
Cách đặt bộ hẹn giờ và sử dụng đồng hồ bấm giờ trong ứng dụng báo thức của Windows 8.1
Cách ghim và hiển thị các ứng dụng Windows 8.1 hiện đại trên thanh tác vụ
Cách sử dụng ứng dụng Video trong Windows 8.1 để phát phim được lưu trữ cục bộ
Cách sử dụng thanh tác vụ trong Windows 7 và Windows 8.1
Cách đặt Windows 8.1 để hiển thị nhiều ô trên màn hình bắt đầu
