Cách đặt lại tất cả cài đặt (và nội dung) trên iPhone hoặc iPad của bạn
Tại một số thời điểm, bạn có thể muốn bán iPhone hoặc iPad(iPhone or iPad) của mình hoặc bạn có thể muốn tặng nó cho người khác. Trước khi làm bất cứ điều gì như vậy, bạn nên đặt lại nó về cài đặt gốc mặc định(default factory) và xóa tất cả nội dung trên đó. Sau tất cả, bạn không muốn tặng tất cả dữ liệu cá nhân của mình như một món quà, phải không? Nếu bạn muốn biết cách khôi phục cài đặt(factory reset) gốc cho iPhone hoặc iPad(iPhone or iPad) của mình , hãy đọc hướng dẫn này:
LƯU Ý:(NOTE:) Trước khi đặt lại iPhone hoặc iPad(iPhone or iPad) của bạn về cài đặt gốc, bạn có thể muốn sao lưu nội dung của chúng trước để không bị mất dữ liệu quan trọng của mình. Tuy nhiên, ngay cả khi bạn không làm điều đó trước đó, iOS vẫn cung cấp cho bạn tùy chọn thực hiện sao lưu trong quá trình đặt lại.
Bước 1(Step 1) . Truy cập các tùy chọn đặt lại trên iPhone hoặc iPad của bạn(iPhone or iPad)
Điều đầu tiên bạn phải làm là mở Cài đặt(Settings) . Trên màn hình Cài đặt(Settings) , cuộn cho đến khi bạn tìm thấy mục nhập Chung(General) , sau đó chạm vào mục đó.
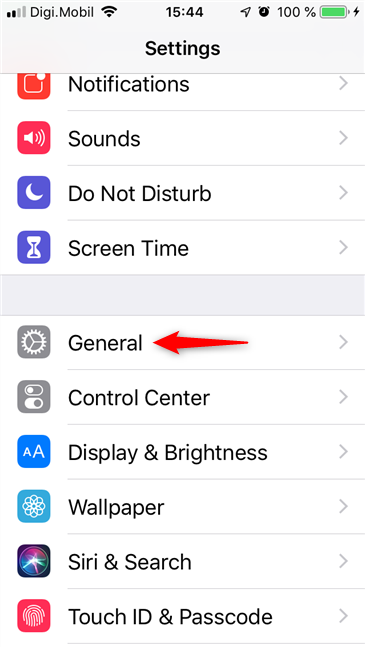
Ở cuối Cài đặt chung(General) , nhấn vào Đặt lại(Reset) .

Màn hình Đặt lại(Reset) tải, cung cấp cho bạn các tùy chọn khác nhau:
- Đặt lại tất cả cài đặt(Reset All Settings) - đặt lại tất cả cài đặt(resets all the settings) bạn đã thay đổi trên iPhone hoặc iPad(iPhone or iPad) của mình , bao gồm âm thanh, chung, Bluetooth , độ sáng, hình nền, Wi-Fi , thông báo và quyền riêng tư. Tuy nhiên, nó không xóa ảnh, video, tài liệu(it does not erase your photos, videos, documents) và bất kỳ nội dung nào khác mà bạn có thể có trên thiết bị của mình.
- Xóa tất cả nội dung và cài đặt(Erase All Content and Settings) - tương đương với khôi phục cài đặt(factory reset) gốc hoàn toàn , có nghĩa là nó xóa mọi thứ, từ cài đặt đến nội dung, khiến iPhone hoặc iPad(iPhone or iPad) của bạn như mới. Đây là "tùy chọn hạt nhân" xóa hoàn toàn thiết bị của bạn.
- Đặt lại Cài đặt Mạng(Reset Network Settings) - đặt lại mạng và mật khẩu Wi-Fi, cài đặt di động, cài đặt VPN và APN(VPN and APN settings) mà bạn đã sử dụng.
- Đặt lại Từ điển Bàn phím(Reset Keyboard Dictionary) - xóa mọi từ tùy chỉnh mà bạn có thể đã thêm vào từ điển bàn phím(keyboard dictionary) .
- Đặt lại bố cục màn hình chính(Reset Home Screen Layout) - trả màn hình chính iPhone hoặc iPad(iPhone or iPad home screen) của bạn về trạng thái mặc định(default state) .
- Đặt lại Vị trí & Quyền riêng tư(Reset Location & Privacy) - đặt lại tất cả vị trí và cài đặt quyền riêng tư của bạn để các ứng dụng ngừng sử dụng vị trí và dữ liệu cá nhân của bạn cho đến khi bạn cấp lại quyền cho chúng.
Bước 2(Step 2) . Khôi phục cài đặt gốc cho iPhone hoặc iPad của bạn(iPhone or iPad)
Trên màn hình Đặt lại(Reset) , chạm vào "Xóa tất cả nội dung và cài đặt"("Erase All Content and Settings") .
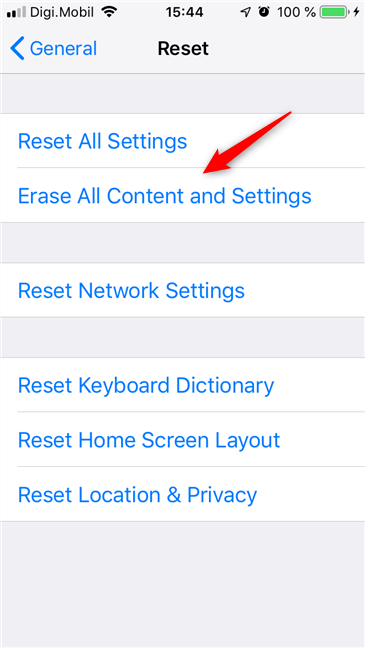
iOS hỏi bạn có muốn "cập nhật Bản sao lưu iCloud của mình trước khi xóa" hay không. ("update your iCloud Backup before erasing".)Nếu bạn không sao lưu dữ liệu của mình trước khi bắt đầu quá trình đặt lại(reset process) , hãy chọn "Sao lưu rồi xóa". ("Backup Then Erase".)Nếu không, hãy nhấn vào Xóa ngay(Erase Now) .

Nếu bạn chọn tạo bản sao lưu trước, hãy đảm bảo rằng iPhone hoặc iPad(iPhone or iPad) của bạn được kết nối với mạng Wi-Fi và đợi bản sao lưu hoàn tất.
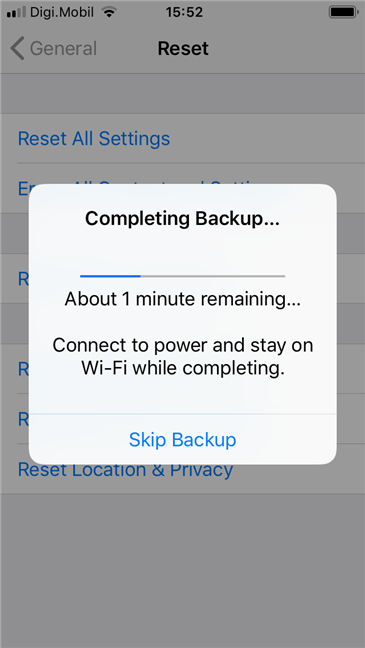
Sau khi quá trình sao lưu kết thúc, nếu bạn đã tạo mật mã trên iPhone hoặc iPad(iPhone or iPad) của mình , iOS sẽ yêu cầu bạn nhập mật mã đó. Đó là xác nhận rằng chủ sở hữu của thiết bị là người thực hiện thiết lập lại.

Sau đó, iPhone hoặc iPad của bạn sẽ hỏi(iPhone or iPad asks) bạn có muốn "Xóa iPhone" (hoặc iPad) hay không("Erase iPhone" (or iPad)) .
Nếu bạn vẫn làm, hãy xác nhận ý định của bạn.
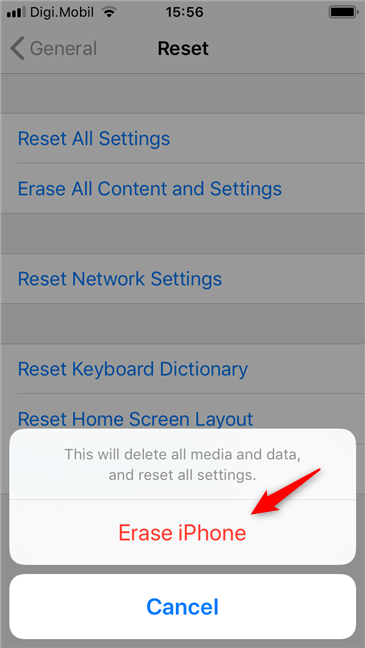
iOS hỏi lần thứ hai nếu đó thực sự là điều bạn muốn. Nhấn vào "Xóa iPhone" (hoặc iPad)("Erase iPhone" (or iPad)) một lần nữa.
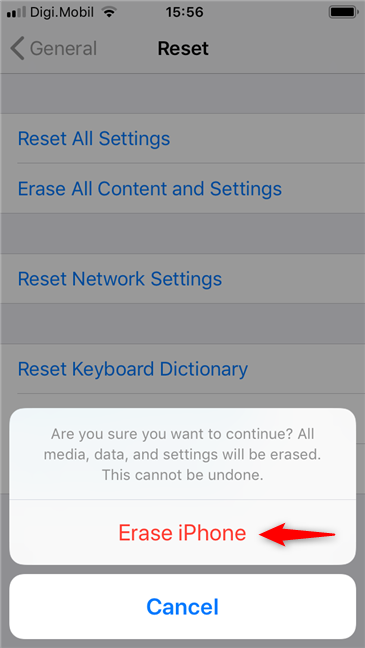
Bước xác thực(authentication step) cuối cùng là nhập mật khẩu ID Apple(Apple ID) của bạn . Sau khi bạn thực hiện, hãy nhấn vào Xóa(Erase) .
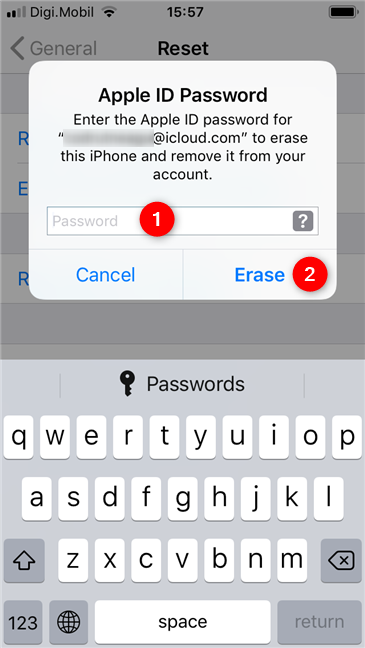
IPhone hoặc iPad của bạn khởi động lại và bắt đầu quá trình đặt lại(reset process) . Chờ(Wait) cho nó hoàn thành. Quá trình này mất một thời gian, vì vậy hãy kiên nhẫn.

Khi quá trình đặt lại hoàn tất, iPhone hoặc iPad của bạn sẽ khởi động và chào bạn như thể đây là một thiết bị hoàn toàn mới, đến ngay từ Cửa hàng Apple(Apple Shop) .

Đó là tất cả!
Tại sao bạn đặt lại tất cả cài đặt và nội dung trên iPhone hoặc iPad(iPhone or iPad) của mình ?
Đó là vì bạn muốn bán hoặc tặng nó? Hay là vì bạn muốn có một phương tiện sạch sẽ để làm việc cùng? Bạn(Did) có gặp phải một số lỗi khó chịu và bạn đã cố gắng khắc phục chúng bằng cách đặt lại iPhone của mình? Hãy cho(Tell) chúng tôi biết lý do của bạn để tiếp tục quá trình đặt lại(reset process) , trong một bình luận bên dưới.
Related posts
Cách đặt lại Android của bạn về cài đặt gốc mặc định
Cách đặt lại điện thoại thông minh Windows 10 Mobile của bạn về cài đặt gốc
Cách xóa điện thoại của bạn khỏi Windows 10 (Không liên kết liên kết điện thoại)
Cách bật iPhone 11 và ba cách để tắt nó đi
Làm cách nào để kết nối iPhone với máy tính chạy Windows 10?
Làm thế nào để bạn tạo USB Windows 10 recovery drive?
Cách tạo, cấu hình và sử dụng kết nối VPN trên iPhone (hoặc iPad)
3 bước để khôi phục PC Windows của bạn về trạng thái hoạt động, với Khôi phục Hệ thống
Sao lưu Windows - Cách khôi phục tệp và thư mục của bạn
Cách khôi phục cài đặt gốc cho Windows 10 và xóa tất cả dữ liệu
Cách khởi động Windows 11 trong Mode an toàn (8 cách)
9 cách khởi động Windows 8 hoặc Windows 8.1 vào Chế độ an toàn
Windows Easy Transfer là gì & Cách sao lưu dữ liệu của bạn để chuyển
Cách khôi phục Windows 8 về trạng thái sạch ban đầu bằng cách sử dụng Reset
4 cách để mở Cài đặt iPhone -
Cách sử dụng Windows 10 Recovery USB drive
Sử dụng mã PUK để mở khóa thẻ SIM iPhone của bạn
Làm thế nào để sử dụng Windows USB/DVD Download Tool
Cách tạo đĩa khôi phục mật khẩu trong Windows
Cách sử dụng Check Disk (Chkdsk) để kiểm tra và sửa lỗi ổ cứng trong Windows 10
