Cách chuyển đổi M4B sang MP3 trong Windows 10
Bất cứ khi nào chúng ta nghĩ về âm nhạc hoặc bất kỳ loại âm thanh nào, định dạng .mp3 thường là điều đầu tiên xuất hiện trong đầu chúng ta. Mặc dù, những tiến bộ trong công nghệ, các hình thức nội dung âm thanh ngày càng phát triển và hiện nay cách chúng ta tiếp nhận chúng đã đảm bảo cho các định dạng âm thanh khác nhau. Một định dạng duy nhất như vậy là .m4b ( Sách(Audio Book) nói MPEG-4 ) và nó thường được sử dụng để lưu trữ sách nói (đặc biệt của iTunes). Tuy nhiên, không phải tất cả các ứng dụng đa phương tiện đều hỗ trợ định dạng .m4b. May mắn thay, hầu hết các định dạng âm thanh đều có thể được chuyển đổi sang bất kỳ định dạng âm thanh nào khác và trường hợp của tệp .m4b cũng vậy. Chúng tôi mang đến cho bạn hướng dẫn hoàn hảo để chuyển đổi tệp m4b sang mp3 trực tuyến trong Windows 10 . Vì vậy, hãy tiếp tục đọc!

Cách chuyển đổi M4B sang MP3 trong Windows 10(How to Convert M4B to MP3 in Windows 10)
Chuyển đổi tệp .m4b thành tệp .mp3 là một quá trình rất đơn giản. Sau đây là một số ưu điểm của tệp .m4b.
- Một ưu điểm cụ thể của tệp âm thanh .m4b so với các định dạng âm thanh khác là .m4b files can hold bookmarks/chapter marking (lưu vị trí của bạn trong tệp)
- Nó cũng có thể chứa nhiều siêu dữ liệu liên quan đến sách nói(hold a lot of metadata regarding the audiobook) . Ví dụ: giả sử bạn đang nghe một cuốn sách nói, bạn có thể tạm dừng bất kỳ lúc nào, đóng ứng dụng / tiếp tục ngày làm việc của bạn và sau đó tiếp tục nghe từ cùng một điểm chính xác sau đó.
Đã có một số ứng dụng chuyển đổi có mặt trên internet cho mục đích này. VLC Media Player , một ứng dụng có thể tìm thấy trên hầu hết mọi máy tính hiện có, có thể được sử dụng để chuyển đổi các tệp .m4b . Người ta cũng có thể chuyển đổi các tệp .m4b bằng ứng dụng iTunes.
Phương pháp 1: Sử dụng VLC Media Player(Method 1: Use VLC Media Player)
VLC Media Player không chỉ là một trình phát đa phương tiện đơn giản và chuyển đổi định dạng tệp chỉ là một trong nhiều tính năng trong danh sách dài ngày càng mở rộng. ( Bạn(Did) có biết rằng bạn có thể Cut/trim videos using VLC không?). Làm theo các bước dưới đây để chuyển đổi sách nói .m4b của bạn sang định dạng .mp3 bằng VLC ( Lưu ý-(Note- Chapter) Thông tin về chương sẽ không được giữ lại bằng phương pháp này).
1. Nhấn phím Windows(Windows key) , nhập vlc và nhấp vào Mở(Open) .
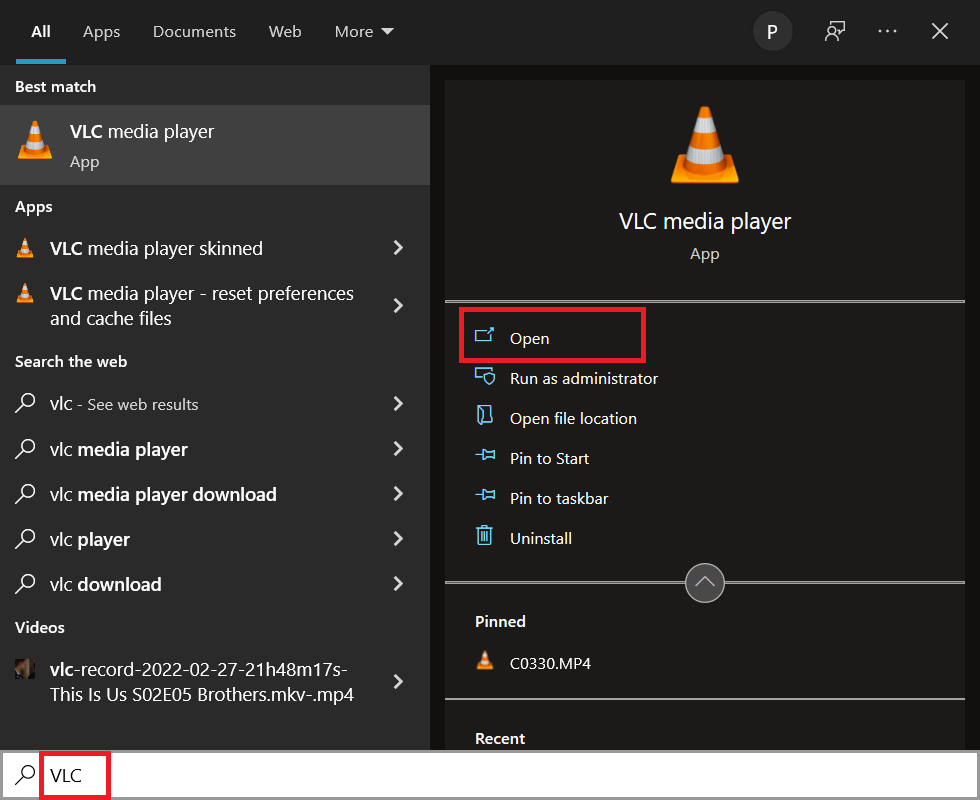
2. Tiếp theo, nhấp vào Media ở góc trên bên trái và chọn Convert / Save… từ menu. Nếu bạn định sử dụng VLC để chuyển đổi tệp thường xuyên, việc ghi nhớ phím tắt Ctrl + R sẽ giúp tăng tốc độ.
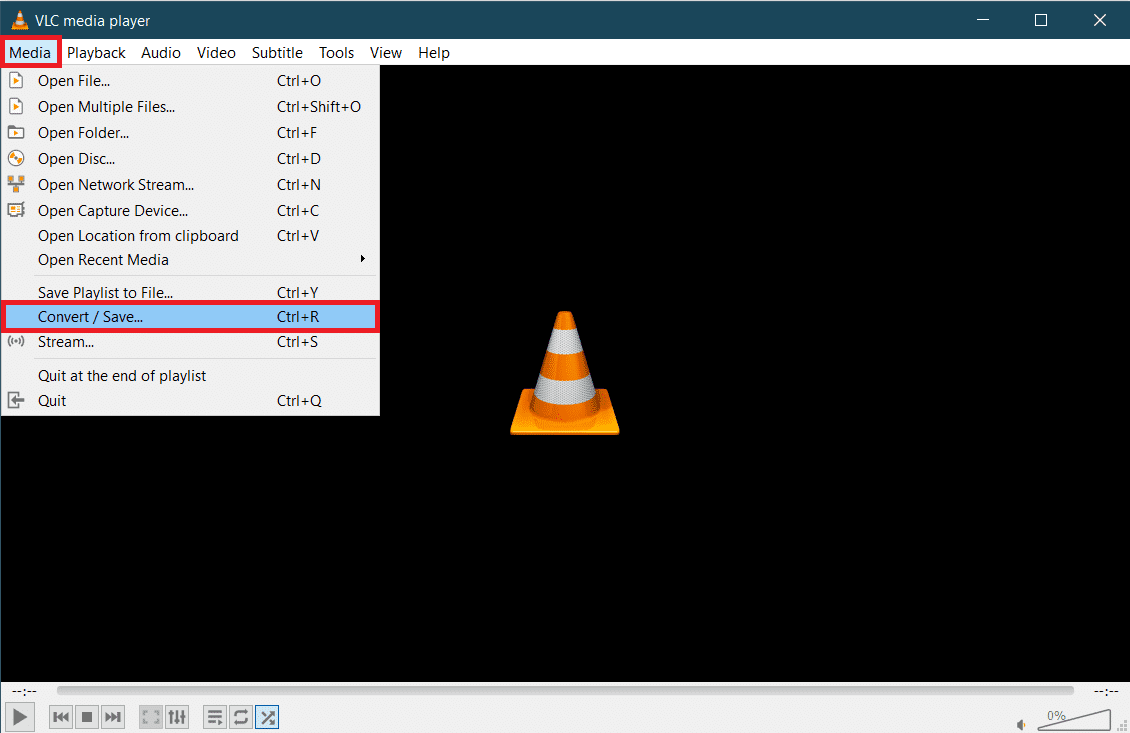
3. Nhấp vào nút + Add… trong tab Tệp và điều hướng đến tệp (File)M4B trong cửa sổ khám phá tiếp theo. Chọn tệp và sau đó nhấp vào Mở(Open) .

4. Trở lại hộp thoại Open Media , mở rộng menu thả xuống (Media)Convert / Save và chọn Convert .
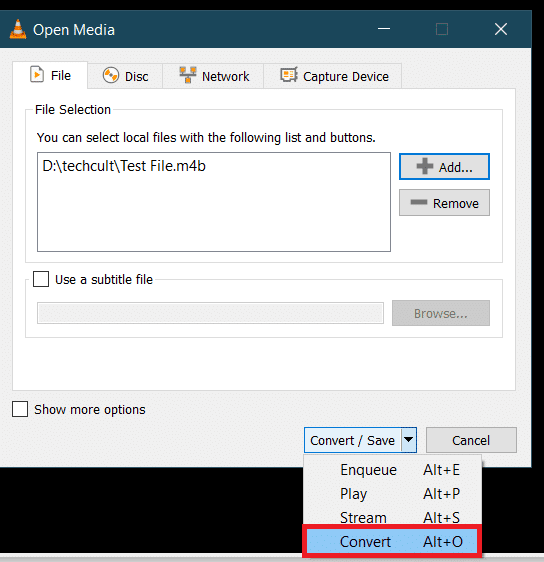
5. Trong hộp thoại Chuyển đổi sau, trước tiên, hãy xác minh Nguồn để đảm bảo bạn đã chọn đúng tệp. (Convert)Trong phần Cài đặt(Settings) , chọn tùy chọn Chuyển đổi(Convert ) , mở rộng menu Hồ sơ(Profile) và chọn định dạng đầu ra mong muốn. Trong trường hợp của chúng tôi, chúng tôi chọn “ Âm thanh - MP3(Audio – MP3) ”.

6. Nhấp vào nút Duyệt qua trong (Browse )Đích(Destination) và chọn nơi bạn muốn lưu tệp .MP3 đã chuyển đổi . Chọn một tên phù hợp cho tệp, thêm thẻ mở rộng .mp3 vào cuối và sau đó nhấp vào Lưu(Save) .

7. Cuối cùng, kiểm tra lại tất cả các cài đặt và nhấp vào Bắt đầu(Start ) để chuyển đổi tệp M4B đã chọn sang định dạng MP3 .
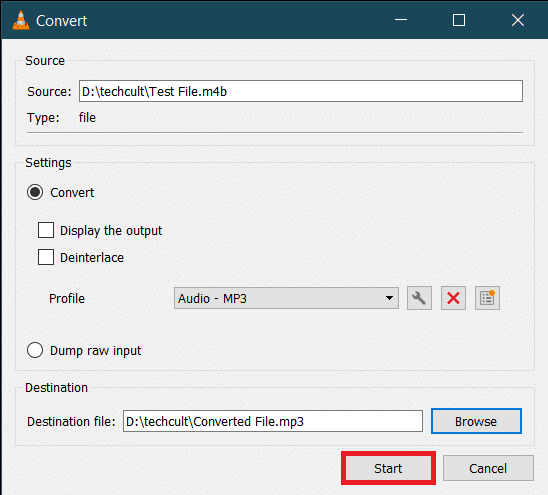
Thời gian VLC cần để hoàn tất quá trình chuyển đổi sẽ phụ thuộc vào kích thước vật lý, độ dài của tệp và thông số kỹ thuật hệ thống. Một thanh tiến trình sẽ được hiển thị để theo dõi quá trình. Do đó(Hence) , đây là cách bạn có thể chuyển đổi m4b sang mp3 bằng trình phát phương tiện VLC .
Đọc thêm: (Also Read:) Làm thế nào để chuyển đổi WAV sang MP3(How to Convert WAV to MP3)
Phương pháp 2: Sử dụng lệnh FFMPEG(Method 2: Use FFMPEG Command)
FFMPEG là một công cụ được nhiều người dùng Windows ưa chuộng cho nhu cầu chuyển đổi tập tin của họ. FFMPEG là một công cụ dòng lệnh và danh sách những việc bạn có thể làm với nó là vô tận. Mặc dù cài đặt FFMPEG không phải là quá trình đơn giản nhất, nhưng nếu bạn thường xuyên làm việc với các tệp đa phương tiện, chúng tôi khuyên bạn nên cài đặt nó trên hệ thống của mình. Công cụ này mạnh mẽ đến mức nó là cốt lõi của các chương trình phổ biến như VLC , iTunes và các nền tảng như YouTube . ( FFMPEG là gì và hướng dẫn từng bước về cách cài đặt nó(What is FFMPEG and a step-by-step guide on how to install it) )
1. Nhấn đồng thời phím Windows và E(Windows and E keys) để khởi chạy File Explorer và mở thư mục chứa tệp M4B .
2. Giữ phím (key)Shift và nhấp chuột phải vào vùng trống bất kỳ. Từ menu ngữ cảnh sau, chọn Mở cửa sổ PowerShell tại đây(Open PowerShell window here) .

3. Trong cửa sổ PowerShell , hãy gõ cẩn thận đoạn mã dưới đây rồi nhấn enter để thực thi. Thay đổi tham số C:\input_file_path\input.m4b để giữ đường dẫn của tệp M4B sẽ được chuyển đổi và (M4B)C:\output_file_path\output.mp3 thành đường dẫn đầu ra và tên đầu ra của tệp.
ffmpeg -i "C:\input_file_path\input.m4b" -acodec libmp3lame -ar 22050 "C:\output_file_path\output.mp3"

Tệp .mp3(.mp3) đã chuyển đổi sẽ có sẵn trong thư mục đầu ra.
Phương pháp 3: Sử dụng ứng dụng iTunes(Method 3: Use iTunes App)
Bản thân ứng dụng iTunes cũng có thể được sử dụng để chuyển đổi sách nói .m4b sang định dạng .mp3. Thủ tục, giống như những người khác, cũng khá đơn giản. Vì vậy, hãy làm theo các bước sau để chuyển đổi m4b sang mp3 bằng iTunes.
1. Khởi chạy iTunes trên máy tính Mac của bạn và nhấp vào Chỉnh sửa(Edit ) ở đầu cửa sổ. Chọn Tùy chọn(Preferences ) từ danh sách.
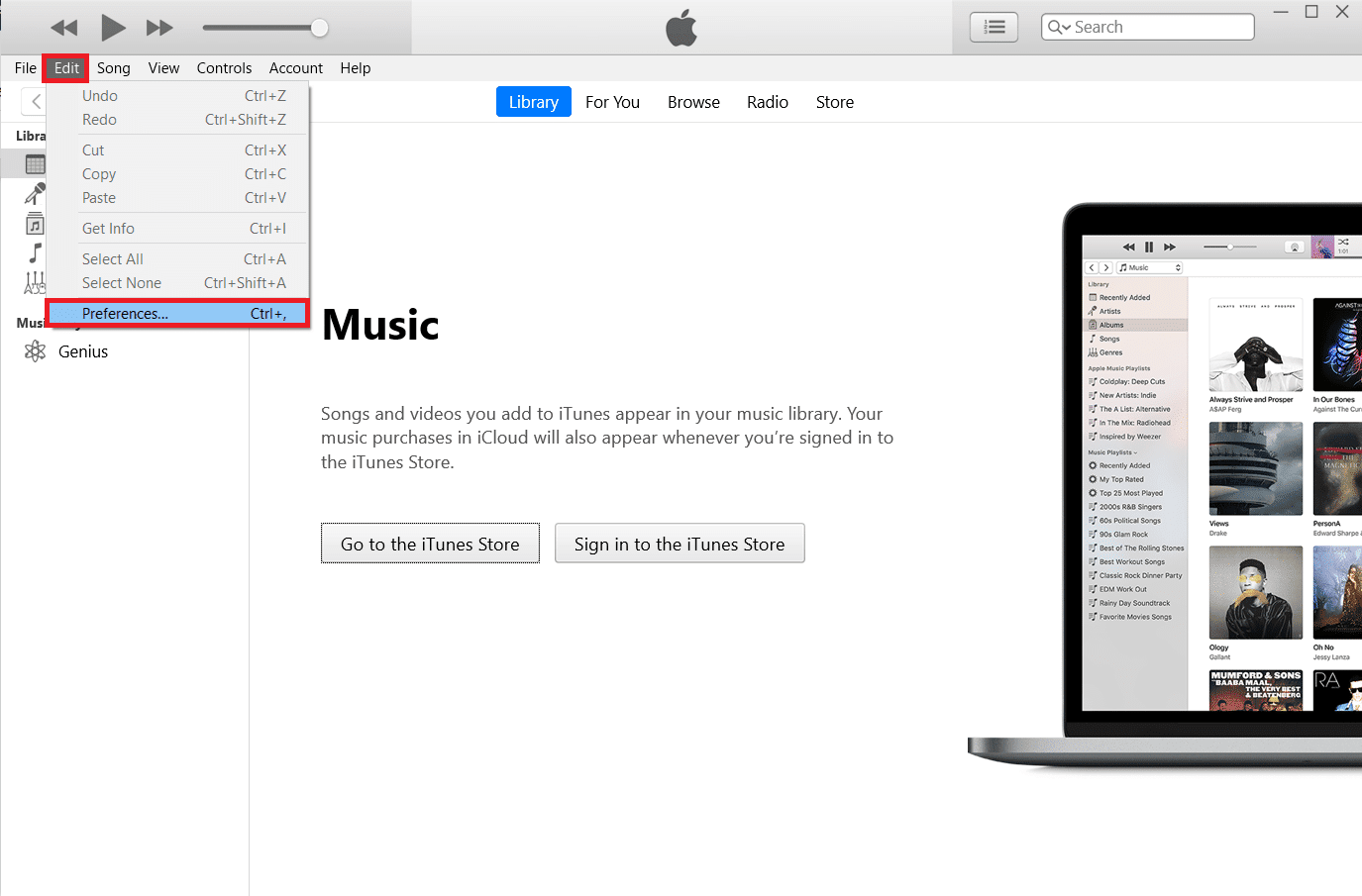
2. Nhấp vào nút Nhập Cài đặt(Import Settings ) tiếp theo.

3. Trong cửa sổ Cài đặt Nhập(Import Settings) sau , hãy mở rộng menu thả xuống Nhập Sử dụng: và chọn Bộ mã hóa MP3(MP3 Encoder) . Vui(Feel) lòng thay đổi cài đặt Chất lượng âm thanh(Audio Quality) . Lưu cài đặt mới bằng cách nhấp vào OK .
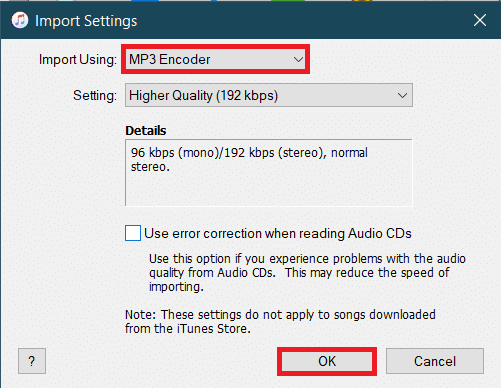
4. Nhấp vào OK trong Tùy chọn chung.
5. Bây giờ, chọn tệp bạn muốn chuyển đổi từ thư viện (nếu bạn không thể tìm thấy tệp, chỉ cần kéo và thả tệp cần thiết trong iTunes) và nhấp vào File > Convert . Chọn tùy chọn Tạo phiên bản MP3(Create MP3 version) .
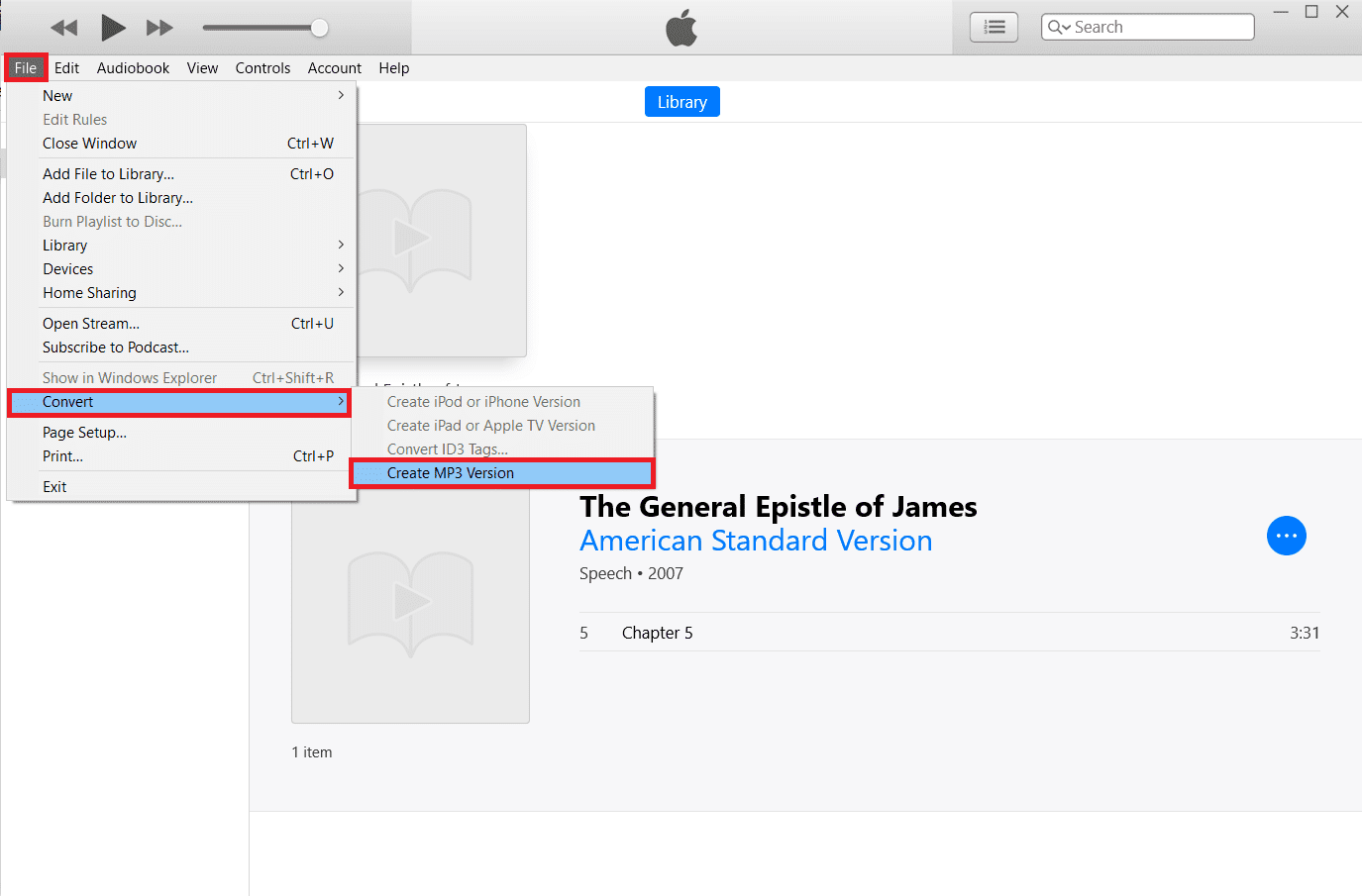
Cũng nên đọc: (Also Read:) Cách chuyển MP4 sang MP3 bằng VLC, Windows Media Player, iTunes(How to Convert MP4 to MP3 Using VLC, Windows Media Player, iTunes)
Phương pháp 4: Sử dụng Công cụ của bên thứ ba(Method 4: Use Third-party Tools)
Như đã đề cập trước đó, có rất nhiều chương trình chuyển đổi âm thanh có sẵn trên internet. Trình chuyển đổi .m4b sang .mp3 từ ManiacTools bảo tồn các chương (chia tệp thành các chương riêng lẻ) và có thể chuyển đổi nhiều tệp trong một lần chạy. Sử dụng chương trình cũng rất dễ dàng; kéo các tệp .m4b vào chương trình, đặt định dạng và vị trí đầu ra và nhấp vào tùy chọn Chuyển đổi(Convert) . Bằng cách này, bạn có thể chuyển đổi m4b sang mp3 trực tuyến từ công cụ của bên thứ ba.

MiniTool Video Converter , DVDVideoSoft's Free Studio , Freemake Audio Converter là một vài ứng dụng tương tự khác sẽ giúp bạn chuyển đổi trực tuyến các tệp .m4b sang định dạng .mp3. Nếu bạn không muốn cài đặt bất kỳ ứng dụng nào trong số này, hãy chuyển đổi trực tuyến như M4B to MP3 | CloudConvert và Zamzar Online File Conversion cũng có sẵn. Mặc dù, thường có giới hạn kích thước cho các tệp có thể được chuyển đổi trực tuyến.
Khuyến khích:(Recommended:)
- Top 18 phần mềm điều khiển tốc độ quạt tốt nhất(Top 18 Best Fan Speed Controller Software)
- Cách ghi lại cuộc họp thu phóng mà không có quyền trong Windows 10(How to Record Zoom Meeting Without Permission in Windows 10)
- Cách trích xuất khung hình từ video trong Windows 10(How to Extract Frames from Video in Windows 10)
- Cách thêm nhạc vào Kodi(How to Add Music to Kodi)
Chúng tôi hy vọng bạn có thể chuyển đổi thành công định dạng m4b sang mp3(convert m4b to mp3) bằng cách sử dụng các phương pháp trên mà không gặp nhiều rắc rối. Chúng tôi sẽ kiểm tra phần bình luận trong trường hợp bạn cần hỗ trợ thêm.
Related posts
Cách tải xuống, cài đặt và sử dụng WGET cho Windows 10
3 Ways ĐẾN Add Album Art ĐẾN MP3 TRONG Windows 10
Fix League của Legends Black Screen trong Windows 10
Làm thế nào để cài đặt hoặc Uninstall OneDrive trong Windows 10
Sync Multiple Google Drive Accounts Trong Windows 10
Làm thế nào để kích hoạt hoặc Disable Emoji Panel trong Windows 10
Khắc phục sự cố Steam bị kẹt khi chuẩn bị khởi chạy trong Windows 10
Sửa lỗi Phải chạy Steam để chơi trò chơi này trong Windows 10
Top 8 Free File Manager Software cho Windows 10
Làm thế nào để Disable Windows 10 Firewall
Cách thêm IMDB trên Kodi trong Windows 10
Sửa lỗi Steam thiếu đặc quyền tệp trong Windows 10
Cách phát tệp OGG trên Windows 10
Cách cài đặt gói kết cấu Minecraft trên Windows 10
Khắc phục sự cố Dịch vụ Intel RST không chạy trong Windows 10
Khắc phục Kodi Ares Wizard không hoạt động trong Windows 10
Cách xóa Volume or Drive Partition trong Windows 10
Cách kích hoạt Windows 10 mà không cần bất kỳ phần mềm nào
Cách chạy JAR Files trên Windows 10
Sửa lỗi Steam Remote Play không hoạt động trong Windows 10
