Cách chuyển đổi IMG sang ISO
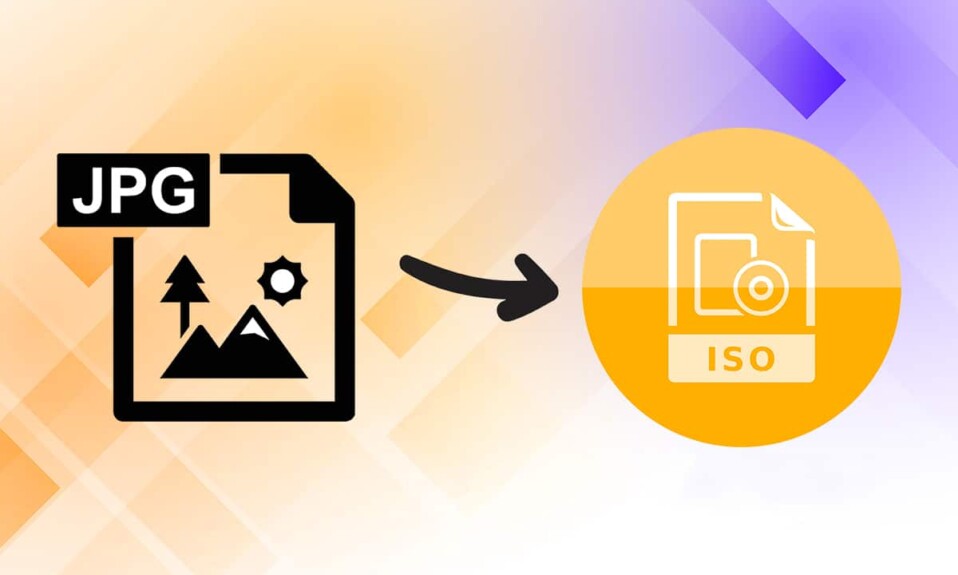
Nếu là người dùng Windows(Windows user) lâu năm , bạn có thể biết đến định dạng tệp .img(.img file) được sử dụng để phân phối tệp cài đặt Microsoft Office . (Microsoft Office installation)Nó là một loại tệp ảnh đĩa quang(type of optical disc image file) lưu trữ nội dung của toàn bộ ổ đĩa, bao gồm cấu trúc của chúng và các thiết bị dữ liệu. Mặc dù các tệp IMG khá hữu ích nhưng chúng không được hỗ trợ bởi tất cả các hệ điều hành. Phiên bản mới nhất và tuyệt vời nhất của Microsoft , Windows 10 , cho phép bạn gắn kết các tệp này mà không yêu cầu sự hỗ trợ của các chương trình của bên thứ ba. Mặc dù, Windows 7 cùng với nhiều ứng dụng như VirtualBox không cung cấp hỗ trợ như vậy. Mặt khác, ISOcác tệp được hỗ trợ rộng rãi hơn bởi các hệ điều hành và ứng dụng ảo hóa khác nhau. Do đó, việc dịch các tệp IMG sang tệp (IMG)ISO có thể tỏ ra khá hữu ích. Tiếp tục đọc để chuyển đổi tập tin img(img file) sang định dạng iso.

Cách chuyển đổi IMG sang tệp ISO(How to Convert IMG to ISO File)
Trước khi kết nối băng thông rộng ra đời, các tệp phần mềm chủ yếu được phân phối bằng đĩa CD và DVD(DVDs) . Khi kết nối internet qua Wi-Fi trở thành một điều phổ biến trong gia đình(household thing) , rất nhiều công ty bắt đầu phân phối hệ điều hành và chương trình của họ thông qua các tệp .iso hoặc .img. Ngoài ra, các tệp IMG được (IMG)liên kết chặt chẽ với các tệp bitmap(fondly associated with bitmap files) và được coi là một trong những cách tốt nhất để trích xuất đĩa CD và DVD(DVDs) trên Windows PC cũng như macOS. Đọc hướng dẫn của chúng tôi về Tệp ISO(ISO File) là gì? Và các tập tin ISO được sử dụng ở đâu? để tìm hiểu thêm!
Sử dụng tệp ISO là gì?(What is the Use of ISO files?)
Một số công dụng nổi bật của tệp ISO được liệt kê dưới đây:(ISO)
- Tệp ISO(ISO) thường được sử dụng trong trình giả lập để sao chép hình ảnh của đĩa CD(replicate an image of a CD) .
- Trình giả lập như Dolphin và PCSX2(Dolphin and PCSX2) sử dụng tệp .iso để mô phỏng trò chơi Wii & GameCube(emulate Wii & GameCube games) .
- Nếu CD hoặc DVD(CD or DVD) của bạn bị hỏng, bạn có thể sử dụng trực tiếp tệp .iso (.iso file)để thay thế(as a substitute) .
- Chúng thường được sử dụng để sao lưu các đĩa quang(make backup of optical discs) .
- Hơn nữa, chúng được sử dụng để phân phối các tệp(used for distributing files) được ghi trên đĩa.
Như đã đề cập trước đó, trước khi phát hành Windows 10 , người dùng không thể gắn kết các tệp IMG trên Windows 7 và cũng không thể chuyển đổi chúng. Sự bất lực này đã gây ra sự phát triển vượt bậc của các ứng dụng Quản lý đĩa(Disk Management) . Ngày nay, một số chương trình của bên thứ ba, mỗi chương trình có một bộ tính năng tuyệt vời, có sẵn trên internet. Hướng dẫn chi tiết về cách chuyển đổi IMG sang ISO được mô tả bên dưới.
Phương pháp 1: Sửa đổi phần mở rộng tên tệp trong File Explorer
(Method 1: Modify File Name Extension in File Explorer
)
Chuyển đổi tệp IMG(IMG file) sang ISO là một quá trình dài và rườm rà. Mặc dù có một cách nhanh chóng khác giúp bạn thay đổi loại tệp. Vì các tệp IMG và ISO(IMG and ISO files) rất giống nhau, chỉ cần đổi tên tệp bằng phần mở rộng cần thiết là có thể thực hiện được mẹo.
Lưu ý:(Note:) Phương pháp này có thể không hoạt động trên mọi tệp IMG vì nó chỉ hoạt động trên các (IMG file)tệp IMG(IMG file) không được nén . chúng tôi khuyên bạn nên tạo một bản sao của tệp(create a copy of the file) để tránh làm hỏng tệp gốc.
Thực hiện(Implement) các phương thức đã cho để chuyển đổi img sang iso:
1. Nhấn tổ hợp phím (keys)Windows + E để mở File Explorer
2. Chuyển đến tab View và nhấp vào Options , như được hiển thị.

3. Tại đây, nhấp vào tab View của cửa sổ (View)Folder Options .
4. Bỏ chọn hộp bên cạnh Ẩn phần mở rộng cho các loại tệp đã biết( Hide extensions for known file types) .

5. Nhấp vào Apply > OK để lưu sửa đổi và đóng cửa sổ.
6. Tạo bản sao của tệp IMG(IMG file) bằng cách nhấn Ctrl + C và sau đó, Ctrl + V keys .
7. Nhấp chuột phải vào nó và chọn Đổi tên(Rename) từ menu ngữ cảnh.

8. Đổi tên văn bản sau '.' sang iso .
Ví dụ: Nếu tên hình ảnh là keyboard.img , hãy đổi tên nó thành keyboard.iso
9. Một cảnh báo bật lên nêu rõ: Nếu bạn thay đổi phần mở rộng tên tệp, tệp có thể không sử dụng được(If you change a file name extension, the file might become unusable) sẽ xuất hiện. Nhấp vào Có(Yes ) để xác nhận thay đổi này.

10. Tệp .img của bạn được thay đổi thành tệp .iso , như được mô tả bên dưới. Đơn giản chỉ cần(Simply) mount tệp ISO(ISO file) để truy cập và sử dụng(access & use) nó.

Cũng nên đọc:(Also Read:) Cách tạo tệp PDF(PDF File) trong Windows 11
Phương pháp 2: Sử dụng trình chuyển đổi của bên thứ ba như OSFMount(Method 2: Use Third-Party Converters Like OSFMount)
PowerISO là một trong những công cụ (PowerISO )xử lý tệp hình ảnh(image file processing) phổ biến nhất hiện có. Tuy nhiên, phiên bản miễn phí(free version) của nó chỉ cho phép người dùng gắn các tập tin có dung lượng từ 300MB trở xuống(300MB or less) . Trừ khi bạn định chuyển đổi thường xuyên các tệp IMG sang (IMG)ISO , chúng tôi khuyên bạn nên sử dụng một công cụ miễn phí như OSFMount hoặc DAEMON Tools Lite(OSFMount or DAEMON Tools Lite) .
Lưu ý:(Note:) Đối với mục đích của hướng dẫn này, chúng tôi sẽ sử dụng OSFMount nhưng quy trình chuyển đổi tệp IMG sang (IMG)ISO vẫn có thể so sánh được trong hầu hết các ứng dụng.
Làm theo các bước dưới đây một cách cẩn thận để chuyển đổi tệp img(img file) sang iso bằng OSFMount :
1. Tải xuống tệp cài đặt OSFMount(OSFMount installation file) từ trang web chính thức( official website) của họ .
2. Nhấp vào tệp osfmount.exe và làm theo hướng dẫn trên màn hình(on-screen instructions) để kết thúc quá trình cài đặt.

3. Mở chương trình và nhấp vào nút(program and click) Mount new…(Mount new… ) để tiếp tục.

4. Trong cửa sổ OSFMount - Mount drive , chọn Disk image file (.img, .dd, .vmdk, .E01, ..)
5. Sau đó, nhấp vào nút ba chấm(three-dotted button) , được đánh dấu hiển thị, để chọn tệp IMG(IMG file) bạn muốn chuyển đổi.

6. Nhấp vào Tiếp theo(Next) , như được hiển thị.

7. Chọn một trong các tùy chọn(options) sau và nhấp vào Tiếp theo(Next) .
- Gắn kết các phân vùng dưới dạng đĩa ảo(Mount partitions as virtual disks)
- Gắn toàn bộ hình ảnh dưới dạng đĩa ảo(Mount entire image as virtual disk)

8. Giữ nguyên các tùy chọn gắn kết mặc định(default mount options) và nhấp vào nút Gắn(Mount ) kết để bắt đầu quá trình.

9. Sau khi tệp IMG(IMG file) đã được gắn kết, nhấp chuột phải vào Thiết bị(Device) và chọn Lưu vào tệp hình ảnh…(Save to image file…) từ menu, như minh họa bên dưới.

10. Trong cửa sổ sau, điều hướng đến thư(directory) mục bạn muốn lưu tệp ISO(ISO file) đã chuyển đổi .
11. Nhập tên tệp(File name) thích hợp và trong loại Lưu dưới dạng(Save as type) , chọn Hình ảnh CD thô (.iso)( Raw CD Image (.iso)) từ danh sách thả xuống. Sau đó, nhấp vào Lưu(Save ) để bắt đầu chuyển đổi.
Lưu ý:(Note:) Quá trình chuyển đổi tệp IMG(IMG file) sang tệp ISO(ISO file) được gắn kết có thể mất thời gian tùy thuộc vào kích thước tệp và khả năng(file size and capability) của Hệ(System) điều hành máy tính của bạn . Vì vậy, hãy ngồi lại và thư giãn trong khi quá trình diễn ra.

12. Một thông báo cho biết chuyển đổi thành công(successful conversion) cùng với tệp đích(file destination) sẽ xuất hiện sau khi quá trình hoàn tất. Nhấp(Click) vào OK để hoàn tất.
13. Nếu bạn muốn mount tập tin ISO(ISO file) , chỉ cần nhấp chuột phải vào nó và chọn Mount . Tệp sẽ xuất hiện trong PC này(This PC) của File Explorer sau khi được gắn kết.
Khuyến khích:(Recommended:)
- Cách sửa lỗi micrô(Fix Microphone) không hoạt động trên máy Mac(Mac)
- Cách chuyển đổi Photoshop sang RGB
- Cách sử dụng Sticky Notes trong Windows 11
- Cách thêm Notepad++ Plugin trên Windows 10
Chuyển đổi IMG sang ISO(Convert IMG to ISO) và sau đó, gắn kết chúng để sử dụng với sự trợ giúp của hướng dẫn của chúng tôi. Vì đây có thể là một nhiệm vụ khó khăn, vui lòng liên hệ với chúng tôi nếu bạn có thắc mắc hoặc đề xuất thông qua phần nhận xét bên dưới.
Related posts
Làm thế nào để Fix PC Won't POST
Fix High CPU Usage của Service Host: Hệ thống địa phương
Fix Windows không thể giao tiếp với device or resource
Cách Stream Origin Games trên Steam
Fix Error 0X80010108 trong Windows 10
3 Ways để Increase Dedicated VRAM trong Windows 10
3 Ways Để tiêu diệt A Process bằng Windows 10
[SOLVED] 100% Disk Usage bởi System và nén bộ nhớ
Cách in khi bạn không có máy in
Tạo Full System Image Backup trong Windows 10 [Hướng dẫn cuối cùng]
Fix Computer Không Nhận iPhone
Cách xóa hoặc đặt lại BIOS Password (2021)
Hide Items từ Control Panel trong Windows 10
3 Ways ĐẾN Combine Multiple Internet Connections
Fix Windows không thể hoàn thành định dạng
Làm thế nào để Disable hoặc Uninstall NVIDIA GeForce Experience
Windows Experience Index Freezing [Đã giải quyết]
Fix Black Desktop Background trong Windows 10
Cách Fix Application Error 0xc0000005
Fix Service Host: System địa phương (svchost.exe) High CPU and Disk Usage
