Cách chuyển đổi đĩa từ GPT sang MBR
Mặc dù có tất cả những ưu điểm của GPT ( Bảng phân vùng GUID(GUID Partition Table) ), nhiều người vẫn dựa vào công nghệ mà nó đang cố gắng thay thế, MBR . Vì vậy, chỉ có ý nghĩa đối với một số người dùng khi chuyển đổi GPT sang MBR và sử dụng cái sau để phân vùng ổ cứng của họ.
Trong bài đăng này, chúng ta sẽ thảo luận về sự khác biệt giữa GPT và MBR . Chúng tôi cũng sẽ chỉ cho bạn cách chuyển đổi GPT sang MBR trong vài bước nhất có thể.

GPT và MBR là gì?
Cả GPT và MBR đều là phương pháp phân vùng thông tin trên ổ cứng.
GPT nhằm cải thiện những hạn chế của MBR bao gồm cả những hạn chế về bộ nhớ. Nó cũng làm giảm nguy cơ hỏng tệp và thực hiện kiểm tra dự phòng để giữ cho dữ liệu của bạn ở đúng vị trí.
Nhưng vì nó mới hơn, GPT gặp phải các vấn đề tương thích với các hệ thống cũ hơn.
Vì vậy, trong khi GPT được coi là tương lai, một số người dùng vẫn thích MBR hơn GPT .
Lưu ý:(Note:) Bạn có thể chuyển đổi sang GPT mà không bị mất dữ liệu miễn là bạn sao lưu các tệp của mình(back up your files) trên một ổ cứng riêng trước khi bắt đầu.
Chuyển đổi bằng quản lý đĩa
Bạn có thể sử dụng Disk Management để chuyển đổi phân vùng của mình.
Lưu ý:(Note:) Các bước sau đã được thực hiện trong Windows 10 . Tuy nhiên, Disk Management cũng sẽ có sẵn cho người dùng Windows Vista đến Windows 8.1 .
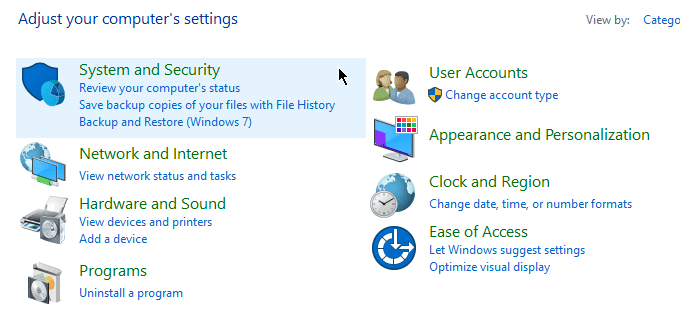
Mở Bảng điều khiển(Control Panel) . Đi tới Hệ thống và Bảo mật(System and Security) > Công cụ Quản trị(Administrative Tools) .

Một cái cửa sổ mới sẽ bật lên. Quản lý máy tính(Computer Management) mở .

Sau khi Quản lý máy tính mở ra, hãy chuyển đến thanh bên bên trái. Trong Bộ nhớ(Storage) , hãy chọn Quản lý đĩa(Disk Management) .

Important!Các bước tiếp theo sẽ yêu cầu bạn xóa các phân vùng của mình. Nếu bạn chưa sao lưu các tệp của mình, bây giờ sẽ là thời điểm tốt để làm điều đó.
Để chuyển đổi đĩa từ GPT sang MBR , mọi ổ đĩa sẽ phải bị xóa. Nhấp chuột phải vào một tập và chọn Xóa tập(Delete Volume) .

Làm điều này cho tất cả các phân vùng. Sau khi hoàn tất, nhấp chuột phải vào đĩa và chọn Convert to MBR Disk .
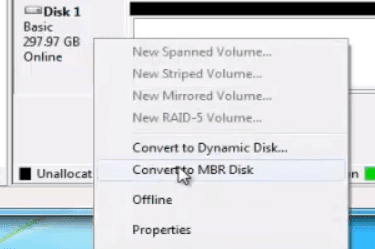
Tạo phân vùng mới nếu cần.
Chuyển đổi bằng Command Prompt
Quá trình chuyển đổi cũng có thể đạt được bằng Command Prompt . Hãy nhớ(Remember) sao lưu các tệp của bạn trước khi bạn tiếp tục.
Mở Command Prompt và nhập DISKPART .

Nếu bạn được hỏi liệu bạn có cho phép ứng dụng thực hiện thay đổi hay không, hãy nhấp vào Có(Yes) . Nhập LIST DISK và nhấn Enter.

Ghi(Take) lại số đĩa bạn muốn chuyển đổi. Gõ SELECT DISK X (thay thế X bằng số đĩa).

Gõ CLEAN và nhấn Enter . Hành động này sẽ xóa tất cả nội dung của đĩa. Vì vậy, hãy đảm bảo rằng bạn đã sao lưu các tệp của mình trước đó.

Sau đó gõ CONVERT MBR và nhấn Enter . Đóng Command Prompt(Close Command Prompt) sau khi hoàn tất.
Chuyển đổi bằng ứng dụng của bên thứ ba
Nếu không cảm thấy thoải mái khi sử dụng Disk Management hoặc Command Prompt , bạn có thể chuyển đổi bằng phần mềm của bên thứ ba(third-party software) (đôi khi được gọi là phần mềm khôi phục dữ liệu).
Có một số tùy chọn có sẵn trực tuyến. Bạn sẽ phải trả tiền cho hầu hết các giải pháp này nhưng chúng hứa hẹn sẽ chuyển đổi trong khi vẫn giữ nguyên các tệp của bạn.
Trước khi tải xuống bất kỳ chương trình nào, hãy nhớ kiểm tra kỹ mức độ uy tín của thương hiệu. Thực hiện một số nghiên cứu và tìm phản hồi từ những người dùng khác. Sử dụng ứng dụng chưa được chứng minh có thể ảnh hưởng đến bảo mật máy tính của bạn.
Các chương trình này, mặc dù không được Windows xác nhận chính thức , nhưng lại hấp dẫn người dùng vì tính đơn giản và dễ sử dụng. Họ có thể đáng để thử.
Related posts
Đánh giá sách - Hướng dẫn cách sử dụng Windows 8
Cài đặt các Plugin GIMP: Hướng dẫn Cách thực hiện
Cách tải xuống trình cài đặt Google Chrome ngoại tuyến (độc lập)
Tắt Kiểm soát tài khoản người dùng (UAC) cho một ứng dụng cụ thể
8 trong số các ý tưởng công nghệ tốt nhất để đối phó với sự cô lập bản thân
Cách tạo nhóm trong Microsoft Teams
Gỡ cài đặt và cài đặt lại IE trong Windows 7
Cách khôi phục cài đặt gốc cho Xbox One hoặc Xbox Series X
Cách quét mã QR trên iPhone và Android
Cách chuyển đổi tệp IMG sang ISO
Cách số hóa DVD
Cách giữ cho PC Windows của bạn hoạt động mà không cần chạm vào chuột
Cách thêm nhạc vào Google Trang trình bày
Cách xem các trang và tệp được lưu trong bộ nhớ đệm từ trình duyệt của bạn
Cách tắt khóa Windows
Làm thế nào để bay một chiếc máy bay không người lái cho người mới bắt đầu hoàn toàn
Cách xóa thư mục Windows.old trong Windows 7/8/10
Cách mở tệp bị khóa khi chương trình khác đang sử dụng nó
Cách thực hiện kiểm tra độ căng của CPU
Làm thế nào để biết nếu máy tính của bạn đang được theo dõi
