Cách chia sẻ vị trí của bạn trên iPhone
Chia sẻ vị trí giúp loại bỏ sự phiền phức khi cung cấp chỉ đường phức tạp khi gặp gỡ bạn bè, đồng nghiệp và các thành viên trong gia đình. Nếu sử dụng iPhone, bạn có thể dựa vào nhiều phương pháp để truyền thông tin vị trí của mình tới người dùng Apple và không phải của Apple(Apple) .
Đọc tiếp để tìm hiểu về những cách tốt nhất để chia sẻ vị trí của bạn trên iPhone.

Chia sẻ vị trí bằng Tìm ứng dụng của tôi
Nếu bạn muốn chia sẻ vị trí của mình trong thời gian thực với người dùng iPhone, iPod touch, iPad, Apple Watch hoặc Mac khác , cách tốt nhất là sử dụng ứng dụng Tìm của tôi(Find My) được tích hợp trong iOS và iPadOS. Nếu iPhone của bạn vẫn chạy iOS 12 trở xuống, hãy sử dụng ứng dụng Find My Friends để thay thế
1. Mở ứng dụng Tìm của tôi(Find My ) .
2. Chuyển sang tab Mọi người và chọn (People)Bắt đầu Chia sẻ Vị trí(Start Sharing Location) .
3. Nhập địa chỉ email hoặc số điện thoại của người bạn muốn chia sẻ vị trí của mình và nhấn Gửi(Send) .
4. Xác định khoảng thời gian bạn muốn chia sẻ vị trí của mình— Chia sẻ trong Một giờ(Share for One Hour) , Chia sẻ cho đến cuối ngày(Share Until End of Day) hoặc Chia sẻ vô thời hạn(Share Indefinitely) .
5. Nhấn OK .
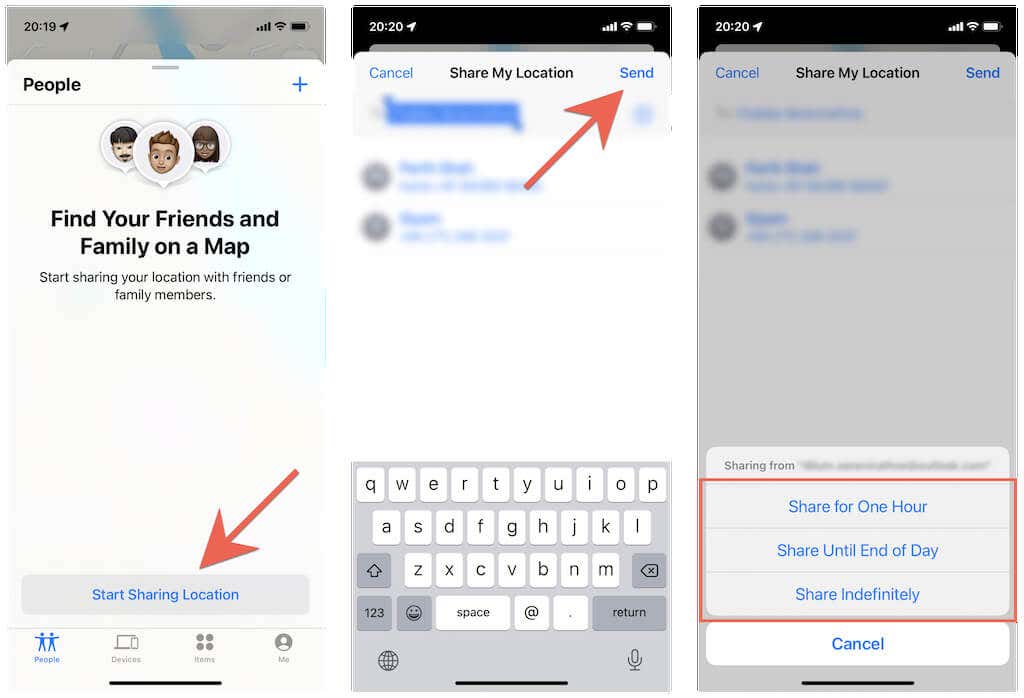
Người khác sẽ nhận được thông báo rằng họ có thể nhấn để xem vị trí của bạn trong Tìm của tôi(Find My) . Họ cũng sẽ nhận được một cửa sổ bật lên với tùy chọn chia sẻ vị trí của họ một cách nhanh chóng với bạn(share their location quickly with you as well) .
Bạn có thể ngừng chia sẻ vị trí của mình bất cứ khi nào bạn muốn. Chỉ cần(Just) mở lại ứng dụng Tìm của tôi(Find My) , nhấn vào tên của người đó trong Mọi người(People) và nhấn Dừng Chia sẻ Vị trí(Stop Sharing Location) .
Chia sẻ vị trí bằng ứng dụng Tin nhắn
Ứng dụng Tin nhắn(Messages) cung cấp một cách thuận tiện khác để chia sẻ vị trí của bạn với những người dùng Apple khác .
1. Mở ứng dụng Tin nhắn(Messages) trên iPhone của bạn.
2. Mở cuộc trò chuyện iMessage với người mà bạn muốn chia sẻ vị trí của mình hoặc tạo một chuỗi tin nhắn văn bản mới. Sau đó, nhấn vào ảnh chân dung hồ sơ của người đó ở đầu màn hình.
3. Nhấn Chia sẻ Vị trí của tôi(Share My Location) và chọn giữa Chia sẻ trong một giờ(Share for One Hour) , Chia sẻ cho đến cuối ngày( Share Until End of Day) và Chia sẻ thời(Share Indefinitely) lượng không giới hạn.

Mẹo(Tip) : Nhấn vào Gửi vị trí hiện tại của tôi(Send My Current Location ) để chỉ gửi ảnh chụp nhanh về vị trí hiện tại của bạn.
Sau đó, người khác có thể chạm vào ảnh chân dung hồ sơ của bạn trong cuộc trò chuyện iMessage ở đầu của họ để xem vị trí của bạn dưới dạng một chấm màu xanh lam trên bản đồ nhỏ. Họ cũng có thể phóng to bản đồ và nhận chỉ đường qua Apple Maps .
Bạn muốn ngừng chia sẻ vị trí của mình? Chỉ cần lặp lại các bước ở trên và nhấn vào Dừng chia sẻ vị trí(Stop Sharing Location) .
Chia sẻ vị trí với các thành viên gia đình
IPhone của bạn giúp chia sẻ vị trí của bạn với các thành viên khác trong nhóm chia sẻ gia đình iCloud dễ dàng hơn. Để làm việc đó:
1. Mở ứng dụng Cài đặt(Settings) và nhấn Apple ID > Tìm của tôi(Find My) .
2. Nhấn vào tên của một thành viên gia đình trong phần Gia đình(Family) .
3. Nhấn Chia sẻ vị trí của tôi(Share My Location) .

Sau đó, thành viên gia đình có thể xem vị trí của bạn thông qua ứng dụng Tìm của tôi(Find My) và Tin nhắn(Messages) . Nếu bạn muốn ngăn họ nhìn thấy vị trí của mình, hãy chuyển đến Cài đặt(Settings ) và lặp lại các bước ở trên nhưng chạm vào Dừng chia sẻ vị trí(Stop Sharing Location) ở bước 3 .
Chia sẻ vị trí bằng ứng dụng Danh bạ
Bạn cũng có thể bắt đầu chia sẻ vị trí của mình thông qua ứng dụng Danh bạ(Contacts) của iPhone .
1. Mở ứng dụng Danh bạ(Contacts) .
2. Nhấn vào thẻ liên hệ của người dùng iPhone khác.
3. Nhấn Chia sẻ vị trí của tôi( Share My Location) và chọn chia sẻ vị trí của bạn trong một giờ, cho đến cuối ngày hoặc vô thời hạn.
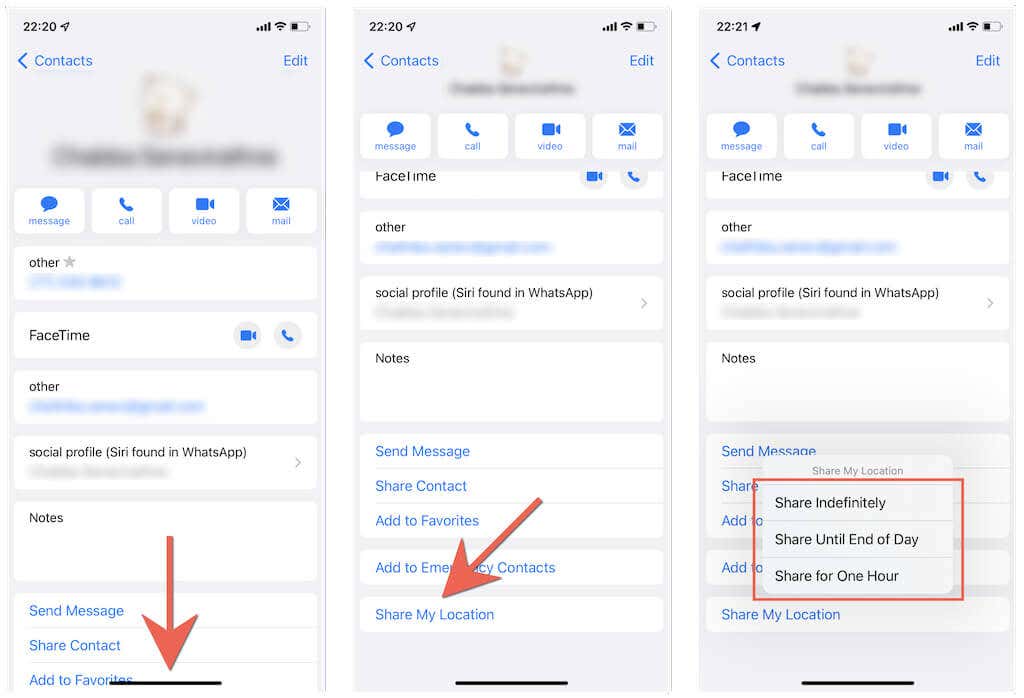
Vị trí của bạn sau đó sẽ hiển thị trong ứng dụng Tìm của tôi(Find My) và Tin nhắn(Messages) của người khác . Bạn có thể truy cập màn hình tương tự như trên và chạm vào Dừng Chia sẻ Vị trí(Stop Sharing Location ) nếu bạn muốn ngừng chia sẻ vị trí của mình.
Chia sẻ vị trí bằng Apple Maps
Nếu bạn sử dụng Apple Maps , bạn có thể nhanh chóng chia sẻ liên kết về vị trí hiện tại của mình dưới dạng liên kết với những người dùng Apple khác .
1. Mở Apple Maps trên thiết bị iOS của bạn.
2. Kéo menu từ cuối màn hình ra và nhấn Chia sẻ Vị trí của tôi(Share My Location) .
3. Chọn một phương tiện để chia sẻ vị trí — ví dụ: Tin nhắn(Messages) hoặc Thư(Mail) — như một liên kết.
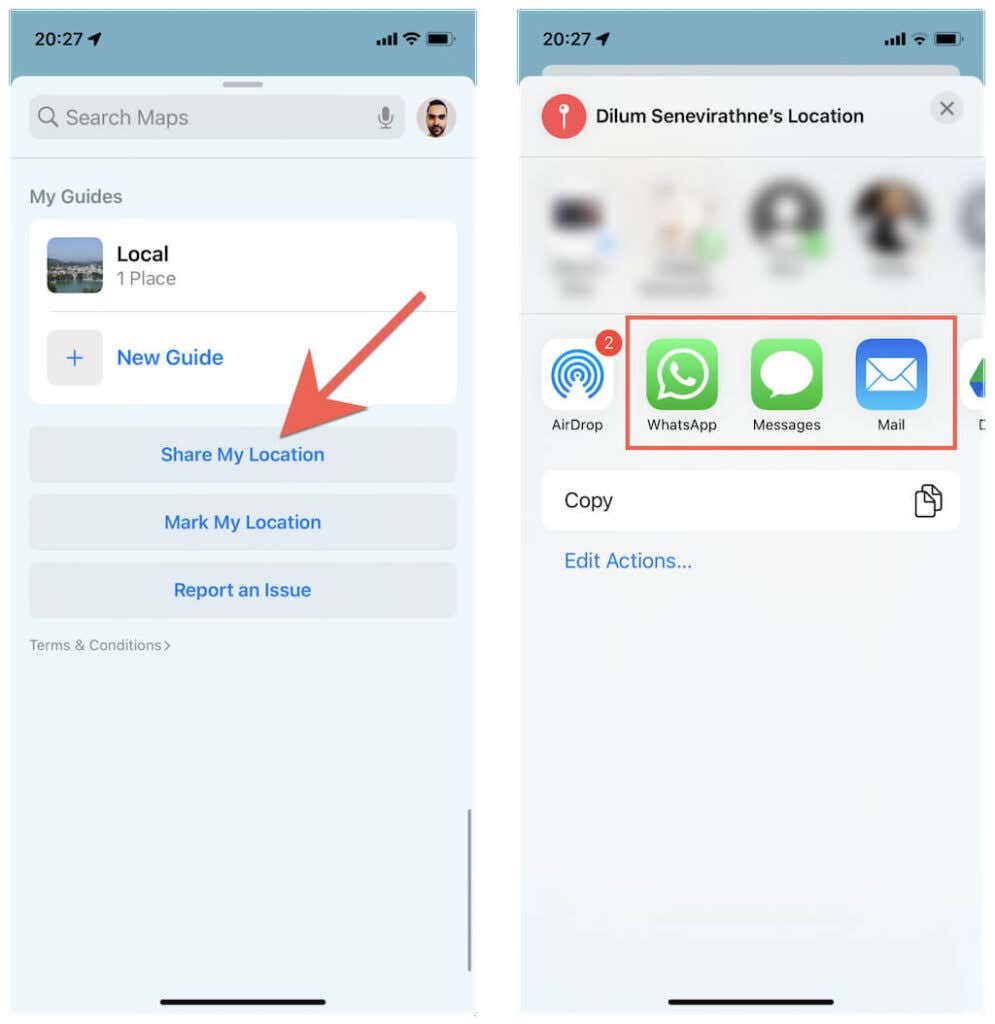
Sau đó, người đó có thể nhấn vào liên kết để xem vị trí hiện tại của bạn trong Apple Maps . Họ cũng có thể chọn để nhận chỉ đường đến các tọa độ.
Chia sẻ vị trí bằng Apple Watch
Bạn có sử dụng Apple Watch không? Chỉ cần(Just) sử dụng ứng dụng Tìm người(Find People) để bắt đầu chia sẻ vị trí của bạn với những người dùng Apple khác . Nếu bạn sử dụng watchOS 5 trở xuống, bạn phải sử dụng ứng dụng Tìm bạn bè của tôi(Find My Friends) để chia sẻ vị trí của mình.
1. Nhấn Vương miện kỹ thuật số(Digital Crown) trên Apple Watch của bạn và mở ứng dụng Tìm người(Find People) .
2. Nhấn Chia sẻ vị trí của tôi( Share My Location) .
3. Nhập địa chỉ email hoặc số điện thoại của người mà bạn muốn chia sẻ vị trí của mình.
4. Quyết định giữa việc chia sẻ vị trí của bạn trong một giờ, cho đến cuối ngày hoặc vô thời hạn.
5. Nhấn OK .

Sau đó, người khác có thể xem vị trí của bạn trong ứng dụng Tìm của tôi(Find My) và Tin nhắn(Messages) . Nếu bạn muốn ngừng chia sẻ vị trí của mình, hãy nhấn vào tên của người đó trong ứng dụng Tìm người(Find People) và chọn Ngừng chia sẻ vị trí(Stop Sharing Location) .
Chia sẻ vị trí bằng Google Maps
Nếu bạn muốn chia sẻ vị trí của mình với người dùng Android , cách tốt nhất là sử dụng Google Maps . Nếu bạn không có Google Maps , hãy tải xuống qua App Store và đăng nhập bằng Tài khoản Google(sign in with a Google Account) trước khi bạn bắt đầu.
1. Mở Google Maps và nhấn vào ảnh chân dung hồ sơ của bạn ở trên cùng bên phải của màn hình.
2. Nhấn Chia sẻ vị trí(Location sharing) .
3. Nhấn Chia sẻ mới(New Share) .
4. Xác định khoảng thời gian bạn muốn chia sẻ vị trí của mình — ví dụ: 1 giờ hoặc vô thời hạn.
5. Chọn người bạn muốn chia sẻ vị trí của mình trong danh sách liên hệ và nhấn Chia sẻ(Share) .

Người khác sẽ nhận được email có liên kết mà họ có thể nhấn để xem vị trí của bạn trong Google Maps . Ngoài ra, họ có thể mở ứng dụng Google Maps và vị trí của bạn sẽ hiển thị trên bản đồ thế giới.
Bạn luôn có thể ngừng chia sẻ vị trí của mình bằng cách đi tới màn hình Chia sẻ vị trí( Location Sharing) trong Google Maps và nhấn vào Dừng(Stop) dưới tên của người đó.
Chia sẻ vị trí bằng WhatsApp
WhatsApp Messenger , ứng dụng nhắn tin đa nền tảng phổ biến dành cho iPhone và Android , cung cấp một cách thuận tiện khác để chia sẻ vị trí của bạn với người dùng Android . Tải xuống WhatsApp từ App Store và thiết lập nó bằng số điện thoại của bạn(set it up with your phone number) nếu bạn chưa có trên iPhone.
1. Mở WhatsApp và chọn tab Trò chuyện.
2. Nhấn vào chuỗi trò chuyện với người bạn muốn chia sẻ hoặc tạo một chuỗi mới.
3. Nhấn vào biểu tượng Dấu cộng(Plus) ở phía dưới bên trái của màn hình và chọn Vị trí(Location) .
4. Nhấn Chia sẻ vị trí trực tiếp(Share Live Location) .
5. Chọn thời lượng — 15 phút, 1 giờ, v.v. — và nhấn Gửi(Send) .

Lưu ý(Note) : Nếu bạn chỉ muốn chia sẻ ảnh chụp nhanh về vị trí hiện tại của mình, hãy nhấn vào Gửi vị trí hiện tại của bạn(Send Your Current Location) .
Sau đó, người khác có thể mở chuỗi trò chuyện với bạn và chạm vào Xem vị trí trực tiếp(View Live Location) để xem vị trí của bạn. Tương tự, bạn có thể nhấn vào Dừng chia sẻ(Stop Sharing) nếu bạn muốn dừng chia sẻ vị trí của mình trước khi hết thời gian.
Bắt đầu chia sẻ vị trí của bạn
Truyền thông tin vị trí của bạn không chỉ hữu ích trong các buổi gặp mặt mà còn trong các tình huống có thể đe dọa đến tính mạng(potentially life-threatening situations) . Tuy nhiên, việc chia sẻ vị trí không hạn chế có thể xâm phạm quyền riêng tư của bạn, vì vậy tốt nhất bạn nên hạn chế hiển thị thông tin khi sử dụng các phương pháp trên.
Related posts
Cách đặt và định cấu hình Location Services trong Windows 11
Cách giả mạo vị trí GPS của bạn trên iPhone
Cách chia sẻ vị trí của bạn trên Android
Làm thế nào để cài đặt NumPy sử dụng PIP trên Windows 10
Cách ngắt kết nối hoặc loại bỏ WIM không thành công trên Windows system
Làm thế nào để tăng kích thước phpMyAdmin upload trên XAMPP
Windows AppLocker ngăn người dùng cài đặt hoặc chạy các ứng dụng
Làm thế nào để thay đổi ngôn ngữ trong Firefox trên Windows and Mac
6 cách để đăng xuất Windows 11
Install and configure OpenSSH client và máy chủ trên Windows 11/10
Cách tạo Ghost UEFI trên Windows 10
Làm thế nào để thực hiện Regression Analysis trong Windows 11/10
Cách tạo Animated GIF từ video file bằng VLC and GIMP
Cách thêm Neon Glow effect Text bằng GIMP
Extract ĐẶC BIỆT Windows version từ Windows 10 Multiple Edition ISO
Làm thế nào để thiết lập lại Windows Update thành phần trong Windows 11/10
Làm thế nào để tạo ra hình ảnh tròn tròn bằng GIMP trên Windows 10
Làm thế nào để tạo Transparent Image trong Paint.NET trên Windows 10
Làm thế nào để xem và truy cập iCloud Ghi chú trên Windows 10
Microsoft Word tutorial cho người mới bắt đầu - Guide về cách sử dụng nó
