Cách chặn cập nhật Windows 11 bằng GPO

Các bản cập nhật Windows(Windows) có lịch sử làm chậm máy tính khi chạy ở chế độ nền. Chúng cũng được biết đến với việc cài đặt khi khởi động lại ngẫu nhiên, đó là do khả năng tải xuống các bản cập nhật tự động. Các bản cập nhật Windows(Windows) đã trải qua một chặng đường dài kể từ khi chúng ra đời. Giờ đây, bạn có thể kiểm soát cách thức và thời điểm các bản cập nhật đã nói được tải xuống, cũng như cách thức và thời điểm chúng được cài đặt. Tuy nhiên, bạn vẫn có thể tìm hiểu cách chặn cập nhật Windows 11 bằng Trình chỉnh sửa (Windows 11)chính sách nhóm(Group Policy Editor) , như được giải thích trong hướng dẫn này.

How to Block Windows 11 Update Using GPO/Group Policy Editor
Local Group Policy Editor có thể được sử dụng để tắt Cập nhật (Updates)Windows 11 như sau:
1. Nhấn tổ hợp phím Windows + R keys để mở hộp thoại Run .
2. Gõ gpedit.msc(gpedit.msc a) và nhấp vào OK để khởi chạy Trình chỉnh sửa chính sách nhóm(Group Policy Editor) .
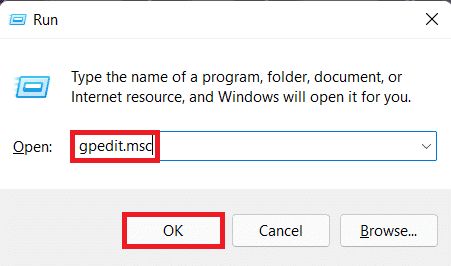
3. Điều hướng đến Computer Configuration > Administrative Templates > Windows Components > Windows Update trong ngăn bên trái.
4. Nhấp đúp vào Quản lý trải nghiệm người dùng cuối(Manage end-user experience) trong Windows Update , như được mô tả bên dưới.

5. Sau đó, nhấp đúp chuột vào Định cấu hình cập nhật tự động(Configure Automatic Updates) như hình.

6. Đánh dấu vào tùy chọn có tiêu đề Đã tắt(Disabled) và nhấp vào Apply > OK để lưu các thay đổi.

7. Khởi động lại(Restart) PC của bạn để những thay đổi này có hiệu lực.
Lưu ý:(Note:) Có thể mất vài lần khởi động lại hệ thống để hoàn toàn vô hiệu hóa các bản cập nhật tự động trong nền.
Mẹo chuyên nghiệp: Vô hiệu hóa bản cập nhật Windows 11 có được khuyến nghị không?
(Pro Tip: Is Disabling Windows 11 Updates Recommended?
)
Bạn không nên tắt cập nhật trên bất kỳ thiết bị nào trừ khi bạn đã định cấu hình chính sách cập nhật thay thế(alternate update policy configured) . Các bản nâng cấp và bản vá bảo mật thường xuyên được gửi qua bản cập nhật Windows giúp bảo vệ PC của bạn khỏi các mối nguy hiểm trực tuyến. Các ứng dụng, công cụ độc hại và tin tặc có thể xâm nhập hệ thống của bạn nếu bạn sử dụng các định nghĩa lỗi thời. Nếu bạn chọn tiếp tục tắt cập nhật, chúng tôi khuyên bạn nên sử dụng phần mềm chống vi-rút của bên thứ ba(recommend using a third-party antivirus) .
Khuyến khích:(Recommended:)
- Cách khắc phục Thanh tác vụ (Taskbar)Windows 11(Fix Windows 11) không hoạt động
- Cách tắt Tìm kiếm Trực tuyến(Online Search) từ Start Menu trong Windows 11
- Sửa lỗi (Fix)cập nhật(Update Error) Windows 11 gặp phải
Chúng tôi hy vọng bạn thấy bài viết này hữu ích(article helpful) để chặn cập nhật Windows 11 bằng GPO hoặc Group Policy Editor(block Windows 11 update using GPO or Group Policy Editor) . Bạn có thể gửi đề xuất và thắc mắc của mình trong phần bình luận(comment section) bên dưới. Chúng tôi rất muốn biết bạn muốn chúng tôi khám phá chủ đề nào tiếp theo.
Related posts
Cách tắt máy ảnh và micrô của Windows 11 bằng phím tắt
Cách sửa lỗi cập nhật Windows 11 bị kẹt
Fix Windows Update Error Code 0x80072efe
Cách Fix Windows Update Error 80072ee2
Shut Down Windows Using Keyboard Shortcuts
Cửa sổ Update cập nhật tải bị mắc kẹt [SOLVED]
Fix Windows Defender Update không thành công với error 0x80070643
Allow or Block Apps thông qua Windows Firewall
Làm thế nào để sửa chữa hoặc Fix Corrupted Hard Drive Using CMD?
Fix Windows Update Error 80246008
Fix Windows Update Error 0x80246002
Fix Windows Update Error 0x800706d9
Windows Update Lỗi cơ sở dữ liệu [Đã giải quyết]
Fix Windows Update hiện không thể kiểm tra cập nhật
Cách kiểm tra Disk cho Errors Using chkdsk
Fix Windows Update Error 0x80070026
Cách Boot Windows 11 trong Mode an toàn
Fix Windows 10 Update Error 0x8007042c
Fix PC này không thể chạy lỗi Windows 11
Fix Windows Update Error 0x8007007e
