Cách chặn ai đó trên Gmail một cách dễ dàng
Bạn không muốn nhận những đánh giá sản phẩm phiền phức từ một người hoặc công ty mà bạn đã từng yêu thích? Có một giải pháp dễ dàng cho điều đó: chặn chúng(block them) .
Và bạn có thể vượt qua nó bằng cách gửi chúng vào thư mục thư rác của bạn. Đáng buồn thay, điều đó không phải lúc nào cũng cắt giảm được. Bạn vẫn có thể gửi email mà bạn không muốn xem.
Tin tốt là, có một cách khác. Và nó là một trong những dễ dàng.

Trong bài đăng này, chúng ta sẽ tìm hiểu cách chặn ai đó trên Gmail bằng cách dễ dàng. Với cách tiếp cận này, bạn có thể tạm biệt những thư không mong muốn đó!
Đăng nhập
Trước bất kỳ điều gì khác, bạn cần đăng nhập vào tài khoản Gmail của mình. Đảm bảo rằng bạn đã đăng nhập vào tài khoản mà người gửi không mong muốn tiếp tục chuyển thư cho bạn.
Nếu không, bạn sẽ không tìm thấy tên anh ấy trong hộp thư đến của mình. Và bạn sẽ không thể chặn anh ta.
Đầu tiên, hãy truy cập Gmail và nhập địa chỉ email (hoặc điện thoại) của bạn vào trường. Và nhấn Next để tiếp tục.

Sau đó nhập mật khẩu của bạn vào ô trống. Và một lần nữa, nhấn Tiếp theo (Next ) để tiếp tục.

Làm thế nào để chặn
Có nhiều lý do để chặn ai đó. Một trong những cách chính là cách họ không ngừng làm ngập hộp thư đến của bạn. Ngay cả khi tin nhắn của họ chứa thông tin hữu ích, điều đó không có nghĩa là bạn muốn đọc chúng.
Vì vậy, để khắc phục sự cố này vĩnh viễn, đây là những gì bạn làm:
Tùy chọn 1: Sử dụng tính năng Chặn
Mở email từ người gửi mà bạn muốn chặn và nhấn vào biểu tượng “ba chấm” ở phía ngoài cùng.

Sau đó, điều này sẽ hiển thị một menu thả xuống. Từ các tùy chọn của bạn, hãy chọn Chặn “[tên người gửi]”(Block “[sender’s name]”) .

Một cửa sổ bật lên sau đó sẽ xuất hiện. Tại đây, bạn bấm Chặn(Block ) để xác nhận.

Sau đó, bạn sẽ nhận được một thông báo xác nhận. Nó sẽ thông báo cho bạn rằng bạn đã chặn một địa chỉ email nhất định.
Bạn có thể đơn giản là bỏ qua nó. Bạn cũng có thể chọn bấm Bỏ chặn người gửi(Unblock sender) .

Tùy chọn 2: Sử dụng Bộ lọc
Đầu tiên, hãy mở một tin nhắn mà bạn muốn tạo bộ lọc. Và một lần nữa, hãy nhấp vào biểu tượng có ba dấu chấm ở đầu xa.

Từ menu thả xuống, hãy chọn Lọc các thư như thế này(Filter messages like this) .
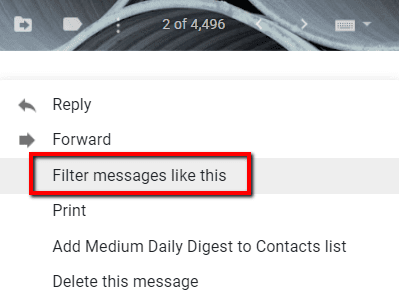
Một cửa sổ sau đó sẽ xuất hiện. Chọn Tạo bộ lọc(Create filter) .

Từ các tùy chọn, hãy nhớ chọn hộp có nội dung “ Xóa(Delete) nó”. Sau đó, đi đến cuối cửa sổ và nhấp vào Tạo bộ lọc(Create filter) .

Từ đó trở đi, bộ lọc “Xóa tin nhắn” sẽ được áp dụng cho tất cả các thư đến từ người gửi đó.
Cách bỏ chặn
Bây giờ nếu bạn thay đổi ý định, bạn có thể hoàn tác quá trình. Nhiều người chọn sử dụng tính năng bỏ chặn sau một thời gian.
Nếu bạn muốn nhận tin nhắn từ người gửi trong danh sách "chặn" của mình, tất cả những gì bạn cần là bỏ chặn họ.
Đây là cách để biến nó thành hiện thực:
Đầu tiên, đi tới biểu tượng “bánh răng” trong hộp thư đến của bạn. Nhấp vào nó để mở menu thả xuống.

Từ các tùy chọn trong menu thả xuống đó, hãy nhấn Cài đặt(Settings) .

Chuyển đến tab Bộ lọc và Địa chỉ bị chặn .(Filters and Blocked Addresses )
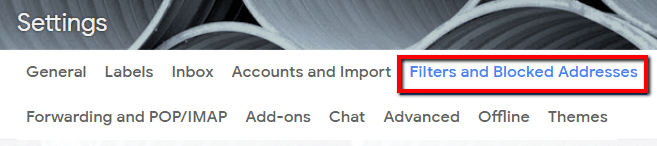
Bây giờ, hãy chọn hộp tên người gửi mà bạn muốn bỏ chặn và nhấn bỏ chặn(unblock) .

Sau đó, bạn sẽ nhận được một thông báo xác nhận. Nhấp vào (Click) Bỏ chặn (Unblock ) để hoàn tất thay đổi.

Related posts
Trích xuất hình ảnh từ tài liệu Word một cách dễ dàng
Cách tạo ảnh GIF từ video một cách dễ dàng
Cách chặn email trên Gmail
Cách Block Someone trên Google Drive
Cách chặn ai đó trên Instagram và Facebook
Cách tải xuống trình cài đặt Google Chrome ngoại tuyến (độc lập)
Cách mua tên miền: Hướng dẫn nhanh chóng và dễ dàng
Đánh dấu tất cả Thư trong Gmail của bạn là “Đã đọc” trong một lần
Tạo ứng dụng Gmail dành cho máy tính để bàn với 3 ứng dụng email này
Cách khởi động ai đó khỏi mạng Wifi của bạn nếu bạn bắt gặp họ xâm nhập Internet của bạn
Cách xây dựng máy tính xách tay của riêng bạn
Cách xóa tài khoản Gmail
Cách bỏ chặn ai đó trên Facebook, Messenger, Instagram và WhatsApp
Ẩn ảnh trên iOS một cách dễ dàng
Tắt Kiểm soát tài khoản người dùng (UAC) cho một ứng dụng cụ thể
Cách kiểm tra xem ai đó đã chặn bạn trên Instagram và Facebook
Cách dễ nhất để sử dụng chế độ kiosk trong Windows 10
8 trong số các ý tưởng công nghệ tốt nhất để đối phó với sự cô lập bản thân
Cách chặn trang web trên Windows bằng tệp máy chủ
Cách chặn cuộc gọi rô-bốt trên điện thoại di động của bạn
