Cách cập nhật trình duyệt web của bạn trên máy Mac
Trình duyệt web của bạn là điểm truy cập của bạn vào internet. Điều quan trọng là tải xuống bất kỳ bản cập nhật nào có sẵn không chỉ để truy cập bất kỳ tính năng mới nào mà còn để cập nhật bảo mật ngăn trình duyệt của bạn trở thành con mồi của phần mềm độc hại.
Cập nhật trình duyệt web của bạn trên macOS và các thiết bị Apple cũng quan trọng như trên Windows , ngay cả khi nguy cơ nhiễm vi-rút tương đối thấp. Bảo mật trực tuyến(Online) rất quan trọng cho dù hệ điều hành của bạn là gì.

Cách cập nhật trình duyệt web của bạn trên máy Mac(How to Update Your Web Browser on Mac)
Dù trình duyệt yêu thích của bạn là trình duyệt nào, bạn cũng cần biết cách cập nhật nó lên phiên bản mới nhất.
Cách cập nhật Chrome trên Mac(How to Update Chrome on Mac)
Google Chrome giúp bạn dễ dàng cập nhật trình duyệt bất cứ khi nào có bản cập nhật.
- Mở Google Chrome.
- Nhìn vào góc trên cùng bên phải của trình duyệt của bạn bên cạnh dấu ba chấm. Nếu có bản cập nhật, nó sẽ thông báo Cập nhật. (Update.)Chọn các dấu chấm đó.

- Trong menu xuất hiện, chọn Khởi chạy lại để cập nhật Chrome. (Relaunch to Update Chrome. )

- Một cửa sổ bật lên sẽ xuất hiện cảnh báo bạn rằng Chrome sẽ đóng. Chọn Khởi chạy lại.(Relaunch.)

Chrome sẽ tắt trong giây lát khi áp dụng bản cập nhật nhưng sẽ mở lại với cùng các tab và cửa sổ bạn đã mở trước đó.
Cách cập nhật Safari trên Mac(How to Update Safari on Mac)
Trình duyệt Safari có một chút khác biệt so với các trình duyệt web khác(other web browsers) . Ngoài việc là trình duyệt mặc định cho macOS, phiên bản Safari mới nhất luôn đi kèm với các bản cập nhật macOS mới nhất.
- Chọn biểu tượng Apple ở góc trên cùng bên trái của màn hình và chọn Tùy chọn (Preferences)hệ thống(System) .
- Nếu có bản cập nhật, bản cập nhật đó sẽ xuất hiện trong cửa sổ Cập nhật phần mềm . (Software Update)Chọn Khởi động lại (Restart) ngay(Now) để cài đặt bản cập nhật, quá trình này sẽ mất trung bình từ năm đến 15 phút, nhưng đôi khi lâu hơn.

- Sau khi máy Mac(Mac) của bạn khởi động lại với phiên bản macOS mới nhất được cài đặt, bạn cũng sẽ có phiên bản Safari mới nhất .
Vì các bản cập nhật Safari có mối liên hệ chặt chẽ với hệ điều hành Mac , nên điều quan trọng là phải áp dụng các bản cập nhật hệ thống khi chúng có sẵn.
Cách cập nhật Firefox trên Mac(How to Update Firefox on Mac)
Firefox là một trong những trình duyệt mã nguồn mở phổ biến nhất(popular open-source browsers) . Đây là cách để giữ cho nó được cập nhật.
- Mở Firefox .
- Chọn Firefox > Giới thiệu về (About) Firefox .

- Cửa sổ mở ra sẽ cho bạn biết phiên bản hiện tại và sẽ tự động tìm kiếm các bản cập nhật. Nếu có bất kỳ bản cập nhật nào, cửa sổ Giới thiệu(About) sẽ tự động tải chúng xuống. Chọn Khởi động lại để cập nhật Firefox để áp dụng bản cập nhật. (Restart to update Firefox to apply the update. )

Bạn có thể phải đóng hoàn toàn và khởi động lại Firefox trước khi bản cập nhật được áp dụng hoàn toàn.
Cách cập nhật Microsoft Edge trên Mac(How to Update Microsoft Edge on Mac)
Microsoft Edge có thể là tên mới của Internet Explorer , nhưng nó cũng được sửa đổi và cải tiến từ người tiền nhiệm bị chê cười nhiều. Mặc dù nó là một chương trình của Microsoft, nó hoạt động tốt trên Mac cũng như trên Windows .
- Mở Microsoft Edge .
- Chọn Microsoft Edge ở góc trên cùng bên trái và chọn Giới thiệu về Microsoft Edge.(About Microsoft Edge.)
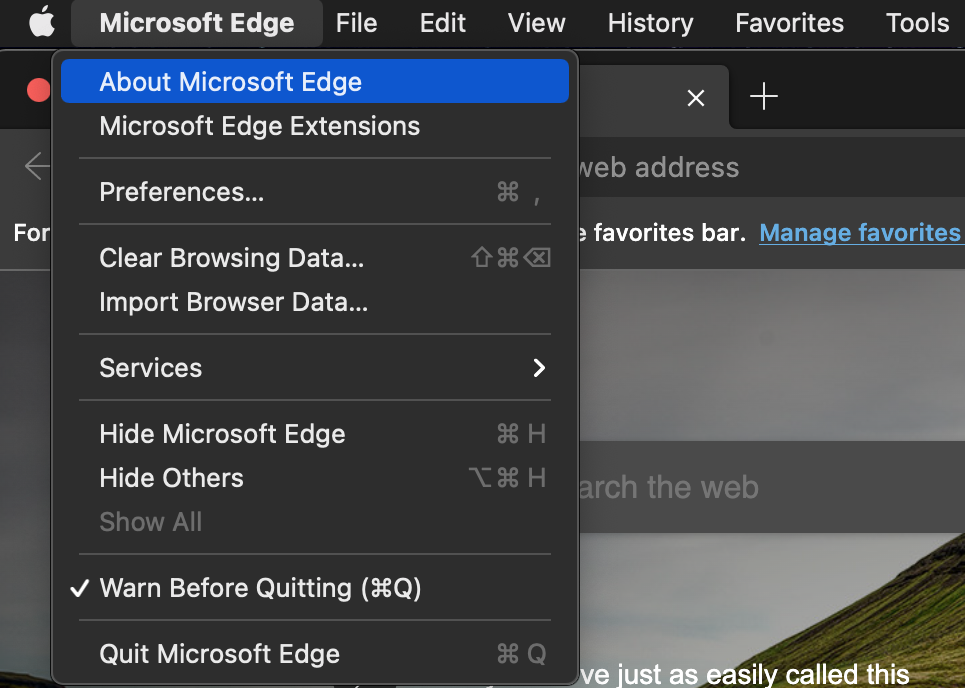
- Ở bên phải, bên dưới tiêu đề Giới thiệu(About) , trình duyệt sẽ tự động tìm kiếm bất kỳ bản cập nhật nào có sẵn.

Theo mặc định, Microsoft Edge sẽ tự động cập nhật. Tuy nhiên, nó có thể phát hiện nếu bạn đang sử dụng kết nối được đo lường (như dữ liệu di động.) Trong những trường hợp như thế này, bạn có thể phải cập nhật trình duyệt theo cách thủ công vì nó tạm dừng tất cả các cập nhật tự động để bảo toàn dữ liệu.
Cách cập nhật Opera trên Mac(How to Update Opera on Mac)
Opera là một trình duyệt tập trung vào quyền riêng tư(privacy-focused browser) - một thực tế là thu hút rất nhiều người dùng trong thời điểm mà an ninh mạng quan trọng hơn bao giờ hết - nhưng các tính năng này sẽ yếu đi nếu bạn không cập nhật nó như bình thường.
- Mở Opera .
- Chọn Opera > Cập nhật(Update) & Khôi phục(Recovery) .
- Bên dưới tiêu đề Cập nhật, chọn Kiểm tra bản cập nhật. (Check for update.)Nó sẽ hiển thị lần cuối cùng kiểm tra các bản cập nhật có sẵn. Nếu có bản cập nhật, nó sẽ cung cấp cho bạn tùy chọn tải xuống.

Tại sao cập nhật lại khác trên Mac(Why Updating Is Different on Mac)
Trên máy Windows , bạn tải xuống tệp thực thi, sau đó kéo trình duyệt lên. Mặc dù bạn có thể thực hiện thao tác tương tự trên máy tính Mac (mặc dù đó là tệp gói, không phải tệp thực thi), một số ứng dụng có thể được tải xuống từ App Store . Bạn phải cập nhật ứng dụng theo cách khác nếu tải xuống từ App Store so với trực tuyến. May mắn thay, điều đó không áp dụng cho bất kỳ trình duyệt nào được liệt kê ở trên.
Tất cả các trình duyệt này (ngoại trừ Safari , được tích hợp sẵn trong macOS) phải được tải xuống trực tiếp từ internet. Bạn áp dụng các bản cập nhật trình duyệt từ chính trình duyệt, không phải App Store .
Có một vấn đề khác cũng cần xem xét: khả năng tương thích. Người dùng Mac(Mac) thường thấy các phiên bản ứng dụng tập trung vào Windows của họ ít nhất là một vài phiên bản sau phiên bản Windows tương đương.
Nhiều trình duyệt có tùy chọn để bật cập nhật tự động. Nếu có thể, hãy kích hoạt điều này; nó sẽ giúp bạn không bỏ lỡ bất kỳ điều gì quan trọng và có nghĩa là bạn cần phải làm một điều ít hơn để giữ cho việc duyệt web của mình được an toàn.
Related posts
Remove Adware and Pop-up Ads từ Web Browser
Tạo lối tắt cho chế độ duyệt web riêng tư cho trình duyệt web của bạn
Khắc phục: Nút Quay lại Không hoạt động trong Trình duyệt Web?
Cách sử dụng Discord qua trình duyệt web
Cách cập nhật trình duyệt web của bạn trên iPhone
5 cách để Cắt, Sao chép và Dán văn bản trên máy Mac
Cách chia sẻ thư mục từ Mac OS X với PC chạy Windows 7 và Windows 8
Cách thay đổi màu thư mục trên máy Mac
Cách truy cập thư mục chia sẻ Windows 7 & Windows 8 từ Mac OS X
Nơi nào chụp màn hình đi đâu? Tìm thấy chúng trong Windows, Mac, Android, hoặc iOS
Làm thế nào để chụp màn hình trên Mac: Tất cả bạn cần biết
Bạn thấy Thư mục Dấu hỏi trên Mac? Đây là việc cần làm
Làm cách nào để mở Terminal trên Mac? (3 cách)
Cách xóa các tin nhắn Skype (Windows, Android, iPhone, Mac)
Cách truy cập từ xa Windows 10 từ Mac
Làm cách nào để kết nối chuột Bluetooth với máy Mac?
Cách thêm máy in trên máy Mac
Cách khắc phục cài đặt cập nhật phần mềm Mac
Cách quay màn hình máy Mac của bạn bằng ứng dụng Ảnh chụp màn hình
Cách thay đổi ngôn ngữ nhập bàn phím trên máy Mac của bạn
