Cách bật hoặc tắt huy hiệu biểu tượng ứng dụng trên Android

Nếu bạn đang sử dụng điện thoại Android(Android phone) , thì bạn biết rằng khi bạn nhận được thông báo, điện thoại của bạn sẽ hiển thị chúng trên Màn hình khóa(Lock screen) dưới dạng cảnh báo. Bạn có thể dễ dàng mở khóa và cuộn xuống ngăn thông báo để xem các thông báo. Ngoài ra, bạn cũng có thể bật đèn LED(LED) để đi kèm với các cảnh báo thông báo trên điện thoại Android(Android phone) của mình . Tuy nhiên, nếu muốn kiểm tra tất cả các thông báo nhỡ thông qua (if want to check all the missed notification through )huy hiệu biểu tượng ứng dụng, (app icon badges, ) thì hầu hết điện thoại Android(Android phone) không cung cấp tính năng này của huy hiệu biểu tượng ứng dụng.
Tính năng huy hiệu biểu tượng(icon badge feature) ứng dụng này cho phép biểu tượng của ứng dụng hiển thị các huy hiệu với số lượng thông báo chưa đọc cho ứng dụng cụ thể đó trên điện thoại Android(Android phone) của bạn . Người dùng iPhone không phải lo lắng về tính năng này vì hệ điều hành iOS đi kèm với tính năng huy hiệu biểu tượng(icon badge feature) ứng dụng để hiển thị số lượng thông báo chưa đọc cho mỗi ứng dụng. Tuy nhiên, Android O hỗ trợ (Android O supports) huy hiệu biểu tượng ứng dụng(app icon badges) cho các ứng dụng hỗ trợ tính năng này như Facebook Messenger , WhatsApp , ứng dụng email(email app) , v.v. Do đó, trong bài viết này, chúng tôi sẽ giúp bạn bật và tắt huy hiệu biểu tượng ứng dụng trên điện thoại Android(Android phone) của bạn .

Cách bật hoặc tắt huy hiệu biểu tượng ứng dụng(Disable App Icon Badges) trên Android
Lý do nên bật huy hiệu biểu tượng ứng dụng(Reasons to Enable App Icon Badges)
Nếu bạn bật huy hiệu biểu tượng(icon badge) ứng dụng trên điện thoại Android(Android phone) của mình , thì bạn có thể dễ dàng kiểm tra số lượng thông báo chưa đọc mà không cần phải mở ứng dụng. Bạn có thể đọc số mà bạn nhìn thấy trên biểu tượng của ứng dụng của bạn. Tính năng huy hiệu biểu tượng(icon badge feature) ứng dụng này khá tiện dụng để người dùng kiểm tra thông báo của họ sau này. Do đó, nếu bạn bật huy hiệu biểu tượng(icon badge) ứng dụng trên điện thoại Android(Android phone) của mình , bạn sẽ có thể thấy số lượng thông báo của từng ứng dụng. Hơn nữa, bạn cũng có tùy chọn bật huy hiệu biểu tượng(icon badge) ứng dụng cho các ứng dụng riêng lẻ hoặc tất cả các ứng dụng.
2 cách để bật hoặc tắt huy hiệu biểu tượng ứng dụng(2 Ways To Enable Or Disable App Icon Badges)
Phương pháp 1: Bật huy hiệu biểu tượng ứng dụng cho tất cả các ứng dụng(Method 1: Enable App Icon Badges for all Apps)
Bạn có tùy chọn bật hoặc tắt huy hiệu biểu tượng(icon badge) ứng dụng cho tất cả các ứng dụng hỗ trợ huy hiệu biểu tượng(icon badge) ứng dụng . Nếu đang sử dụng Android Oreo , thì bạn hoàn toàn có quyền tự do lựa chọn tất cả các ứng dụng của mình để hiển thị biểu tượng biểu tượng(icon badge) cho thông báo chưa đọc.
Đối với Android Oreo(For Android Oreo)
Nếu bạn có phiên bản Android Oreo(Android Oreo version) , thì bạn có thể làm theo các bước sau để bật huy hiệu biểu tượng ứng dụng:
1. Mở Cài đặt(Settings) Điện thoại của bạn .
2. Chuyển đến tab ' Ứng dụng và thông báo '.(Apps and notifications)
3. Bây giờ, hãy nhấn vào thông báo và bật(notification and turn) nút gạt cho tùy chọn ' Phù (option ‘)hiệu biểu tượng ứng dụng(App icon badges) ' thành phù hiệu biểu tượng ứng dụng E nable trên điện thoại của bạn. Đảm(Make) bảo rằng bạn đang bật tùy chọn huy hiệu biểu tượng ứng dụng này cho tất cả các ứng dụng.
Tương tự, bạn có thể D huy hiệu biểu tượng ứng dụng có thể (app icon badges)sử(isable ) dụng bằng cách tắt chuyển đổi cho huy hiệu biểu tượng ứng dụng. Tuy nhiên, phương pháp này là để bật huy hiệu biểu tượng ứng dụng cho tất cả các ứng dụng trên điện thoại của bạn.
Trên Android Nougat và các phiên bản khác(On Android Nougat & Other Versions)
Nếu bạn đang sử dụng hệ điều hành (operating system)Android Nougat hoặc bất kỳ phiên bản Android nào khác , thì bạn có thể làm theo các bước sau để bật hoặc tắt huy hiệu biểu tượng ứng dụng cho tất cả các ứng dụng của mình.
1. Mở Cài đặt(Settings) trên điện thoại của bạn.
2. Mở tab Thông báo . (Notifications)Tùy chọn này có thể khác nhau giữa các điện thoại và bạn có thể phải chuyển đến tab ' Ứng dụng và thông báo '.(Apps and notifications)

3. Bây giờ, hãy nhấn vào ' Huy hiệu thông báo(Notification badges) .'

4. Bật(Turn on) nút gạt bên cạnh các ứng dụng cho phép huy hiệu biểu tượng A pp(pp icon badges) .
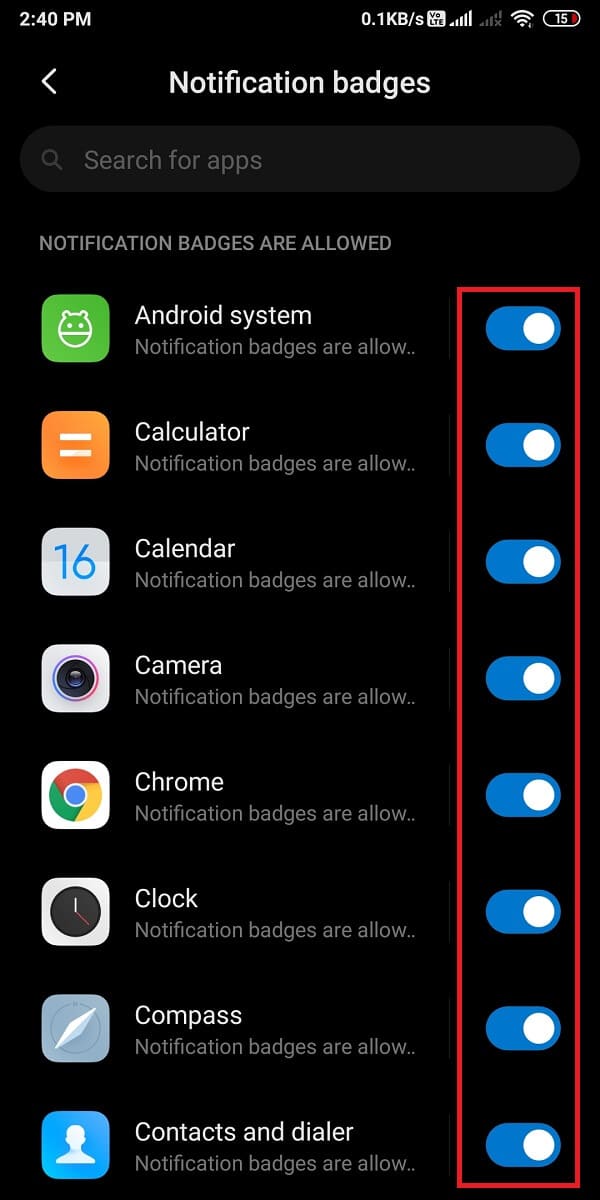
5. Bạn có thể dễ dàng bật huy hiệu cho tất cả các ứng dụng hỗ trợ huy hiệu.
Cũng đọc:(Also Read: ) Cách thay đổi biểu tượng ứng dụng(App Icons) trên điện thoại Android(Android Phone)
Phương pháp 2: Bật huy hiệu biểu tượng ứng dụng cho các ứng dụng riêng lẻ(Method 2: Enable App Icon Badges for Individual Apps)
Trong phương pháp này, chúng tôi sẽ đề cập đến cách bật hoặc (how to enable or )tắt huy hiệu biểu tượng ứng dụng (disable app icon badges )cho các ứng dụng riêng lẻ(for individual applications) trên điện thoại của bạn. Đôi khi, người dùng không muốn thấy huy hiệu biểu tượng ứng dụng cho một số ứng dụng và đó là lý do tại sao bạn cần biết cách bật huy hiệu biểu tượng ứng dụng cho các ứng dụng cụ thể.
Đối với Android Oreo(For Android Oreo)
Nếu bạn đang sử dụng phiên bản Android Oreo(Android Oreo version) , thì bạn có thể làm theo các bước sau để bật huy hiệu biểu tượng ứng dụng cho từng ứng dụng hoặc ứng dụng cụ thể:
1. Mở Cài đặt(Settings) Điện thoại của bạn .
2. Nhấn vào Ứng dụng và thông báo(Apps and notifications) .
3. Bây giờ đi tới Thông báo(Notifications) và chọn Ứng dụng(Apps) mà bạn muốn bật huy hiệu biểu tượng A pp.(pp icon badges.)
4. Bạn có thể dễ dàng tắt chuyển đổi(turn off the toggle) cho một số ứng dụng mà bạn không muốn có huy hiệu biểu tượng ứng dụng. Tương tự, bật nút gạt(turn on the toggle) cho các ứng dụng bạn muốn xem huy hiệu.
Đối với Android Nougat và các phiên bản khác(For Android Nougat & Other Versions)
Nếu bạn có điện thoại Android(Android phone) với Nougat làm hệ điều hành(operating system) , thì bạn có thể làm theo các bước sau để bật huy hiệu biểu tượng ứng dụng cho từng ứng dụng:
1. Mở Cài đặt(Settings) Điện thoại của bạn .
2. Đi tới ' Thông báo(Notifications) ' hoặc ' Ứng dụng và thông báo(Apps and notification) ' tùy thuộc vào điện thoại của bạn.

3. Trong phần Thông báo(Notifications section) , chạm vào ' Huy hiệu thông báo(Notification badges) '.

4. Bây giờ, hãy tắt(turn off) nút gạt bên cạnh ứng dụng mà bạn không muốn có huy hiệu biểu tượng ứng dụng. Khi bạn tắt nút chuyển đổi cho một ứng dụng, ứng dụng đó sẽ nằm trong phần ' Phù hiệu thông báo không được phép(Notification badges aren’t allowed) '.

5. Cuối cùng, giữ nút bật / tắt cho các ứng dụng bạn muốn thấy huy hiệu biểu tượng ứng dụng. (keep the toggle on for applications you wish to see the app icon badges. )
Khuyến khích:(Recommended:)
- Cách khôi phục biểu tượng ứng dụng đã xóa(Deleted App Icons) trên Android
- Làm thế nào để chụp ảnh màn hình(Screenshot) trên máy tính xách tay Lenovo(Lenovo Laptop) ?
- Chế độ hạn chế của YouTube(YouTube Restricted Mode and How) là gì và cách bật chế độ này?
- Làm thế nào để hiệu chỉnh La bàn(Compass) trên điện thoại Android(Android Phone) của bạn ?
Chúng tôi hy vọng hướng dẫn này hữu ích và bạn có thể bật hoặc tắt huy hiệu biểu tượng Ứng dụng(enable or disable the App icon badges) trên điện thoại Android(Android phone) của mình . Chúng tôi hiểu rằng tính năng huy hiệu biểu tượng ứng dụng rất tiện lợi cho bạn vì bạn không bỏ lỡ bất kỳ thông báo nào và có thể dễ dàng kiểm tra các thông báo chưa đọc sau khi bạn không bận.
Related posts
Cách khôi phục Deleted App Icons trên Android
Cách bật hoặc Disable Google Feed trên Android
Cách tắt Autocorrect trên Android (Disable Predictive Text)
Làm thế nào để thay đổi App Icons trên Android Phone
Khắc phục sự cố ứng dụng nhắn tin Android không hoạt động
Cách giả mạo GPS Location trên Android
Cách lấy Rid của Best Friends trên Snapchat
Làm thế nào để phản chiếu Android or iPhone Screen của bạn đến Chromecast
Cách Fix Slow Charging trên Android (6 Easy Solutions)
Cách bật hoặc tắt Microsoft Teams Push to Talk
Cách hủy tải lên trên ứng dụng Instagram
9 Ways để Fix Instagram Direct Messages không làm việc (DMs không làm việc)
Android Stuck trong một Reboot Loop? 6 Ways để sửa chữa nó!
Cách tạo Signal Default SMS Messaging App trên Android
Làm thế nào để Ẩn Files and Apps trên Android
3 cách để tắt tính năng gọi của Whatsapp (2022)
Làm thế nào để Khối Annoying YouTube Ads với Single click
Cách tăng cường Wi-Fi signal trên Android Phone
Fix Unable lên Download Apps trên Your Android Phone
Làm thế nào để View Saved WiFi Passwords trên Windows, hệ điều hành MacOS, iOS & Android
