Bảo mật thiết bị trong Windows 11/0 là gì và làm thế nào để ẩn khu vực này?
Windows Defender hiện đã được tích hợp với Bảo mật Windows(Windows Security) và nó bao gồm phần Bảo mật thiết bị(Device Security) trong Windows 11/10 , nhằm cung cấp cho bạn thông tin chi tiết hơn về các tính năng bảo mật được tích hợp với thiết bị Windows của bạn . Trong bài đăng này, chúng tôi sẽ giải thích Bảo mật thiết bị(Device Security) trong Windows 11/10 là gì và cách bạn có thể tắt hoặc ẩn nó nếu bạn muốn.
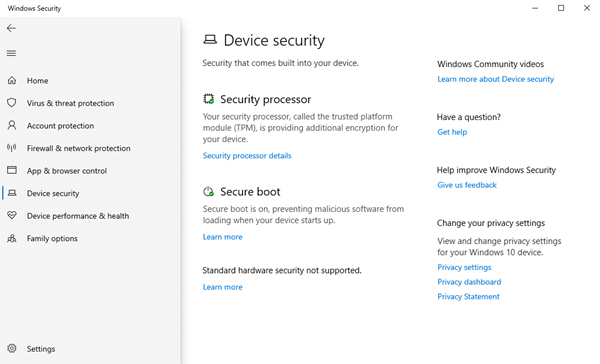
Bảo mật thiết bị trong Windows 11/10
Khu vực bảo vệ ' Bảo mật Thiết bị(Device Security) ' trong Windows 11/10 , là một trong bảy khu vực bảo vệ thiết bị của bạn và cho phép bạn chỉ định cách bạn muốn thiết bị của mình được bảo vệ trong Trung tâm Bảo mật Windows .
Bảy lĩnh vực bao gồm-
- Bảo vệ khỏi mối đe dọa và vi-rút(Virus & threat protection)
- Bảo vệ tài khoản(Account protection)
- Tường lửa và bảo vệ mạng(Firewall & network protection)
- Kiểm soát ứng dụng và trình duyệt(App & browser control)
- Bảo mật thiết bị
- Hiệu suất và tình trạng thiết bị(Device performance & health)
- Tùy chọn gia đình(Family options) .
Nói chung, Bảo mật thiết bị(Device Security) cung cấp cho bạn cái nhìn sâu sắc hơn về các tính năng bảo mật được tích hợp vào thiết bị Windows của bạn . Trang này cung cấp cho bạn báo cáo trạng thái và quản lý các tính năng bảo mật được tích hợp trong thiết bị của bạn - bao gồm cả việc bật các tính năng để cung cấp các biện pháp bảo vệ nâng cao.
Những gì bạn thấy trong 'Bảo mật thiết bị' sẽ phụ thuộc vào các tính năng bảo mật được tích hợp trong thiết bị của bạn. Trên bảng điều khiển này, một trong các thông báo sau sẽ được hiển thị, tùy thuộc vào cấu hình hệ thống của thiết bị của bạn:
- Thiết bị của bạn đáp ứng các yêu cầu về bảo mật phần cứng tiêu chuẩn
- Thiết bị của bạn đáp ứng các yêu cầu về bảo mật phần cứng nâng cao
- Thiết bị của bạn vượt quá yêu cầu về bảo mật phần cứng nâng cao
- (Standard)Bảo mật phần cứng tiêu chuẩn không được hỗ trợ.
Thông thường, các tính năng có sẵn là-
- Cách ly lõi(Core isolation) cung cấp khả năng bảo vệ bổ sung chống lại phần mềm độc hại và các cuộc tấn công khác bằng cách cô lập các quy trình máy tính khỏi hệ điều hành và thiết bị của bạn. Bạn có thể bật, tắt và thay đổi cài đặt cho các tính năng cách ly cốt lõi tại đây.
- Tính toàn vẹn của bộ nhớ(Memory integrity) có thể giúp ngăn chặn mã độc hại truy cập vào các quy trình bảo mật cao trong trường hợp bị tấn công.
- Khởi động an toàn(Secure boot) ngăn phần mềm độc hại tinh vi giống rootkit lây nhiễm vào hệ thống của bạn trong quá trình khởi động.
- Bộ xử lý bảo mật(Security processor) cung cấp các tính năng mã hóa bổ sung.
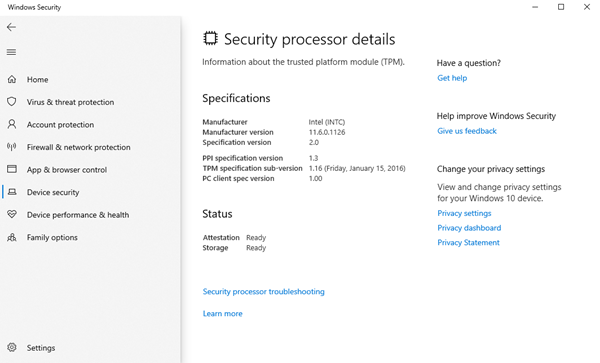
Đây là nơi bạn cũng sẽ thấy bất kỳ thông báo lỗi liên quan nào về bộ xử lý bảo mật của mình:
- Xác thực tình trạng thiết bị(Device) không được hỗ trợ trên thiết bị này.
- Bộ nhớ TPM(TPM) không khả dụng. Vui lòng xóa TPM của bạn .
- (TPM)Nhật ký khởi động đo TPM bị thiếu. Thử khởi động lại thiết bị của bạn.
- Có vấn đề với TPM của bạn . Thử khởi động lại thiết bị của bạn.
- Cần cập nhật chương trình cơ sở cho bộ xử lý bảo mật ( TPM ) của bạn.
- TPM bị vô hiệu hóa và cần chú ý.
- TPM của bạn không tương thích với chương trình cơ sở của bạn và có thể không hoạt động bình thường.
- Chứng thực tình trạng thiết bị(Device) không khả dụng. Vui lòng xóa TPM của bạn .
Khu vực này có thể bị ẩn khỏi người dùng. Điều này có thể hữu ích nếu, với tư cách là quản trị viên, bạn không muốn họ nhìn thấy hoặc có quyền truy cập vào khu vực này. Nếu bạn chọn ẩn khu vực Bảo vệ tài khoản(Account) , khu vực này sẽ không còn xuất hiện trên trang chủ của Trung tâm bảo mật Windows(Windows Security Center) và biểu tượng của khu vực này sẽ không hiển thị trên thanh điều hướng ở bên cạnh ứng dụng.
Thông báo bạn có thể thấy trong Bảo mật thiết bị(Device Security)
Thiết bị của bạn đáp ứng các yêu cầu về bảo mật phần cứng tiêu chuẩn
Điều này có nghĩa là thiết bị của bạn hỗ trợ tính toàn vẹn của bộ nhớ và cách ly lõi và cũng có:
- TPM 2.0 (còn được gọi là bộ xử lý bảo mật của bạn)
- Khởi động an toàn được bật
- DEP
- UEFI MAT
Thiết bị của bạn đáp ứng các yêu cầu về bảo mật phần cứng nâng cao
Điều này có nghĩa là ngoài việc đáp ứng tất cả các yêu cầu về bảo mật phần cứng tiêu chuẩn, thiết bị của bạn còn được bật tính toàn vẹn của bộ nhớ.
Thiết bị của bạn đã bật tất cả các tính năng PC lõi bảo mật
Điều này có nghĩa là ngoài việc đáp ứng tất cả các yêu cầu về bảo mật phần cứng nâng cao, thiết bị của bạn cũng được bật chế độ bảo vệ Chế độ quản lý hệ thống(System Management Mode) ( SMM ).
(Standard)Bảo mật phần cứng tiêu chuẩn không được hỗ trợ
Điều này có nghĩa là thiết bị của bạn không đáp ứng ít nhất một trong các yêu cầu của bảo mật phần cứng tiêu chuẩn.
Cách hiển thị hoặc ẩn bảo mật thiết bị
Hiển thị hoặc Ẩn Bảo mật Thiết bị(Hide Device Security) qua GPEDIT
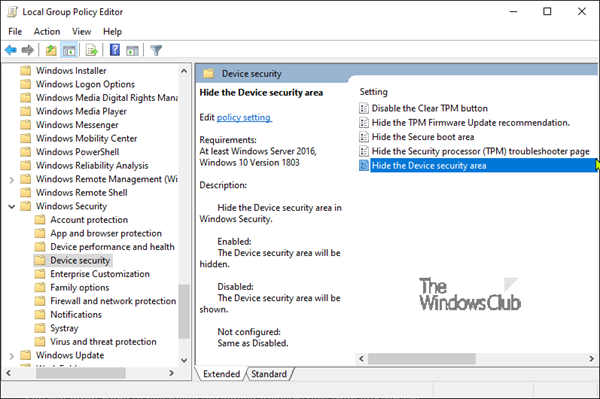
- Chạy gpedit để mở Trình chỉnh sửa chính sách nhóm
- Điều hướng đến Cấu hình máy tính(Computer Configuration) > Mẫu quản trị(Administrative templates) > Thành phần(Windows components) Windows > Bảo mật Windows(Windows Security) > Bảo mật thiết bị(Device Security) .
- Mở cài đặt Ẩn khu vực bảo mật thiết(Hide the Device security area) bị
- Đặt nó thành Đã bật.(Enabled.)
- Bấm OK .
Ẩn bảo mật thiết bị qua sổ đăng ký
- Nhấp đúp vào tệp Hide-Device-Security.reg đã tải xuống để hợp nhất.
- Nhấp vào Chạy(Run) trên lời nhắc. Nhấp vào Có(Yes) trên lời nhắc UAC và OK để cho phép hợp nhất.
- Khởi động lại PC để áp dụng.
- Bây giờ bạn có thể xóa tệp .reg đã tải xuống.
Hiển thị bảo mật thiết bị qua sổ đăng ký
- Nhấp đúp vào tệp Show-Device-Security.reg đã tải xuống để hợp nhất.
- Nhấp vào Chạy(Run) trên lời nhắc. Nhấp vào Có(Yes) trên lời nhắc UAC và OK để cho phép hợp nhất.
- Khởi động lại PC để áp dụng.
- Bây giờ bạn có thể xóa tệp .reg đã tải xuống.
Bạn có thể nhấp vào đây(click here) để tải xuống các tệp Registry đã nén từ máy chủ của chúng tôi.
Related posts
IT administrator của bạn đã vô hiệu hóa Windows Security
Cách mở Windows Security Center bằng Windows 10
Cách thêm File type or Process Exclusion vào Windows Security
Thay đổi cài đặt Windows Security ngay lập tức với ConfigureDefender
Ngăn người dùng sửa đổi Exploit Protection trong Windows Security
Cách sử dụng Windows Defender trong Windows 8 và Windows 8.1
Vô hiệu hóa Security Intelligence Updates khi chạy trên Battery Power
Kích hoạt và cấu hình Ransomware Protection bằng Windows Defender
Perform Windows Defender Offline Scan tại boot time trong Windows 11/10
Fix Windows Defender Error 0x800b0100 trên Windows 10
Chặn các ứng dụng và trò chơi truy cập internet bằng Tường lửa của Bộ bảo vệ Windows
3 cách tắt SmartScreen Filter hoặc Windows Defender SmartScreen
Windows Defender so với Security Essentials và Safety Scanner
Kích hoạt hoặc vô hiệu hóa Core Isolation and Memory Integrity trong Windows 10
Firewall and Network Protection trong Windows 10 là gì và cách ẩn phần này
Cho phép có khả năng Unwanted Applications protection trong Windows 10
Remove Windows Defender Notification Icon trong Windows 10
Các tính năng mới sắp có trên Windows Defender trong Windows 10 Creators Update
Nhận được thông báo “Thiết bị của bạn đang thiếu các bản sửa lỗi chất lượng và bảo mật quan trọng” trên Windows 10?
5 điều bạn có thể làm với Trung tâm bảo mật của Bộ bảo vệ Windows mới
