Cách liên kết đến video YouTube từ thời gian bắt đầu cụ thể đến thời gian kết thúc
Chúng tôi thích xem video trên YouTube và chúng tôi chắc chắn rằng nhiều độc giả của chúng tôi cũng cảm thấy như vậy. Đó là cổng giải trí phổ biến nhất trên web. Đó là nơi mọi người đến để xem video, nghe nhạc và điều chỉnh các chương trình hài và tin tức yêu thích của họ. Giờ đây, hầu hết mọi người sẽ biết rằng có thể chia sẻ video YouTube trên các nền tảng truyền thông xã hội với bạn bè và gia đình. Đối với những người không biết, chỉ cần sao chép liên kết và dán nó vào Facebook , Twitter , Skype , hoặc thậm chí thông qua email và chia sẻ nó với mọi người.
Bây giờ chúng ta hãy xem cách liên kết đến một phần hoặc điểm nhất định của video YouTube . Chia sẻ URL video YouTube từ một thời điểm bắt đầu và dừng cụ thể!
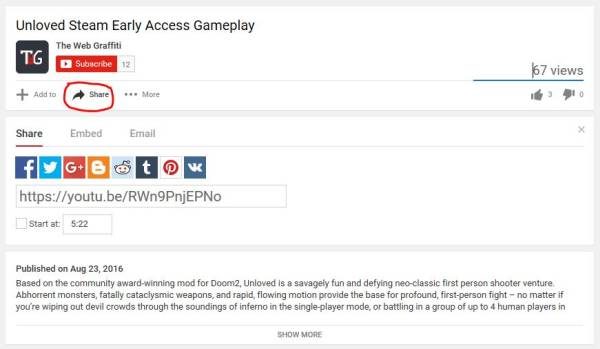
Liên kết đến video YouTube từ thời gian bắt đầu cụ thể đến thời gian kết thúc
Đây là điều, không nhiều người biết đến tùy chọn chia sẻ video YouTube từ một thời điểm cụ thể trong video. Nếu một người bắt gặp một cảnh tuyệt vời ở thời điểm năm phút trong video, thì không cần chia sẻ liên kết và yêu cầu các bên khác xem toàn bộ video đến mốc năm phút hoặc bỏ qua.
Những người tốt tại YouTube đã giúp mọi người có thể chia sẻ video và bắt đầu video ở phần họ muốn. Đó là một tính năng tuyệt vời, một tính năng mà chúng ta không thể sống thiếu kể từ khi nó ra đời.
Hãy chỉ ra một cái gì đó ở đây. Có hai cách để chia sẻ video trên mạng xã hội từ một dấu thời gian(timestamp) cụ thể . Có một tùy chọn bên dưới mỗi video khiến tất cả mọi người nhấp vào. Nó được gọi là “ Chia sẻ(Share) ” và bạn có thể tìm thấy nó chính xác bên dưới nút “ Đăng ký(Subscribe) ”. Nhấp(Click) vào nút Chia sẻ và ngay lập tức (Share)Hộp chia sẻ(Share Box) sẽ bật lên ở phía dưới.
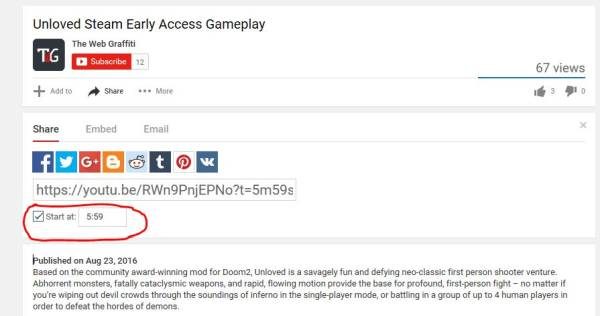
Khi Hộp chia sẻ(Share Box) mở ra, người dùng sẽ thấy một loạt các nút chia sẻ trên mạng xã hội. Bỏ qua những điều đó ngay bây giờ và nhấp vào hộp đánh dấu bên cạnh “ Bắt đầu tại(Start At) ”. Có một hộp khác, nhưng hộp này có dấu thời gian bên trong. Hãy(Bear) nhớ rằng, có thể nhập dấu thời gian theo cách thủ công vào hộp nếu nhu cầu phát sinh.
Cuối cùng, người dùng chỉ cần sao chép liên kết và dán vào nơi họ muốn video được chia sẻ; đó là nó.
Còn về các tùy chọn khác thì sao?(What About The Other Option?)
Đừng lo; chúng tôi đã không quên về cách thứ hai để làm tất cả những điều này. Đây là những gì bạn cần biết; không có lý do gì để nhấp vào nút Chia sẻ(Share) hoặc bất cứ điều gì khác. Nếu chúng tôi xem URL YouTube(YouTube URL) sau khi nó được thay đổi để cho phép video bắt đầu ở một dấu thời gian cụ thể, chúng tôi có thể thấy những thay đổi nhỏ.
Đây là URL trước khi thay đổi:
https://youtu.be/RWn9PnjEPNo
Đây là URL sau khi các thay đổi được thêm vào
https://youtu.be/RWn9PnjEPNo?t=5m59s
Những gì chúng ta thấy là việc bổ sung " t=?5m59s ". Tất cả những gì người dùng cần làm là tìm ra dấu thời gian, sao chép liên kết và thêm dấu thời gian vào liên kết theo cách thủ công để tạo URL họ muốn. Hãy nhớ rằng “ 5 phút59 giây(5m59s) ” thể hiện thời gian đã chọn mà người dùng muốn video bắt đầu. "M" là viết tắt của phút, trong khi "s" là viết tắt của giây.
Cần lưu ý rằng “ ?t= ” phải luôn được thêm vào URL mọi lúc theo thứ tự như đã thấy ở trên.
Để bắt đầu và kết thúc video(start and end a video) , bạn cần sử dụng ?start=<seconds> và ?end=<seconds> để xác định thời gian bắt đầu và kết thúc. Một cái gì đó như thế này:
https://www.youtube.com/embed/xxx6x67ws7?start=45&end=200
Con số phải tính bằng giây.
Bạn có thể xem Thông số trình phát và trình phát(Player Parameters) được nhúng của YouTube (YouTube Embedded Players)tại đây(here) .
Đó là nếu bạn vừa học được cách liên kết đến video YouTube từ thời gian bắt đầu cụ thể đến thời gian kết thúc!
Muốn thêm? Hãy xem các Mẹo, Thủ thuật và Bí mật thú vị này của YouTube(YouTube Tips, Tricks & Secrets) .(Want more? Take a look at these cool YouTube Tips, Tricks & Secrets.)
Related posts
Cách hợp nhất nhiều danh sách phát trên Spotify and YouTube Music
Cách sử dụng YouTube Analytics để kiểm tra hiệu suất kênh
Best YouTube lựa chọn thay thế cho người sáng tạo
Cách chuyển đăng ký YouTube từ tài khoản này sang tài khoản khác
Cách khám phá các kênh mới trên YouTube
Microsoft Edge sẽ không chơi YouTube videos; Fix vấn đề video streaming
VideoPad Video Editor là phần mềm chỉnh sửa video miễn phí cho YouTube
Làm thế nào để ngăn chặn YouTube từ giới thiệu video
Cách dừng hoặc xóa Recommended videos trên YouTube
Improve YouTube Streaming & Experience với phần mở rộng Browser
Cách bật Dark Theme cho YouTube
Cách khắc phục No Sound trên YouTube trên Windows 11/10
Ezvid là một Video Maker, Editor, Slideshow Maker miễn phí cho Windows 10
Cách thêm hoặc Remove Watermark trên YouTube
500 Internal Server Error trên YouTube giải thích
Cách xóa YouTube Search History trên PC
Cách tạo danh sách phát trên YouTube với bất kỳ video nào, mà không cần đăng nhập
Top 5 YouTube GreaseMonkey Scripts
Làm thế nào để tải về YouTube playlist video cùng lúc bằng những công cụ này
Bình luận thất bại trong việc bài đăng trên YouTube
