UniRed là một trình soạn thảo văn bản hỗ trợ tất cả các ký tự Unicode
Nếu bạn đang tìm kiếm một Trình soạn thảo văn bản(Text Editor) dành cho Windows hỗ trợ tất cả các loại ký tự Unicode , thì rất có thể, bạn có thể gặp khó khăn khi tìm thấy một công cụ đủ phù hợp cho các nhu cầu đặc biệt của mình. Với suy nghĩ này, chúng tôi đã đi sâu vào trang web để tìm ra thứ gì đó cho bạn. Trong quá trình tìm kiếm, chúng tôi đã bắt gặp một công cụ được gọi là UniRed , một trình soạn thảo văn bản nhẹ dành cho máy tính Windows 10 . Nó hỗ trợ mọi loại ký tự Unicode và có cả tiếng Anh(English) và tiếng Nga(Russian) . Bây giờ, ngôn ngữ Nga(Russian) là mặc định. Do đó, bạn sẽ phải đổi nó sang tiếng Anh(English)sau khi cài đặt.
Những gì chúng tôi có ở đây là một công cụ tuyệt vời cho các nhà phát triển, những người phải sử dụng nhiều hơn một loại Unicode . ANSI , Unicode 16-bit , UTF-8 , Latin , Cyrillic , và hơn thế nữa, tất cả đều ở đó, các bạn.
UniRed Text Editor dành cho Windows
1] Thay đổi ngôn ngữ sang tiếng Anh(1] Change language to English)
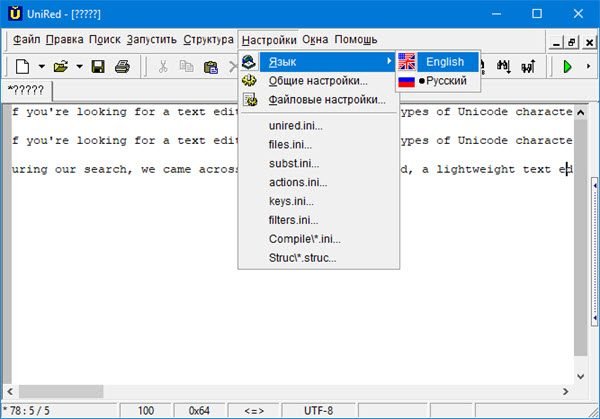
Đây là vấn đề, không có tùy chọn để cài đặt UniRed bằng tiếng Anh(English) theo mặc định. Sau khi ứng dụng bắt đầu và chạy, ngôn ngữ mặc định sẽ là tiếng Nga, nhưng may mắn thay, điều này có thể được thay đổi bằng một vài cú nhấp chuột.
Những gì bạn cần làm là nhấp vào Tùy chọn, Ngôn ngữ(Language) , sau đó chọn Tiếng Anh(English) từ menu. Chỉ cần làm theo những gì chúng tôi đã trình bày trong hình ảnh ở trên để hiểu rõ hơn về cách thực hiện điều này bởi vì bạn có thể không biết cách nói tiếng Nga.
2] Chỉnh sửa(2] Edit)
Bây giờ, khi nói đến việc chỉnh sửa tài liệu, hãy cứ tiếp tục và thực hiện công việc kỳ diệu của bạn bằng cách gõ bất cứ thứ gì bạn muốn. Nhưng nếu bạn muốn làm nhiều hơn, chỉ cần nhấp vào nút Chỉnh sửa(Edit) và từ đó, bạn có thể dán, chọn tất cả, hoàn tác và thậm chí thay đổi kích thước của văn bản thành chữ thường từ chữ hoa hoặc ngược lại.
Kiểm(Spell) tra chính tả và định dạng đoạn văn cũng là những tùy chọn mà người dùng có thể lựa chọn, vì vậy mặc dù các tính năng không quá phong phú, nhưng chúng vẫn tốt hơn.
3] Tìm kiếm(3] Search)
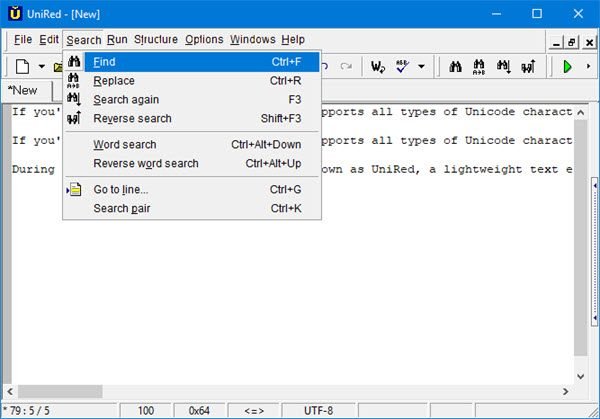
Nếu bạn đã viết vô số văn bản và dự định tìm kiếm một cụm từ cụ thể, việc làm như vậy theo cách thủ công sẽ giống như mò kim đáy bể. Điều đó không khả thi chút nào, do đó, sẽ tốt hơn nếu chỉ sử dụng tùy chọn Tìm kiếm(Search) thay thế?
Để tự mình sử dụng tính năng này, hãy nhấp vào tab Tìm kiếm(Search) và sau đó chọn bất kỳ công cụ nào có sẵn. Nhấp vào Tìm(Find) sẽ cho phép bạn xác định từ hoặc cụm từ bạn đang tìm kiếm. Chọn Thay thế(Replace) có nghĩa là bạn muốn thay đổi một từ hoặc cụm từ thành một từ hoặc cụm từ khác.
Nếu vẫn chưa đủ, bạn có thể chuyển trực tiếp đến số dòng bạn muốn. Tất cả đều dễ hiểu, và bạn biết không? Chúng tôi thích điều đó.
4] Tùy chọn(4] Options)
OK, vì vậy phần tùy chọn là nơi bạn sẽ tìm thấy một vài điều thú vị, ít nhất là theo quan điểm của chúng tôi. Như đã nêu ở trên, việc thay đổi ngôn ngữ được thực hiện từ đây, nhưng mọi người cũng có thể chỉnh sửa cài đặt tệp của họ. Đừng(Don) bao giờ chỉnh sửa cài đặt tệp trừ khi bạn có ý tưởng về những gì bạn đang làm.
Ngoài ra, trong tab Tùy chọn(Options) là nơi có Cài đặt chung(General Settings) . Nó khá lạ vì cả cài đặt tệp và cài đặt chung đều có tab mới, nhưng không có tab nào được đặt tên. Chúng tôi hy vọng nhà phát triển sẽ sửa lỗi này trong một bản cập nhật trong tương lai vì nó không có ý nghĩa gì.
Sau đó, từ Cài đặt (Settings)chung(General) , người dùng có thể thay đổi phông chữ văn bản mặc định và thậm chí cả cách phối màu.
5] Windows
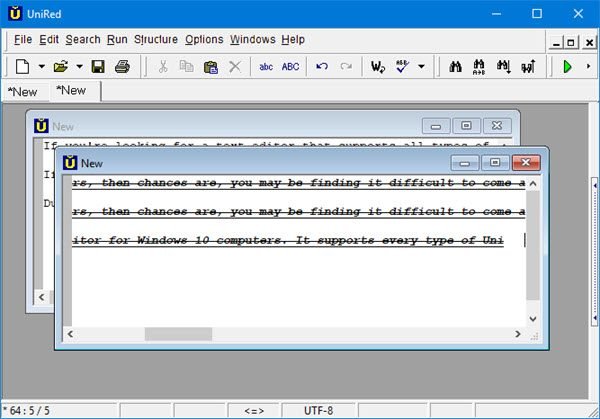
Phần này sẽ cung cấp cho người dùng khả năng thay đổi ô. Bạn muốn thay đổi nó thành ngang hoặc dọc? Không sao, Bob , nó có thể được thực hiện. Thay vào đó, bạn muốn có một cửa sổ xếp tầng? Chà, UniRed cũng đã giúp bạn có mặt trên mặt trận đó, cậu bé Bobby .
Mọi người thậm chí có thể sao chép các cửa sổ, và từ những gì chúng tôi đã thấy, làm điều này tạo ra một bản sao carbon, và chúng tôi chắc chắn thích điều đó.
Bạn có thể tải xuống UniRed từ esperanto.mv.ru .
Related posts
AkelPad là Text Editor giàu tính năng để thay thế Notepad trong Windows
SynWrite Editor: Free Text & Source Code Editor cho Windows 10
Cách cài đặt Vim Text Editor trên Windows 10
jEdit là một Text Editor ấn tượng cho các lập trình viên máy tính
Hình ảnh thân thiện với Web Create với Bzzt! Image Editor cho Windows PC
Alt-Tab Terminator tăng cường Windows ALT-Tab functionality mặc định
Watch TV kỹ thuật số và nghe Radio trên Windows 10 với ProgDVB
Chameleon software Thay đổi Wallpaper tùy theo điều kiện thời tiết
Best Timetable software miễn phí cho Windows 11/10
Pixelitor là một Graphics Editor tốt cho Windows 10
Icecream Video Editor cho Windows hỗ trợ chỉnh sửa video 4k
Ashampoo WinOptimizer là một phần mềm miễn phí để tối ưu hóa Windows 10
IconRestorer Giúp Save, Restore, Manage Desktop Icon Positions của bạn
Windows File Analyzer giúp bạn giải mã và phân tích các tệp OS đặc biệt
GIMPHOTO: Miễn phí Photoshop Photo and Image Editor software thay thế
Lingoes là Text Translator & Dictionary software miễn phí cho Windows PC
SnipAway là Code Editor miễn phí cho Windows 10
CudaText là một Code Editor miễn phí cho các lập trình viên Windows
Advanced Visual BCD Editor & Boot Repair Tool cho Windows 10
RegCool là Registry Editor software tiên tiến cho Windows 10
